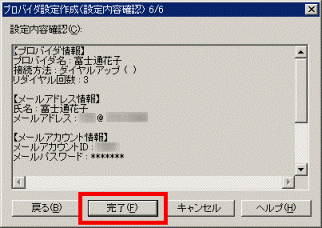Q&Aナンバー【0605-8009】更新日:2013年7月17日
このページをブックマークする(ログイン中のみ利用可)
[@メール] メールアカウントを追加する方法を教えてください。
| 対象機種 | 2009年夏モデルFMV-DESKPOWER F/D60、他・・・ |
|---|---|
| 対象OS |
|
 質問
質問
@メールでメールアカウントを追加する方法を教えてください。
 回答
回答
お使いの機種(@メールのバージョン)によって、メールアカウントを追加する手順が異なります。

次の手順で、メールアカウントを追加します。

お使いの環境によっては、表示される画面が異なります。
次の手順で、メールアカウントを追加します。

お使いの環境によっては、表示される画面が異なります。
次の手順で、メールアカウントを追加します。

@メール V1.0〜V1.2では、「アカウント」を「プロバイダ」と呼びます。

お使いの環境によっては、表示される画面が異なります。
お使いの@メールのバージョンに応じた項目を確認してください。
- @メール V3.8
(2007年春モデル〜2009年夏モデル) - @メール V2.0〜V3.7
(2001年夏モデル〜2006年秋冬モデル) - @メール V1.0〜V1.2
(2000年冬モデル〜2001年春モデル)

- @メールのバージョンは、@メールの「ヘルプ」メニュー→「バージョン情報」の順にクリックして表示される画面で確認できます。
バージョンの後ろには、アルファベットが表示されることがあります。 - メールアカウントを追加する場合、新規でメールアカウントの設定を作成する必要があります。
ご利用のプロバイダから提供されている、メール設定情報の資料などを事前にご用意ください。 - 設定情報がご不明な場合は、ご利用のプロバイダへお問い合わせください。
プロバイダが@niftyのときは、次のホームページでメールの設定情報をご覧ください。
@nifty
@niftyメール ( @nifty.com ) のメールソフト設定項目を教えてほしい。(新しいウィンドウで表示)
http://qa.nifty.com/cs/catalog/faq_qa/qid_10405/1.htm
@メール V3.8
次の手順で、メールアカウントを追加します。

お使いの環境によっては、表示される画面が異なります。
- @メールを起動します。
- 「設定」メニュー→「アカウント」→「アカウントの追加」の順にクリックします。
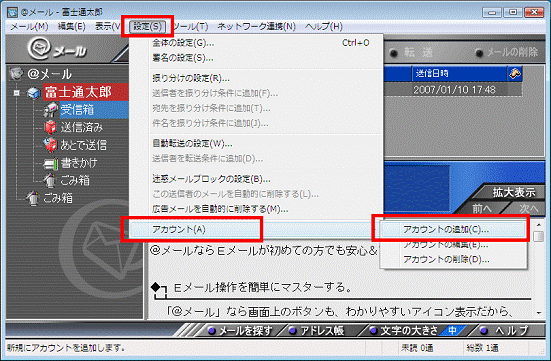
- 「アカウントの追加(1/4)- 接続設定」が表示されます。
「アカウント名称」に、使用者の名前やご利用のプロバイダ名など、分かりやすい名前を入力します。
ここで入力した名前は、@メールのメイン画面に表示されます。
送受信の動作には影響しないため、お好みで設定できます。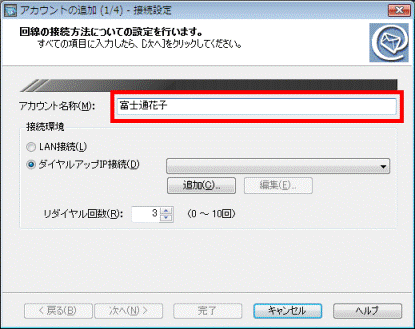
- お使いのインターネット回線の種類に応じて「LAN接続」か「ダイヤルアップIP接続」をクリックします。
- LAN接続
ADSL回線・CATV回線・光回線などの場合に選択します。 - ダイヤルアップIP接続
ダイヤルアップ接続(アナログ電話回線)、または「ユーザー名とパスワードが必要な広帯域接続」の場合に選択します。
選択後、「▼」ボタンをクリックし、お使いのダイヤルアップ接続設定を選択します。
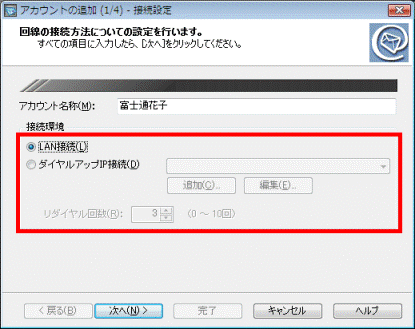
- LAN接続
- 「次へ」ボタンをクリックします。
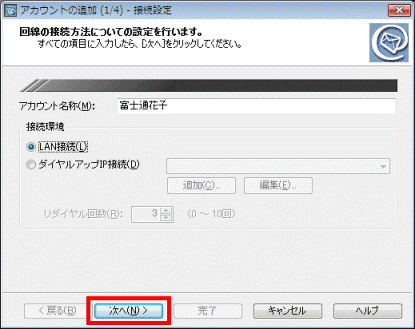
- 「アカウントの追加(2/4)- 送信設定」が表示されます。
「あなたの呼び名」に名前を入力します。
メールの送信先に送信元として表示される名前です。
送受信の動作には影響しないため、お好みで設定できます。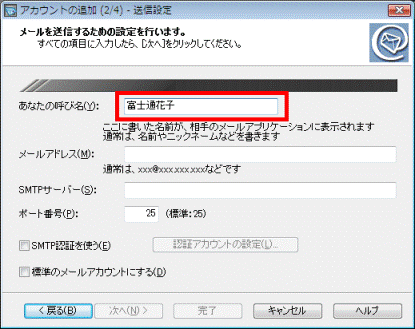
- 「メールアドレス」に、プロバイダから提供されているメールアドレスを入力します。
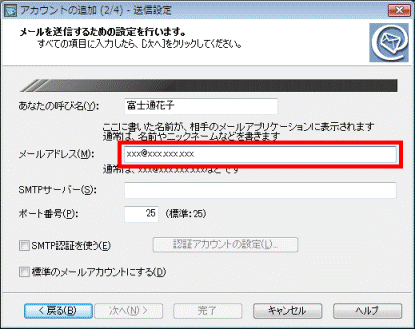
- 「SMTPサーバー」に、プロバイダから指定されているSMTPサーバー(送信メールサーバー)名を入力します。
プロバイダによって、「送信サーバー」や「送信SMTPサーバー」などと呼ばれます。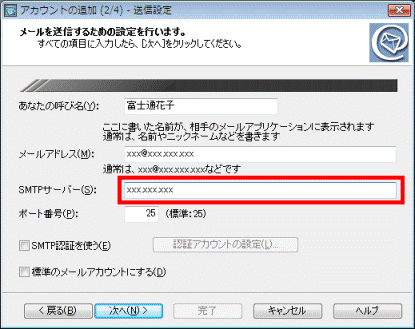
- 必要に応じて、次の項目を設定します。
- SMTP認証を使う
SMTP認証とは、メールを送信するときに、SMTPサーバーへ認証を行う機能です。
プロバイダのウイルスチェックサービスなどで、SMTP認証が必要なときにクリックし、チェックを付けます。
SMTP認証で使用するアカウントIDとパスワードは、「認証アカウントの設定」ボタンをクリックし、表示される画面で設定します。 - 標準のメールアカウントにする
現在設定しているメールアカウントを@メールの標準メールアカウントにするときにクリックし、チェックを付けます。
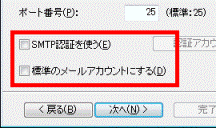
- SMTP認証を使う
- 「次へ」ボタンをクリックします。
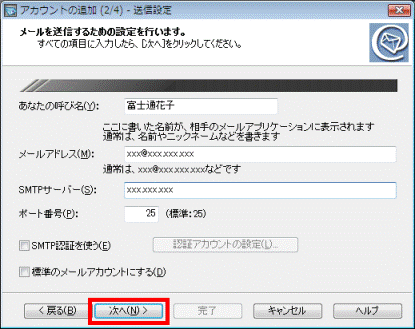
- 「アカウントの追加(3/4)- 受信設定」が表示されます。
「メールアカウントID」に、プロバイダから指定されているメールアカウントを入力します。
通常はメールアドレスの「@」の左側の文字列です。
プロバイダによって、「アカウント」や「ユーザーID」、「メールID」などと呼ばれます。
また、インターネットへの接続に使うアカウントとは、名前が異なることがあります。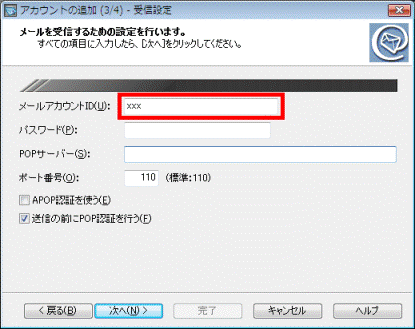
- 「パスワード」に、プロバイダから指定されているメールアカウントに対応したパスワードを入力します。
「パスワード」に入力した文字列は、すべて「●」で表示されます。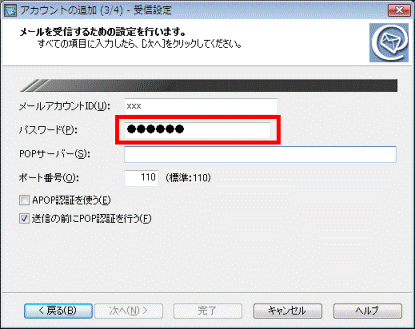

パスワードを確認しながら入力したいときは、次のQ&Aをご覧ください。 文字を確認しながらパスワードを入力する方法を教えてください。(新しいウィンドウで表示)
文字を確認しながらパスワードを入力する方法を教えてください。(新しいウィンドウで表示) - 「POPサーバー」に、プロバイダから指定されているPOPサーバー(受信メールサーバー)名を入力します。
プロバイダによって、「受信サーバー」や「受信POPサーバー」などの名前で呼ばれることがあります。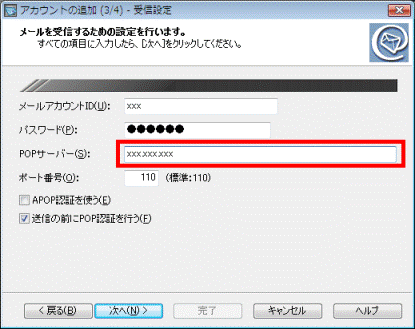
- 必要に応じて、次の項目を設定します。
- APOP認証を使う
APOP認証とは、メールを受信するときにパスワードを暗号化して、サーバーに送信する認証方法です。
ご利用のプロバイダがAPOP形式を採用しているときにクリックし、チェックを付けます。 - 送信の前にPOP認証を行う
多くのプロバイダは、メールを送信する前にユーザーを認証する方法「POP before SMTP」を採用しています。
通常は、チェックを付けたまま設定します。
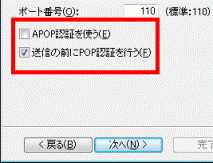
- APOP認証を使う
- 「次へ」ボタンをクリックします。
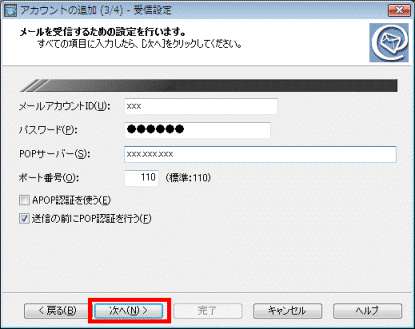
- 「アカウントの追加(4/4)- 受信オプション」が表示されます。
必要に応じて設定を変更します。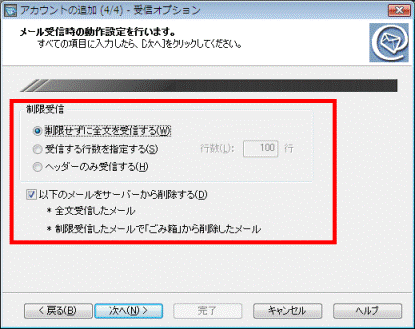
- 「次へ」ボタンをクリックします。
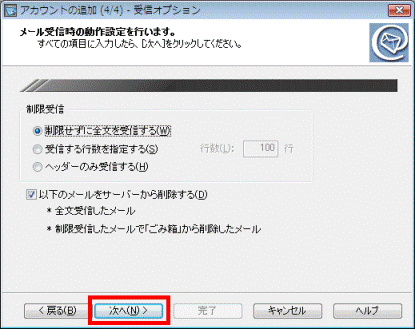
- メールの設定内容が表示されます。
正しく設定されていることを確認し、「完了」ボタンをクリックします。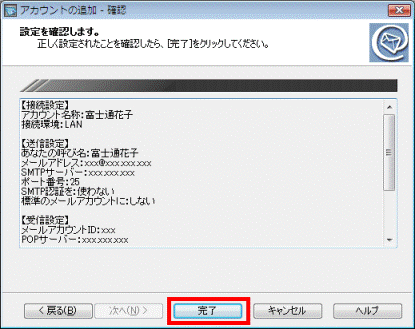
- フォルダ一覧に作成したアカウント名で、アカウントフォルダが作成されたことを確認します。
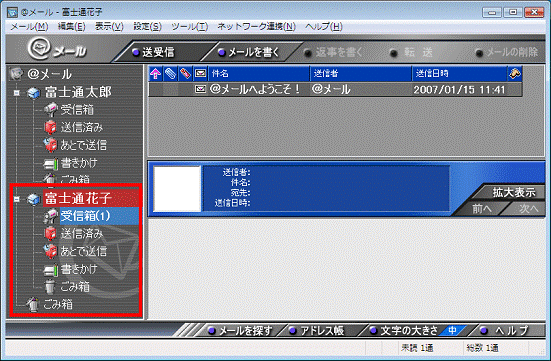
@メール V2.0〜V3.7
次の手順で、メールアカウントを追加します。

お使いの環境によっては、表示される画面が異なります。
- @メールを起動します。
- 「設定」メニュー→「アカウント」→「アカウントの追加」の順にクリックします。
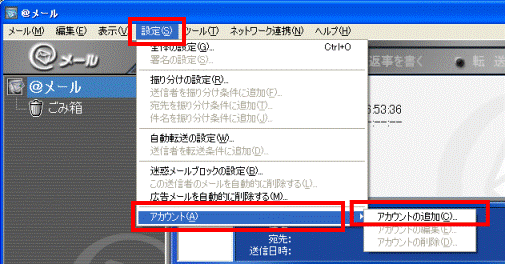
- 「アカウントの追加(1/4)- 接続設定」が表示されます。
「アカウント名称」に、使用者の名前やご利用のプロバイダ名など、分かりやすい名前を入力します。
ここで入力した名前は、@メールのメイン画面に表示されます。
送受信の動作には影響しないため、お好みで設定できます。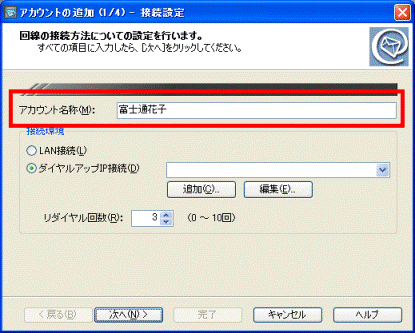
- お使いのインターネット回線の種類に応じて「LAN接続」か「ダイヤルアップIP接続」をクリックします。
- LAN接続
ADSL回線・CATV回線・光回線などの場合に選択します。 - ダイヤルアップIP接続
ダイヤルアップ接続(アナログ電話回線)、または「ユーザー名とパスワードが必要な広帯域接続」の場合に選択します。
選択後、「 」ボタンをクリックし、お使いのダイヤルアップ接続設定を選択します。
」ボタンをクリックし、お使いのダイヤルアップ接続設定を選択します。
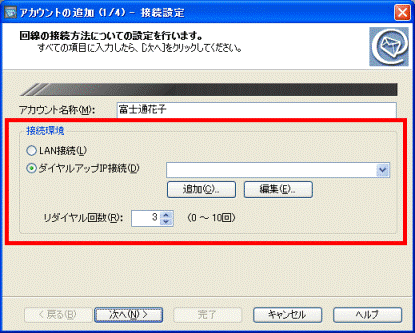
- LAN接続
- 「次へ」ボタンをクリックします。
- 「アカウントの追加(2/4)- 送信設定」が表示されます。
「あなたの呼び名」、「メールアドレス」、「SMTPサーバー」を入力します。- あなたの呼び名
メールの送信先に送信元として表示される名前です。
送受信の動作には影響しないため、お好みで設定できます。 - メールアドレス
プロバイダから提供されているメールアドレスを入力します。 - SMTPサーバー
プロバイダから指定されているSMTPサーバー(送信メールサーバー)名を入力します。
プロバイダによって、「送信サーバー」や「送信SMTPサーバー」などと呼ばれます。
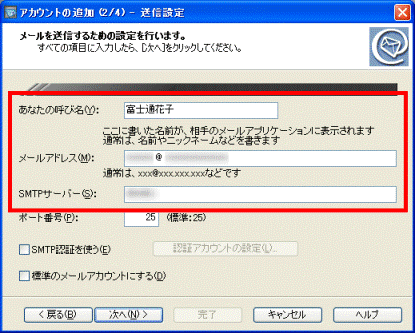
- あなたの呼び名
- 必要に応じて、次の項目を設定します。
@メールのバージョンによっては、設定項目がない場合もあります。- SMTP認証を使う(@メール V3.7〜V3.7e)
SMTP認証とは、メールを送信するときに、SMTPサーバーへ認証を行う機能です。
プロバイダのウイルスチェックサービスなどで、SMTP認証が必要な場合にクリックし、チェックを付けます。
SMTP認証で使用するアカウントIDとパスワードは、「認証アカウントの設定」ボタンをクリックし、表示される画面で設定します。 - 標準のメールアカウントにする(@メール V2.0〜V3.7e)
現在設定しているメールアカウントを、@メールの標準メールアカウントにする場合にクリックし、チェックを付けます。
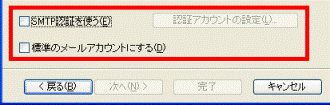
- SMTP認証を使う(@メール V3.7〜V3.7e)
- 「次へ」ボタンをクリックします。
- 「アカウントの追加(3/4)- 受信設定」が表示されます。
「メールアカウントID」、「パスワード」、「POPサーバー」を入力します。- メールアカウントID
プロバイダから指定されているメールアカウントを入力します。通常はメールアドレスの「@」の左側の文字列です。
プロバイダによって、「アカウント」や「ユーザーID」、「メールID」などと呼ばれます。
また、インターネットへの接続に使うアカウントとは、名前が異なる場合があります。 - パスワード
プロバイダから指定されているメールアカウントに対応したパスワードを入力します。
「パスワード」に入力した文字列は、すべて「*」で表示されます。
パスワードを確認しながら入力したい場合は、次のQ&Aをご覧ください。 文字を確認しながらパスワードを入力する方法を教えてください。(新しいウィンドウで表示)
文字を確認しながらパスワードを入力する方法を教えてください。(新しいウィンドウで表示) - POPサーバー
プロバイダから指定されているPOPサーバー(受信メールサーバー)名を入力します。
プロバイダによって、「受信サーバー」や「受信POPサーバー」などの名前で呼ばれる場合があります。
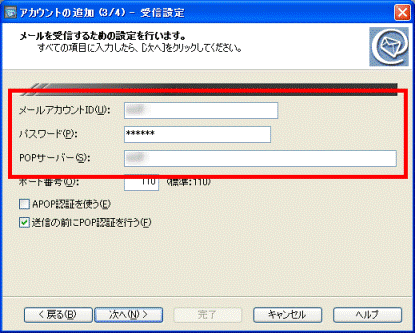
- メールアカウントID
- 必要に応じて、次の項目を設定します。
@メールのバージョンによっては、設定項目がない場合もあります。- APOP認証を使う(@メール V3.0〜V3.7e)
APOP認証とは、メールを受信するときにパスワードを暗号化して、サーバーに送信する認証方法です。
ご利用のプロバイダが、APOP形式を採用している場合にクリックし、チェックを付けます。 - 送信の前にPOP認証を行う(@メール V3.0〜V3.7e)
多くのプロバイダは、メールを送信する前にユーザーを認証する方法「POP before SMTP」を採用しています。
通常は、チェックを付けたまま設定します。
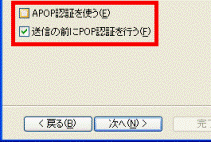
- APOP認証を使う(@メール V3.0〜V3.7e)
- 「次へ」ボタンをクリックします。
- 「アカウントの追加(4/4)- 受信オプション」が表示されます。
必要に応じて設定を変更し、「次へ」ボタンをクリックします。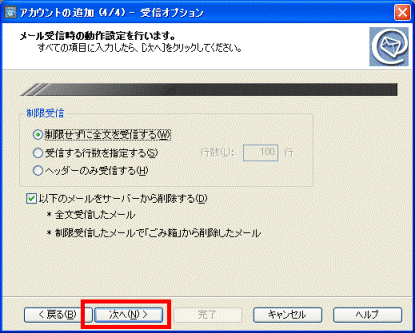
- メールの設定内容が表示されます。
正しく設定されていることを確認し、「完了」ボタンをクリックします。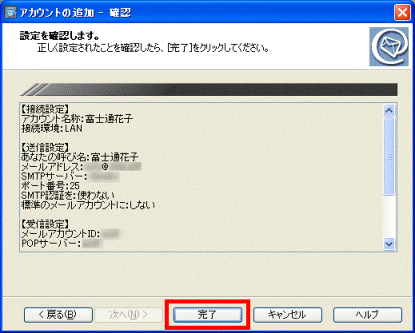
@メール V1.0〜V1.2
次の手順で、メールアカウントを追加します。

@メール V1.0〜V1.2では、「アカウント」を「プロバイダ」と呼びます。

お使いの環境によっては、表示される画面が異なります。
- @メールを起動します。
- 「ツール」メニュー→「プロバイダ設定作成」の順にクリックします。
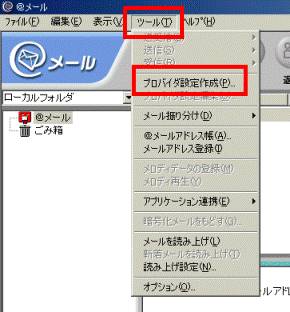
- 「プロバイダ設定作成(プロバイダ選択)」が表示されます。
「その他のプロバイダ [POP3]」をクリックし、「次へ」ボタンをクリックします。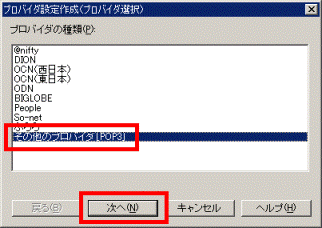
- 「プロバイダ設定作成(プロバイダ情報)」が表示されます。
「プロバイダ名」を、使用者の名前やご利用のプロバイダ名など、ご希望に応じた分かりやすい名前に変更します。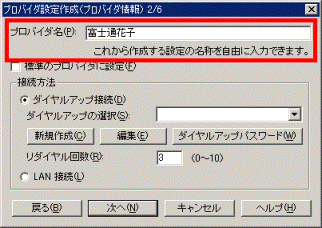
- お使いのインターネット回線にあわせて、「ダイヤルアップ接続」か「LAN接続」をクリックします。
- ダイヤルアップ接続
ダイヤルアップ接続(アナログ電話回線)、パスワードの入力が必要な広帯域接続などの場合に選択します。
選択後、「▼」ボタンをクリックし、お使いのダイヤルアップ接続設定を選択します。 - LAN接続
ADSL回線・CATV回線・光回線などの場合に選択します。
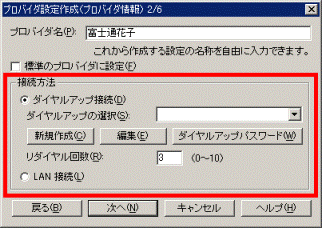

現在設定しているメールアカウントを@メールの標準メールアカウントにする場合は、「標準のプロバイダに設定」をクリックしチェックを付けます。 - ダイヤルアップ接続
- 「次へ」ボタンをクリックします。
- 「プロバイダ設定作成(メールアドレス情報)」が表示されます。
「氏名」、「メールアドレス」を入力します。- 氏名
メールの送信先に送信元として表示される名称です。
送受信の動作には影響しないため、お好みで設定できます。 - メールアドレス
プロバイダから提供されているメールアドレスを入力します。
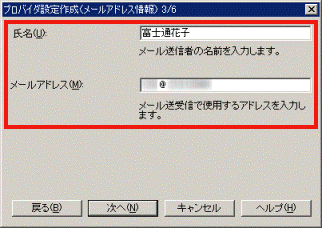
- 氏名
- 「次へ」ボタンをクリックします。
- 「プロバイダ設定作成(メールアカウント情報)」が表示されます。
「メールアカウントID」、「メールパスワード」を入力します。- メールアカウントID
プロバイダから指定されているメールアカウントを入力します。通常はメールアドレスの「@」の左側の文字列です。
プロバイダによって、「アカウント」や「ユーザーID」、「メールID」などと呼ばれます。
また、インターネットへの接続に使うアカウントとは、名前が異なる場合があります。 - メールパスワード
プロバイダから指定されているメールアカウントに対応したパスワードを入力します。
「メールパスワード」に入力した文字列は、すべて「*」で表示されます。
パスワードを確認しながら入力したい場合は、次のQ&Aをご覧ください。 文字を確認しながらパスワードを入力する方法を教えてください。(新しいウィンドウで表示)
文字を確認しながらパスワードを入力する方法を教えてください。(新しいウィンドウで表示)
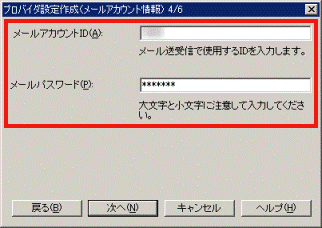
- メールアカウントID
- 「次へ」ボタンをクリックします。
- 「プロバイダ設定作成(メールサーバー情報)」が表示されます。
「メール送信サーバー [SMTP]」、「メール受信サーバー [POP3]」を入力します。- メール送信サーバー [SMTP]
プロバイダから指定されているSMTPサーバー(送信メールサーバー)名を入力します。
プロバイダによって、「送信サーバー」や「送信SMTPサーバー」などと呼ばれます。 - メール受信サーバー [POP3]
プロバイダから指定されているPOPサーバー(受信メールサーバー)名を入力します。
プロバイダによって、「受信サーバー」や「受信POPサーバー」などと呼ばれます。
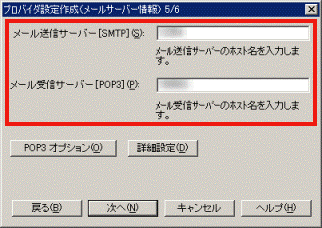
- メール送信サーバー [SMTP]
- 「次へ」ボタンをクリックします。
- 「プロバイダ設定作成(設定内容確認)」が表示されます。
正しく設定されていることを確認し、「完了」ボタンをクリックします。