Q&Aナンバー【0607-3969】更新日:2016年9月15日
このページをブックマークする(ログイン中のみ利用可)
リカバリの実行方法を教えてください。(2007年秋冬モデル〜2008年春モデル)
| 対象機種 | 2008年春モデルDESKPOWER、他・・・ |
|---|---|
| 対象OS |
|
 質問
質問
2007年秋冬モデル〜2008年春モデルのFMVパソコンを使用しています。
リカバリの実行方法を教えてください。
リカバリの実行方法を教えてください。
 回答
回答
リカバリは、次の手順で実行します。

- リカバリをすると、ハードディスクに保存されているデータが初期化されます。
次のQ&Aをご覧になり、データのバックアップをしてから作業を開始してください。 [Windows Vista] バックアップと復元の方法を教えてください。
[Windows Vista] バックアップと復元の方法を教えてください。 - プリンタやPCカードなど、ご購入後に接続した周辺機器は、すべて取り外してください。周辺機器を接続したままリカバリを実行すると、リカバリ後パソコンが正常に動作しないことがあります(FMV-BIBLO LOOX Uシリーズ、Pシリーズ、Rシリーズが接続するCD/DVDドライブを除く)。
詳細は次のQ&Aをご覧ください。 リカバリを実行するときは、増設したハードディスクや拡張カードのほかに、あとから購入したUSBマウスなどの周辺機器も取り外したほうがよいですか。
リカバリを実行するときは、増設したハードディスクや拡張カードのほかに、あとから購入したUSBマウスなどの周辺機器も取り外したほうがよいですか。

- モバイルマルチベイがあるFMV-BIBLOをお使いの場合は、CD/DVDドライブが装着されていることを確認してください。
- 次の機種をお使いの場合は、操作を行う前に、CD/DVDドライブを接続してください。
- FMV-BIBLO LOOX Rシリーズ
- FMV-BIBLO LOOX Pシリーズ
- FMV-BIBLO LOOX Uシリーズ
- FMV-BIBLO LOOX Rシリーズ
- 次の機種をお使いの場合は、別途CD/DVDドライブが必要です。
- FMV-BIBLO LOOX U50X/V
- FMV-BIBLO LOOX U50XN、U50XNX(「ドライブなし」を選択した場合)
- FMV-BIBLO LOOX Rシリーズ(カスタムメイドモデルで「ドライブなし」を選択した場合)
- FMV-BIBLO LOOX Pシリーズ(カスタムメイドモデルで「ドライブなし」を選択した場合)
 富士通 WEB MART
富士通 WEB MART
画面右側の「お取り扱い商品」欄にある「周辺機器」をクリックし、「富士通純正オプション」の「補助記憶装置」の項目をご覧ください。 - FMV-BIBLO LOOX U50X/V

- パソコンに電源が入っている場合は、すべての作業を終了させ、「スタート」ボタン→「
 」ボタン→「シャットダウン」の順にクリックします。
」ボタン→「シャットダウン」の順にクリックします。
パソコンの電源が切れます。 - キーボードの【F12】キーの位置を確認します。

- 2007年夏モデル〜2008年夏モデルの一部の機種では、【F12】キーの代わりにパソコン本体、またはキーボードのサポート(Support)ボタンや診断ボタンを押すと、起動メニューをワンタッチで簡単に表示できます。
お使いの機種に該当のボタンがあるかどうかや、ボタンの場所は、次のQ&Aをご覧になり確認してください。 起動メニューをワンタッチで表示できるボタンの場所を教えてください。
起動メニューをワンタッチで表示できるボタンの場所を教えてください。 - FMV-BIBLO LOOX Uシリーズの場合は、【Fn】キーと、青い文字で【F12】と刻印された【E】キーの位置を確認します。
ボタンを押しても、「起動メニュー」が表示されない場合は、手順3.へ進みます。
「起動メニュー」が表示された場合は、手順4.へ進みます。 - 2007年夏モデル〜2008年夏モデルの一部の機種では、【F12】キーの代わりにパソコン本体、またはキーボードのサポート(Support)ボタンや診断ボタンを押すと、起動メニューをワンタッチで簡単に表示できます。
- パソコンの電源を入れ、「FUJITSU」のロゴ画面の下にメッセージが表示されている間に、【F12】キーを何度か押します。

FMV-BIBLO LOOX Uシリーズの場合は、【Fn】キーと、青い文字で【F12】と刻印された【E】キーを何度か押します。
(「FUJITSU」のロゴ画面の例) - 「起動メニュー」が表示されたら、「リカバリ&ユーティリティディスク」をセットします。
ディスクが認識されるまで10秒ほど待ちます。
- 「起動メニュー」が表示されずにパソコンが起動してしまう場合は、もう一度、手順1.からやり直します。
- 「FUJITSU」のロゴ画面が表示されない場合は、パソコンの電源を入れてからすぐに【F12】キーを何度か押すようにします。
FMV-BIBLO LOOX Uシリーズの場合は、【Fn】キーと、青い文字で【F12】と刻印された【E】キーを何度か押すようにします。
- 「起動メニュー」が表示されずにパソコンが起動してしまう場合は、もう一度、手順1.からやり直します。
- キーボードの【↓】キーを押して「CD /DVD Drive」または「CD-ROMドライブ」などを選択します。

FMV-BIBLO LOOX Uシリーズの場合は、【Fn】キーと、キーボードの【↓】キーを押して「CD /DVD Drive」または「CD-ROMドライブ」などを選択します。 - 【Enter】キーを押します。
- 「トラブル解決ナビ」が表示されるまで、しばらくそのまま待ちます。

「トラブル解決ナビ」が表示されるまでには、時間がかかります。
その間、画面が真っ暗になったり、画面に変化がなかったりすることがありますが、故障ではありません。
「トラブル解決ナビ」が表示されるまで、電源を切らずにお待ちください。 - 「トラブル解決ナビ」が表示されます。
「リカバリ」タブをクリックします。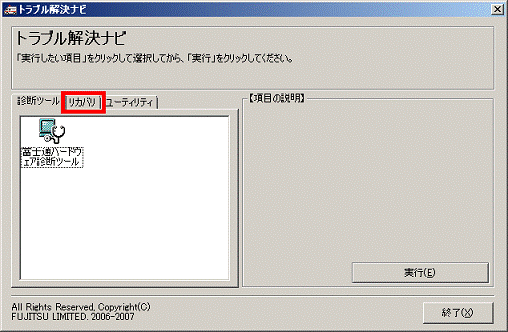
- 「リカバリの実行」をクリックします。
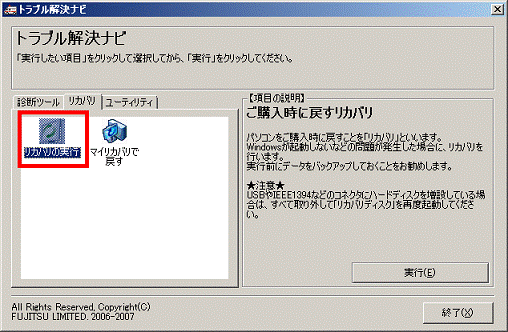
- 「実行」ボタンをクリックします。
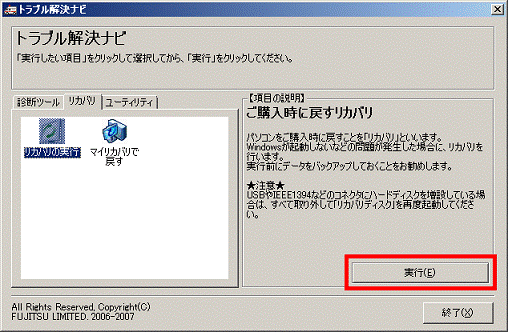
- 「マイリカバリをお使いではありませんか?」と表示されます。
「実行」ボタンをクリックします。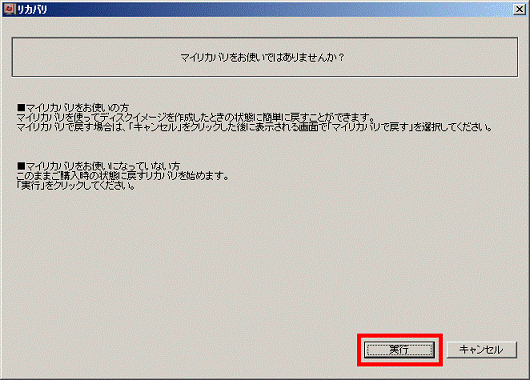
- 「復元を始める前に、必ず以下をよくお読みください。」と表示されます。
「▲」「▼」ボタンをクリックして内容をよく読み、同意する場合は、「同意する」をクリックします。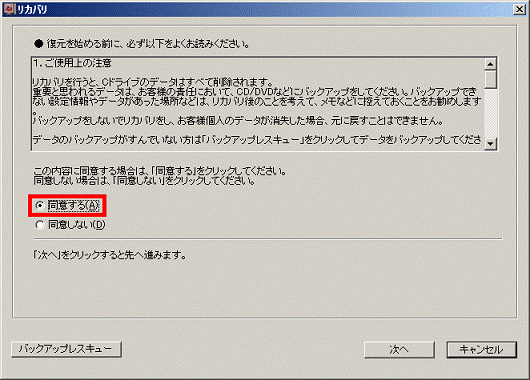
- 「次へ」ボタンをクリックします。
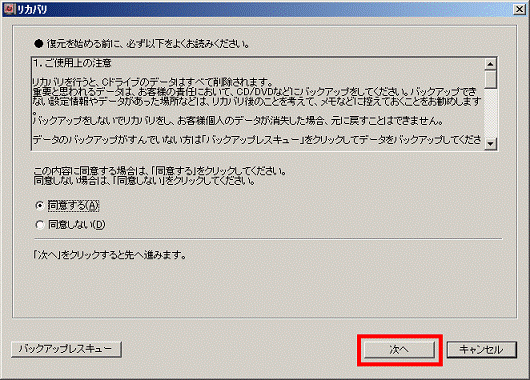
- 「パソコンをご購入時の状態に戻します。」と表示されます。
「次へ」ボタンをクリックします。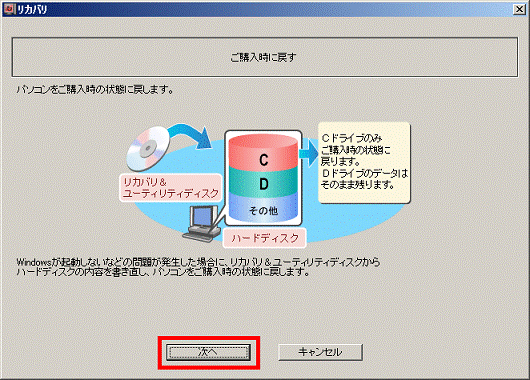
- 「これから復元が始まります。」と表示されます。
Cドライブの内容を消去し、ご購入時の状態に戻してよければ、「リカバリを実行」ボタンをクリックします。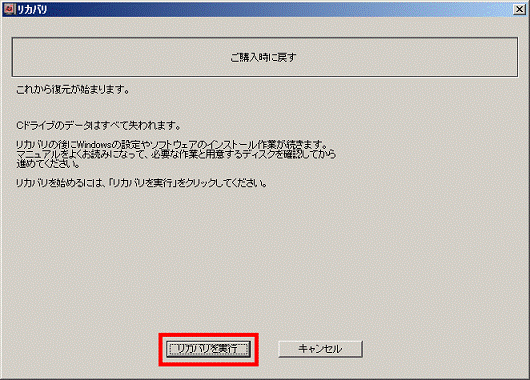
- リカバリが始まり、リカバリの進行状況を示す画面が表示されます。
リカバリが終了するまで、そのまま待ちます。 - 「続いて更新プログラムの確認を行います。」と表示されます。
「リカバリ&ユーティリティディスク」を取り出し、「アプリケーションディスク2」をセットします。 - 「OK」ボタンをクリックします。
- 更新プログラムの確認が終了するまで、そのまま待ちます。
- 「リカバリが完了しました。」と表示されます。
「OK」ボタンをクリックし、パソコンを再起動します。 - 続けて、Windowsのセットアップやソフトウェア(Officeなど)のインストールを行います。
詳しい手順については、マニュアル『トラブル解決ガイド』をご覧ください。
2007年秋冬モデル FMV-BIBLO LOOX Uシリーズをお使いの場合は、マニュアル『取扱説明書』をご覧ください。



