Q&Aナンバー【0609-7981】更新日:2017年1月21日
このページをブックマークする(ログイン中のみ利用可)
[バックアップナビ] 「マイデータ」を復元する方法を教えてください。(2012年10月発表モデル〜2015年5月発表モデル)
| 対象機種 | すべて |
|---|---|
| 対象OS |
|
 質問
質問
バックアップナビで、「マイデータ」を復元する方法を教えてください。
 回答
回答
マイデータを復元する方法は、次のとおりです。
次の項目を順番に確認してください。

Windows 8からWindows 8.1にアップグレードした場合は、注意事項があります。
詳しくは、次のQ&Aをご覧ください。
 [バックアップナビ] Windows 8からWindows 8.1にアップグレードするときに注意することを教えてください。
[バックアップナビ] Windows 8からWindows 8.1にアップグレードするときに注意することを教えてください。
手順1注意事項を確認する
マイデータを復元する前に、次の注意事項を確認します。
- 復元すると、バックアップした後に変更した内容は破棄されます。
現在の状態も残したい場合は、バックアップを行ってから復元してください。 - 他のユーザーのデータを復元する場合は、自分以外のユーザーのデータも指定した時点に復元します。
本当に戻してよいかどうか、よく確認してから復元してください。 - 表示されるユーザーの名前は、バックアップしたときに存在したユーザーの名前です。
バックアップ後にユーザーの名前を変えていた場合は、変える前の名前で表示されます。 - バックアップを実行する手順には、パソコンを再起動する操作があります。
そのため、作成中のファイルがある場合は、ファイルを保存し、作業中のアプリケーションをすべて終了してください。
手順2マイデータを復元する
ここでは、検索チャームからバックアップナビを起動し、マイデータを復元します。
バックアップナビは、すべてのアプリからでも起動できます。
次のQ&Aをご覧になり、アプリの一覧から「バックアップナビ」をクリックしてください。 [Windows 8.1/8] すべてのアプリを表示する方法を教えてください。
[Windows 8.1/8] すべてのアプリを表示する方法を教えてください。

お使いの環境によっては、表示される画面が異なります。
- バックアップデータを保存している場所に応じて準備します。
なお、Dドライブにバックアップデータを保存している場合は、準備は不要です。- 外付けハードディスクやUSBメモリ、microSDの場合
パソコンに接続します。 - ネットワークドライブの場合
参照先のパソコンのフォルダーにアクセスできるかどうかを確認します。 - DVDやBlu-ray Discの場合
ディスクを用意します。

microSDは、ARROWS Tab QH33/Sのみ使用できます。 - 外付けハードディスクやUSBメモリ、microSDの場合
- 画面の右下の角に、マウスポインターを移動します。

- チャームが表示されます。
「検索」をクリックします。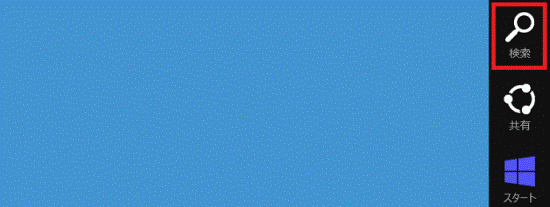
- 「すべての場所」(または「アプリ」)の入力欄に、キーボードで次のとおり入力します。
fb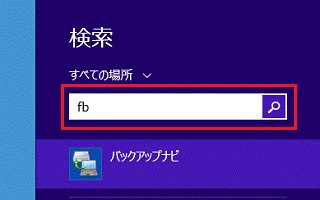
- 「バックアップナビ」をクリックします。
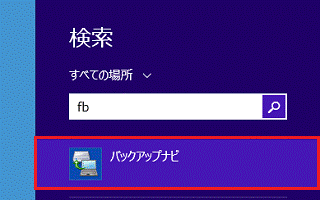
- 「ユーザーアカウント制御」が表示されます。
「はい」ボタンをクリックします。 - 「万が一のパソコンのトラブルに備えてデータのバックアップを行いましょう!」と表示されます。
バックアップナビについての説明をよく読み、「次へ」ボタンをクリックします。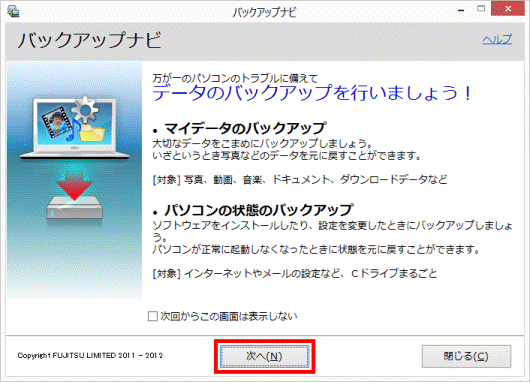

この画面が表示されない場合は、次の手順に進みます。 - 「復元する」タブをクリックします。
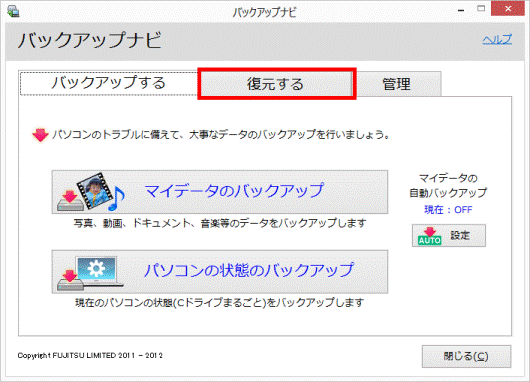
- 「マイデータの復元」ボタンをクリックします。
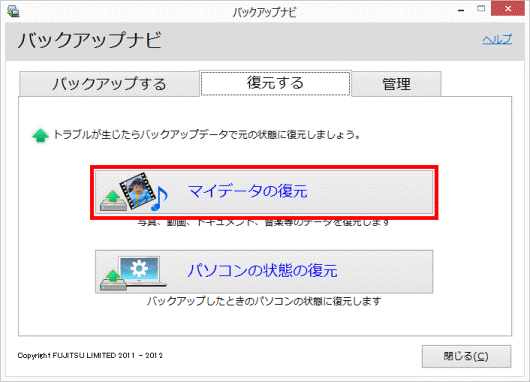
- 「ステップ1…バックアップデータの保存場所を選択してください。」と表示されます。
「バックアップデータの保存場所:」の「 」ボタンをクリックし、表示される一覧から、復元したいバックアップデータが保存されている場所をクリックします。
」ボタンをクリックし、表示される一覧から、復元したいバックアップデータが保存されている場所をクリックします。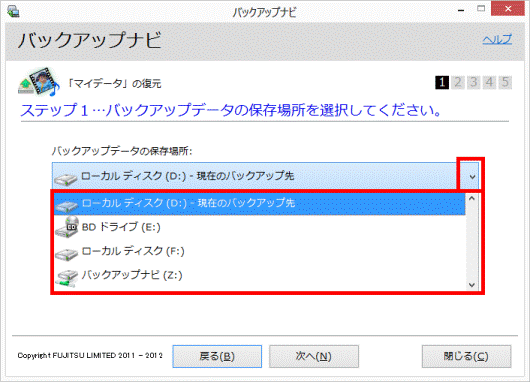
- マイデータが保存されている場所によって、操作手順が異なります。
- Dドライブ / 外付けハードディスク / USBメモリ / ネットワークドライブ / microSDの場合
手順14.に進みます。 - DVD / Blu-ray Discの場合
「ディスクチェック」ボタンをクリックします。
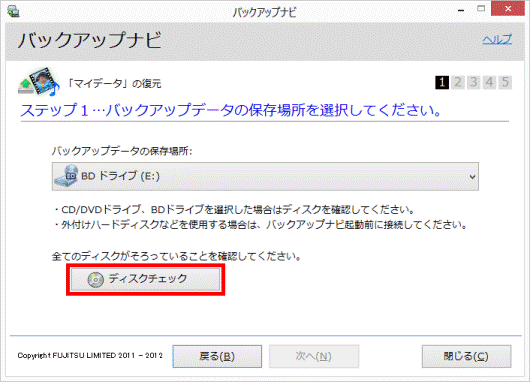
(DVDやBlu-ray Discの場合) - Dドライブ / 外付けハードディスク / USBメモリ / ネットワークドライブ / microSDの場合
- 「1枚目のディスクをセットしてください。」と表示されます。
1枚目のディスクをセットして10秒ほど待ってから、「OK」ボタンをクリックします。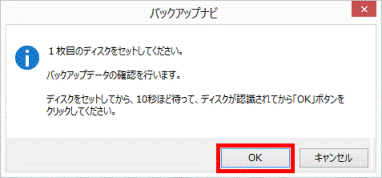

ディスクが複数ある場合は、手順12.を繰り返して、すべてのディスクを確認します。 - 「コピーに必要なすべてのディスクのチェックが完了しました。」と表示されます。
「OK」ボタンをクリックします。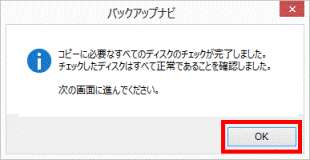
- 「次へ」ボタンをクリックします。
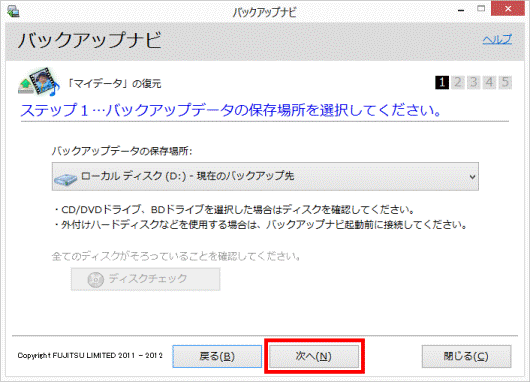
- 「ステップ2…復元するバックアップデータを選択してください。」と表示されます。
「バックアップデータ一覧:」から、復元したいマイデータのバックアップデータをクリックします。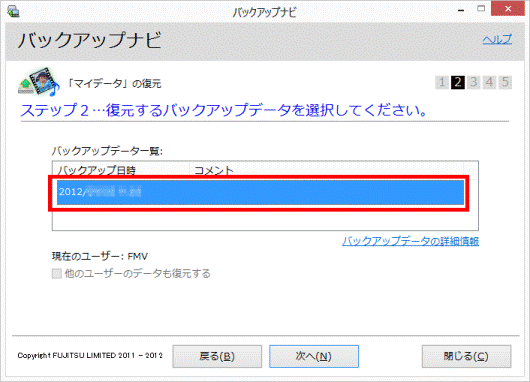

- 「バックアップデータの詳細情報」をクリックすると、「バックアップ日時」や「バックアップされたユーザー一覧」など、選択しているバックアップデータの詳細を確認できます。
- バックアップしたときに、複数のユーザーが存在した場合は、他のユーザーのバックアップデータを同時に復元できます。
他のユーザーのバックアップデータも復元したい場合は、「他のユーザーのデータも復元する」をクリックし、チェックを付けます。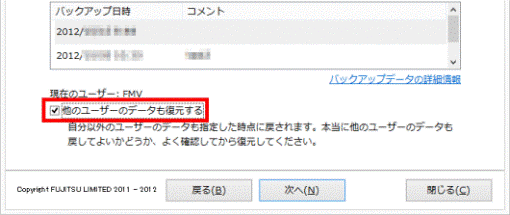
- 「バックアップデータの詳細情報」をクリックすると、「バックアップ日時」や「バックアップされたユーザー一覧」など、選択しているバックアップデータの詳細を確認できます。
- 「次へ」ボタンをクリックします。
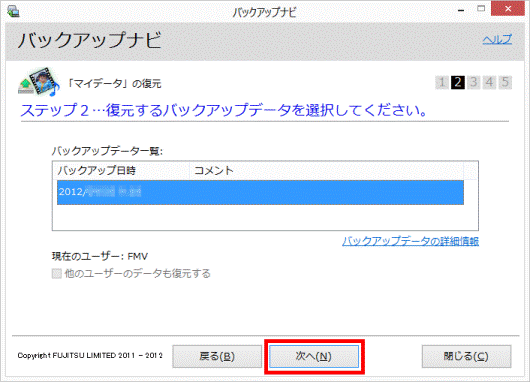

マイデータをバックアップしたときと同じユーザー名のアカウントが存在しない場合、「現在登録されていないユーザーのデータがあります。」と表示されます。
「キャンセル」ボタンをクリックした後、次のQ&Aをご覧になり、以前と同じユーザー名のアカウントを作成してください。 [Windows 8.1/8] ユーザーアカウントを追加する方法を教えてください。
[Windows 8.1/8] ユーザーアカウントを追加する方法を教えてください。
作成したユーザーでサインインした後、再度、マイデータを復元します。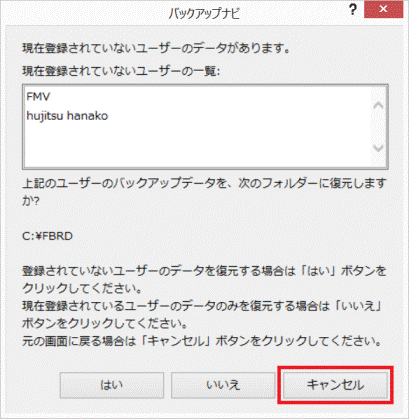
- 「ステップ3…復元するデータの内容を確認してください。」と表示されます。
「復元するバックアップデータの情報」に表示されている内容を確認し、「開始する」ボタンをクリックします。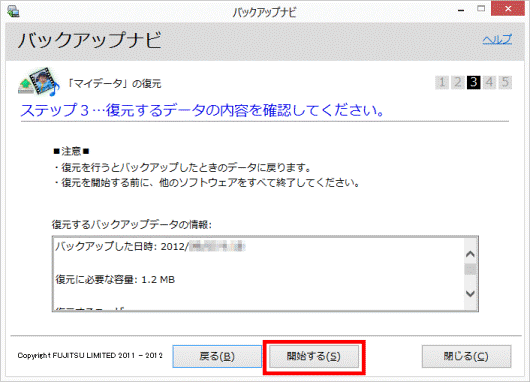
- マイデータが保存されている場所によって、操作手順が異なります。
- Dドライブ / 外付けハードディスク / USBメモリ / ネットワークドライブ / microSDの場合
次の手順に進みます。 - DVD / Blu-ray Discの場合
「1枚目のディスクをセットしてください。」と表示されます。
1枚目のディスクをセットして10秒ほど待ち、「OK」ボタンをクリックしてから、次の手順に進みます。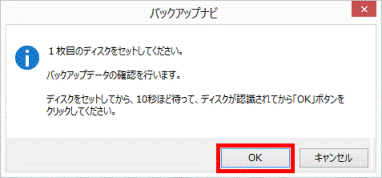

ディスクが複数枚ある場合は、復元中に「○枚目のディスクをセットしてください。」と表示されます。
そのつど、ディスクを入れ替えてください。
- Dドライブ / 外付けハードディスク / USBメモリ / ネットワークドライブ / microSDの場合
- 「ステップ4…復元中です。」と表示されます。
完了するまで、しばらく待ちます。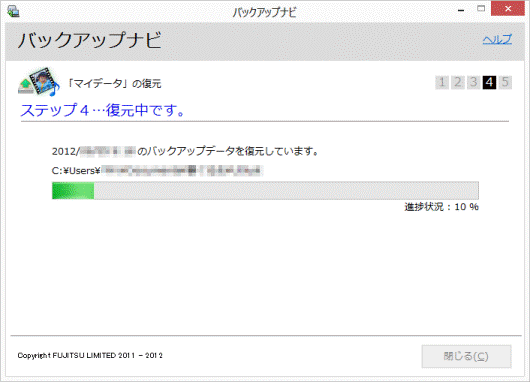

「この場所には同じ名前のファイルが既にあります。」と表示された場合は、目的に応じて次の項目をクリックします。
なお、すべてのデータを復元する、または復元しない場合は、「以降、同じ処理を適用する」をクリックし、チェックを付けます。- 復元する
バックアップした時点のデータを復元します。 - 復元しない
現在のデータの状態を維持します。
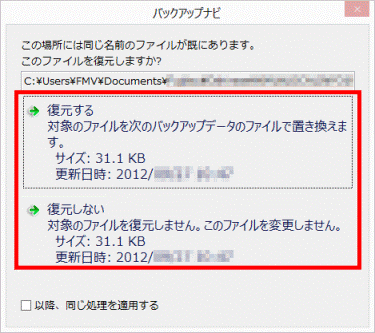
- 復元する
- 「ステップ5…復元が終了しました。」と表示されます。
「結果:」に表示されている内容を確認し、「完了」ボタンをクリックします。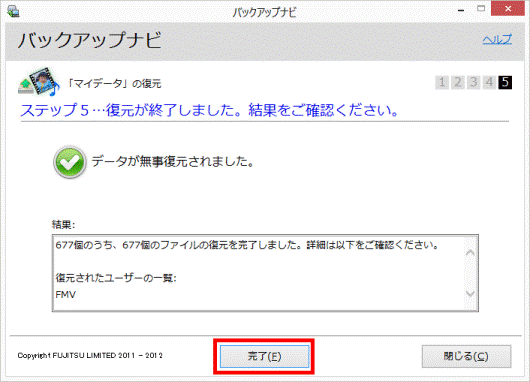
- バックアップナビに戻ります。
「閉じる」ボタンをクリックします。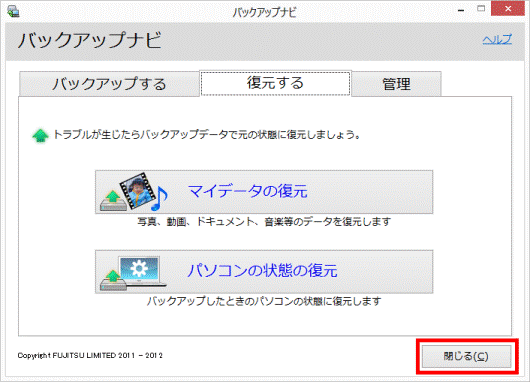
- 「バックアップナビを終了します。」と表示されます。
「OK」ボタンをクリックします。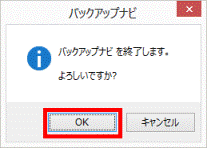
- 必要に応じて、外付けハードディスクなどを取り外したり、DVDなどのディスクを取り出したりします。

エラーメッセージが表示されたり、復元に失敗したりして、復元がうまくいかないときは、次のQ&Aをご覧ください。
 [バックアップナビ] メッセージが表示されてバックアップや復元などができません。
[バックアップナビ] メッセージが表示されてバックアップや復元などができません。



