Q&Aナンバー【0609-8454】更新日:2015年1月6日
このページをブックマークする(ログイン中のみ利用可)
[Web かんたんログイン / 指紋認証] OmniPass のユーザーを保存 / 復元する方法を教えてください。(2012年10月発表モデル〜2014年1月・2月発表モデル)
| 対象機種 | すべて |
|---|---|
| 対象OS |
|
 質問
質問
 回答
回答
付属している機種は、次のQ&Aで確認できます。
 OmniPass(Web かんたんログイン / 指紋認証)について教えてください。
OmniPass(Web かんたんログイン / 指紋認証)について教えてください。OmniPass で登録したユーザー情報は、OmniPass に「OmniPass ユーザー情報」として登録されています。
「OmniPass ユーザー情報」をバックアップしたり、復元したりする方法は、次のとおりです。
実行したい操作に応じた項目を確認してください。
「OmniPass ユーザー情報」を保存する
「OmniPass ユーザー情報」は、登録しているユーザーごとにユーザー情報を保存します。
ユーザー情報を2つ以上登録している場合は、ユーザー情報を保存したいユーザーでログオンする必要があります。
次の項目を順にご覧ください。

すでに「OmniPass ユーザー情報」を保存するユーザーでログオンしている場合は、確認する必要はありません。
「保存する」の手順からご覧ください。
OmniPassにログオンしているユーザーを確認する
次の手順で、OmniPass にログオンしているユーザーを確認します。
お使いの環境によっては、表示される画面が異なります。
- スタート画面でマウスポインターを動かし、「↓」ボタンが表示されたら、「↓」ボタンをクリックします。
「↓」ボタンが表示されない場合は、画面の何もないところを右クリックし、表示されるメニューから「すべてのアプリ」をクリックします。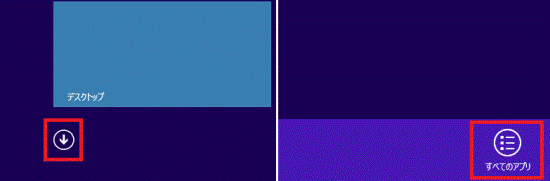

デスクトップの場合は、画面の右下にマウスポインターを移動し、チャームが表示されたら「スタート」をクリックします。 - アプリの一覧が表示されます。
「OmniPassコントロールセンター」をクリックします。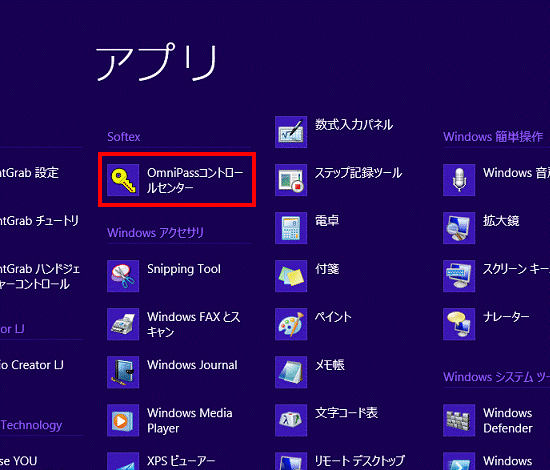
- 「OmniPass コントロールセンター」が表示されます。
「ユーザー情報」にある「現在のユーザー」を確認します。- 「OmniPass ユーザー情報」を保存するユーザーが表示されている場合
「×」ボタンをクリックして「OmniPass コントロールセンター」を閉じたら、「保存する」に進みます。 - 異なるユーザーが表示されている場合
次の手順に進みます。
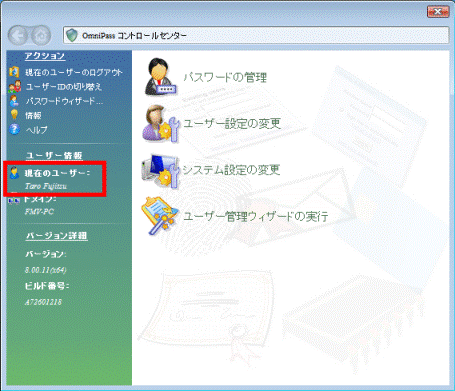
- 「OmniPass ユーザー情報」を保存するユーザーが表示されている場合
- 「現在のユーザーをログアウト」をクリックします。
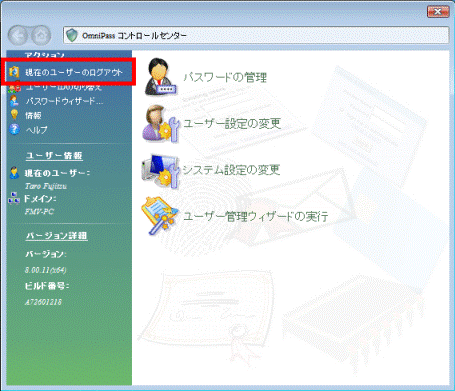
- 「この操作を行うことで次のユーザーがOmniPassからログアウトされます。」と表示されます。
「はい」ボタンをクリックします。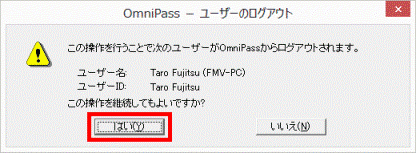
- 「OmniPass コントロールセンター」に戻ります。
「×」ボタンをクリックして閉じます。 - 画面右下の通知領域の「▲」ボタンをクリックして表示される一覧から、鍵の形をした「OmniPass」アイコンを右クリック→「ユーザーのログオン」をクリックします。
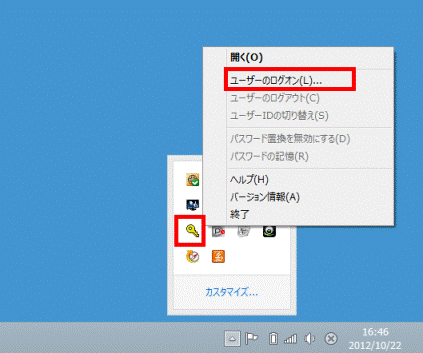
- 「ユーザーログオンの認証」が表示されます。
お使いの認証方式に応じて、次のとおり操作します。- 暗証キー(Web かんたんログイン)の場合
マスターパスワードで認証します。
「ユーザー名:」の欄にWindows ユーザーアカウント名を入力し、「ドメイン:」欄をクリックします。
「ドメイン:」の欄にドメインが表示されたら、「パスワード:」欄をクリックしてWindows ユーザーアカウントのパスワードを入力し、「OK」ボタンをクリックします。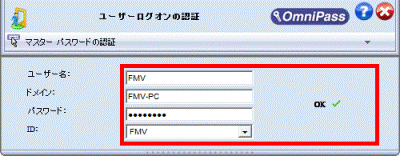
- 指紋(指紋センサー)の場合
指紋を登録している指の第1関節を指紋センサーの中央に乗せ、ゆっくりと手前に引いて指紋を読み取ります。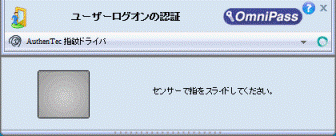

指紋が読み取れたときは緑色で、読み取れなかったときは赤色で表示されます。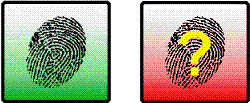
(左:読み取れたとき 右:読み取れなかったとき)
指紋が正しく読み取れない場合は、次のQ&Aをご覧になり、指を正しくスライドする方法を確認してください。 [指紋認証] 指紋を認証させるときに指を正しくスライドする方法を教えてください。
[指紋認証] 指紋を認証させるときに指を正しくスライドする方法を教えてください。

マスターパスワードを間違えたり、指紋を読み取れなかったりすると、赤い「×」マークとメッセージが表示されて、入力画面が表示されないことがあります。
OmniPass という文字の右下にある「▼」ボタンをクリックし、表示される一覧から、認証方式に応じて「マスターパスワードの認証」、あるいは、「指紋センサー」(または「AuthenTec 指紋ドライバ」)をクリックし、もう一度認証するための画面を表示させてください。 - 暗証キー(Web かんたんログイン)の場合
保存する
次の手順で、「OmniPass ユーザー情報」を保存します。
お使いの環境によっては、表示される画面が異なります。
- スタート画面でマウスポインターを動かし、「↓」ボタンが表示されたら、「↓」ボタンをクリックします。
「↓」ボタンが表示されない場合は、画面の何もないところを右クリックし、表示されるメニューから「すべてのアプリ」をクリックします。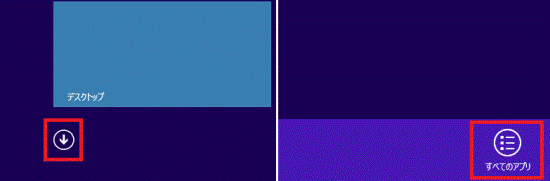

デスクトップの場合は、画面の右下にマウスポインターを移動し、チャームが表示されたら「スタート」をクリックします。 - アプリの一覧が表示されます。
「OmniPassコントロールセンター」をクリックします。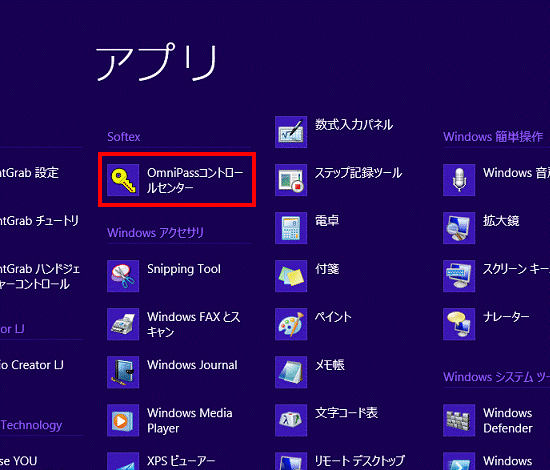
- 「OmniPass コントロールセンター」が表示されます。
左側に表示されている「ユーザー情報」をメモに控えます。- 現在のユーザー
- ドメイン

「ユーザー情報」にはパスワードが表示されませんが、「OmniPass ユーザー情報」を復元するときに必要です。
パスワードも忘れないようにしてください。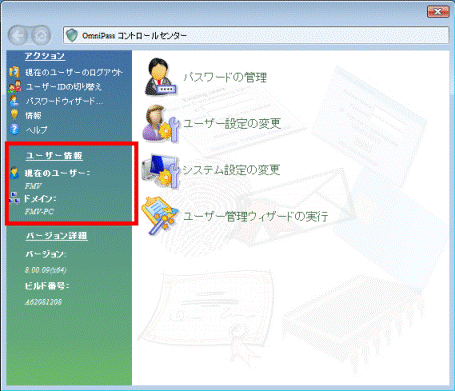
- 現在のユーザー
- 「ユーザー管理ウィザードの実行」をクリックします。
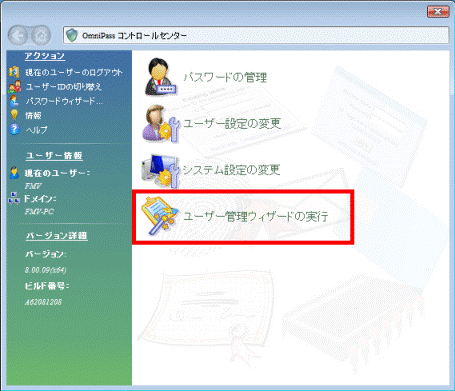
- 「ユーザー管理ウィザードメニュー」が表示されます。
「OmniPass ユーザー情報のバックアップ」をクリックします。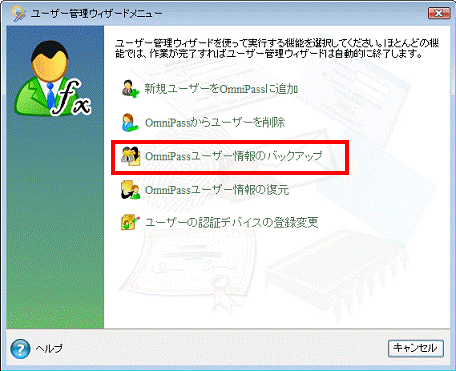
- 「プロファイルのバックアップの認証」が表示されます。
お使いの認証方式に応じて、次のとおり操作します。- 暗証キー(Web かんたんログイン)の場合
暗証キーをクリックして入力し、「決定」ボタンをクリックします。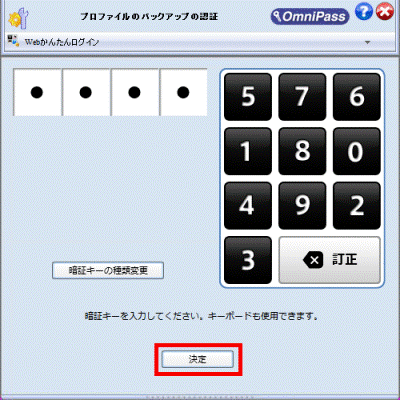
- 指紋(指紋センサー)の場合
指紋を登録している指の第1関節を指紋センサーの中央に乗せ、ゆっくりと手前に引いて指紋を読み取ります。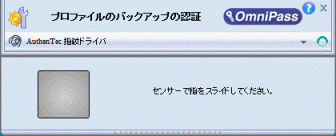
- 暗証キー(Web かんたんログイン)の場合
- 「バックアップファイルのパスワード」が表示されます。
「...」ボタンをクリックします。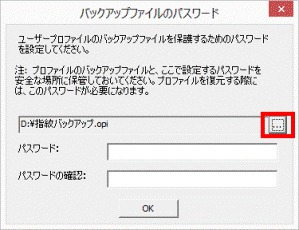

「バックアップファイルのパスワード」が表示されない場合は、次の手順に進みます。 - 「ユーザープロファイルのバックアップを名前を付けて保存」が表示されます。
「保存する場所」の「▼」ボタンをクリックし、表示される一覧から「ローカルディスク(D:)」をダブルクリックします。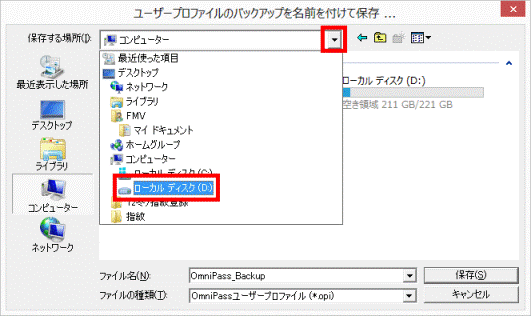

- デスクトップなどのローカルディスク(C:)に保存すると、ご購入時の状態に戻すリカバリを実行したときに削除されるため、ご注意ください。
- STYLISTIC / ARROWS Tabをお使いの場合は、デスクトップなどのローカルディスク(C:)に保存した後、CDやDVD、外付けのハードディスクなどの外部媒体にバックアップしてください。
- デスクトップなどのローカルディスク(C:)に保存すると、ご購入時の状態に戻すリカバリを実行したときに削除されるため、ご注意ください。
- 「ファイル名」欄に、バックアップの名前をお好みで入力します。
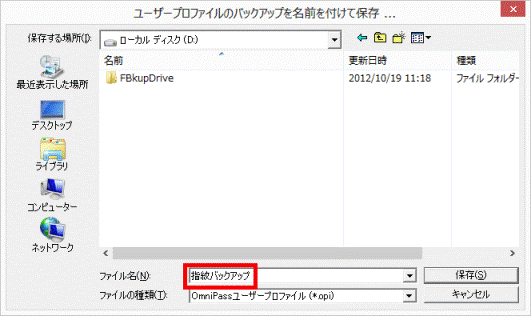
(「指紋バックアップ」と入力した場合) - 「保存」ボタンをクリックします。
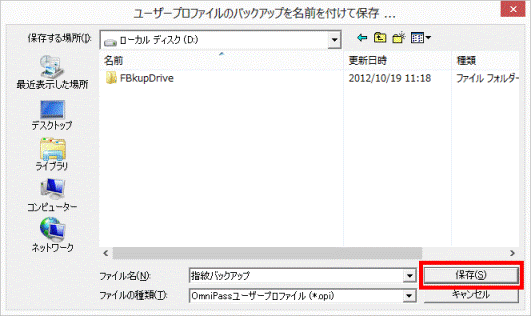
- 「バックアップファイルのパスワード」が表示されます。
または、「バックアップファイルのパスワード」に戻ります。
「OmniPass ユーザー情報」のファイルをパスワードで保護するかしないかによって、次のとおり操作します。- パスワードで保護しない場合は、次の手順に進みます。
- パスワードで保護する場合は、次の項目にパスワードを入力します。
- パスワード:ファイルを保護するためのパスワードを入力します。
- パスワードの確認:「パスワード」欄に入力した文字を、もう一度入力します。
(お使いの環境によっては、表示されない場合があります)
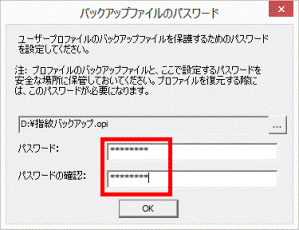

入力したパスワードは、「OmniPass ユーザー情報」を復元するときに必要です。
間違えて入力したり、忘れたりしないようにしてください。 - パスワード:ファイルを保護するためのパスワードを入力します。
- パスワードで保護しない場合は、次の手順に進みます。
- 「OK」ボタンをクリックします。
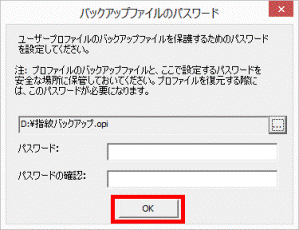
- 「OmniPass - プロファイルのバックアップ成功」が表示されます。
表示されている内容を確認のうえ、「OK」ボタンをクリックします。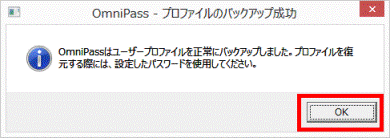
- 「×」ボタンをクリックし、「ユーザー管理ウィザードメニュー」を閉じます。
- 「×」ボタンをクリックし、「OmniPass コントロールセンター」を閉じます。
- 「PC」、または「コンピューター」アイコンをダブルクリックします。


- 「PC」、または「コンピューター」が表示されます。
「ローカルディスク(D:)」をダブルクリックします。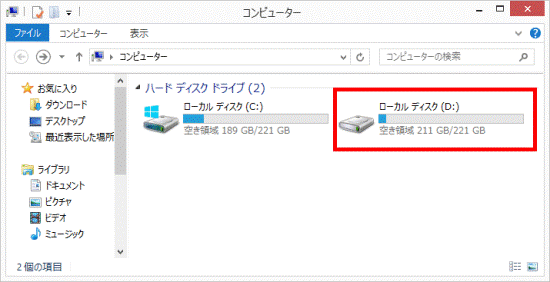
- ローカルディスク(D:)に、鍵の形をしたOmniPass ユーザー情報のアイコンが保存されたことを確認します。
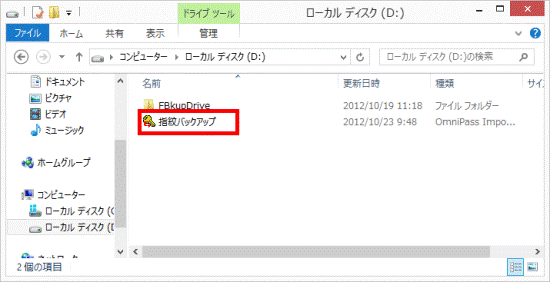
- 「×」ボタンをクリックして閉じます。
「OmniPass ユーザー情報」を復元する
「OmniPass ユーザー情報」を復元する方法は、次のとおりです。
事前に準備する
「OmniPass ユーザー情報」を復元するときに、保存したときと同じ情報(ユーザー名、ドメイン、パスワード)を入力する必要があります。
このため、復元を実行する前に、Windows の次の情報が、「OmniPass ユーザー情報」を保存したときと同じであることを確認してください。
- ユーザーアカウント名
- ユーザーアカウントのパスワード
- コンピューター名(ドメイン)
それぞれの方法については、次のQ&Aをご覧ください。
 [Windows 8.1/8] ユーザーアカウントを追加する方法を教えてください。
[Windows 8.1/8] ユーザーアカウントを追加する方法を教えてください。 [Windows 8.1/8] ユーザーアカウント(ローカルアカウント)にパスワードを設定したり、削除したりする方法を教えてください。
[Windows 8.1/8] ユーザーアカウント(ローカルアカウント)にパスワードを設定したり、削除したりする方法を教えてください。 [Windows 8.1/8] ワークグループやコンピューター名を設定する方法を教えてください。
[Windows 8.1/8] ワークグループやコンピューター名を設定する方法を教えてください。
また、「OmniPass ユーザー情報」のファイルを保存するときにパスワードで保護した場合は、そのパスワードも準備してください。
復元する
次の手順で、「OmniPass ユーザー情報」を復元します。
お使いの環境によっては、表示される画面が異なります。
- スタート画面でマウスポインターを動かし、「↓」ボタンが表示されたら、「↓」ボタンをクリックします。
「↓」ボタンが表示されない場合は、画面の何もないところを右クリックし、表示されるメニューから「すべてのアプリ」をクリックします。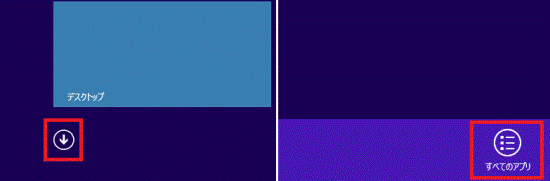

デスクトップの場合は、画面の右下にマウスポインターを移動し、チャームが表示されたら「スタート」をクリックします。 - アプリの一覧が表示されます。
「OmniPassコントロールセンター」をクリックします。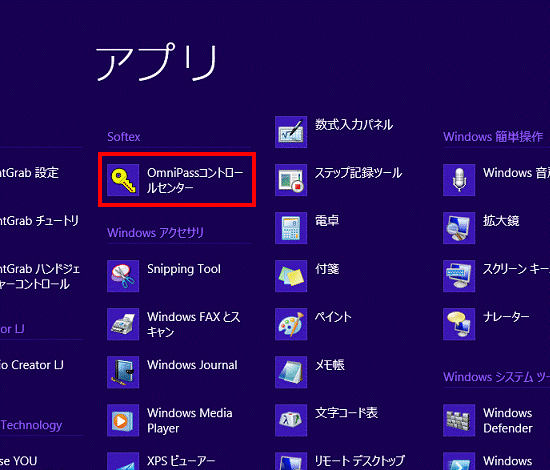
- 「OmniPass コントロールセンター」が表示されます。
「新規ユーザーの登録」をクリックします。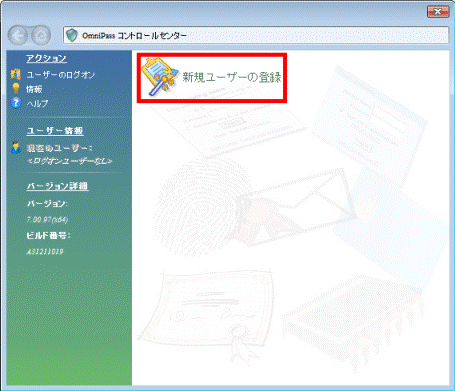

「ユーザー アカウント制御」が表示された場合は、「続行」ボタンをクリックします。 - 「タスクの選択」が表示されます。
「既存のWindows ユーザーの登録」ボタンをクリックします。
「タスクの選択」が表示されない場合は、次の手順に進みます。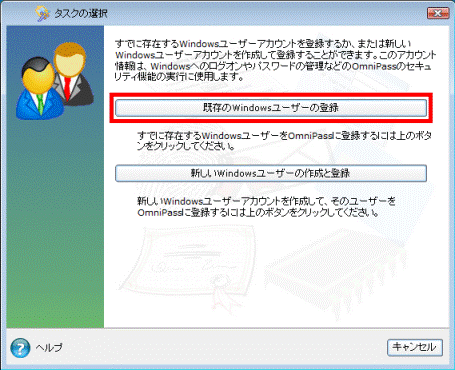
- 「OmniPass への登録」、または「ユーザー名とパスワードの確認」が表示されます。
「バックアップしたユーザー情報からユーザーを復元します。」をクリックし、チェックを付けます。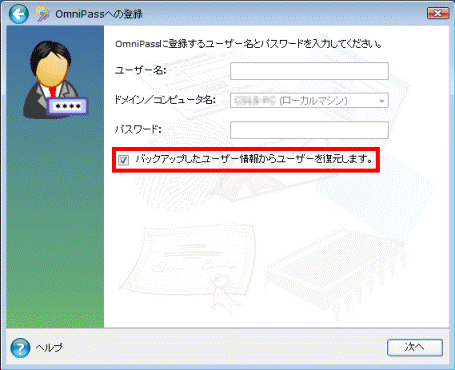

「ユーザー名」や「パスワード」を入力する必要はありません。 - 「次へ」ボタンをクリックします。
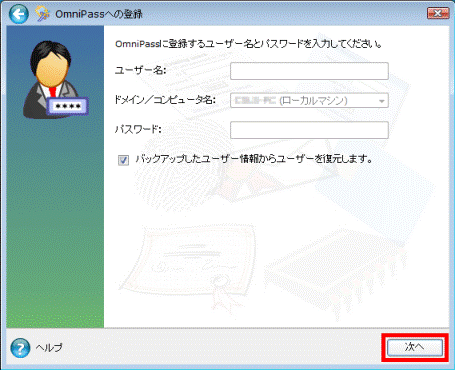
- 「復元するユーザープロファイルを開く」が表示されます。
「ファイルの場所」の「▼」ボタンをクリックし、表示される一覧から「ローカルディスク(D:)」をクリックします。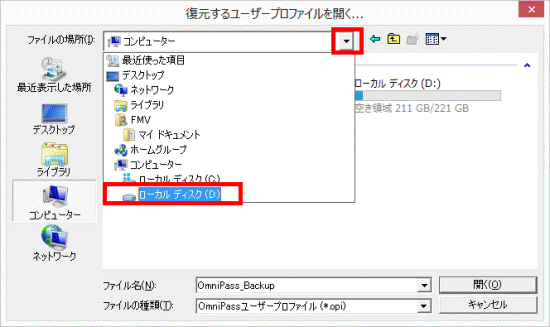

STYLISTIC / ARROWS Tabをお使いの場合は、OmniPass ユーザー情報を保存した場所(外付けのハードディスクなどの外部媒体)をクリックします。 - 復元したいOmniPass ユーザー情報のアイコンをダブルクリックします。
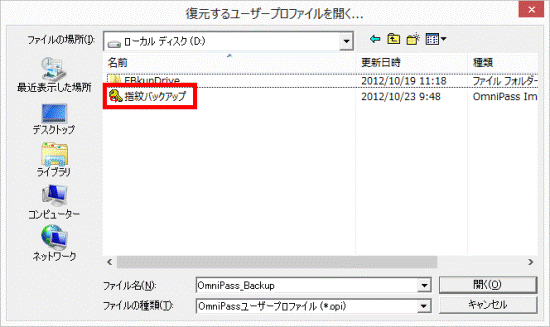
(「指紋バックアップ」という名前の場合) - 「バックアップファイルのパスワード」が表示されます。
「OmniPass ユーザー情報」のファイルをパスワードで保護しているかしていないかによって、手順が異なります。- パスワードで保護していない場合は、次の手順に進みます。
- パスワードで保護している場合は、「OmniPass ユーザー情報」を保存したときに設定したパスワードを入力します。
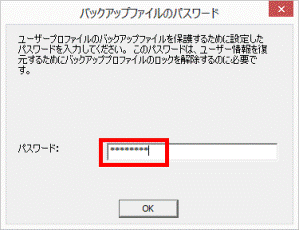

パスワードを忘れた場合は、「OmniPass ユーザー情報」を復元できません。
新規で登録してください。
- パスワードで保護していない場合は、次の手順に進みます。
- 「OK」ボタンをクリックします。
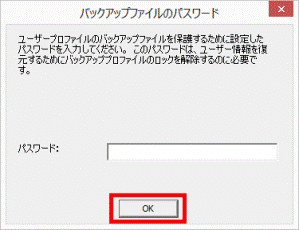
- 「ユーザープロファイルの復元」が表示されます。
次のそれぞれの項目に、ユーザー情報を入力します。- 「ユーザー名」(メモに控えた「現在のユーザー」の名称です)
- 「パスワード」(Windows ユーザーアカウントのパスワードです)
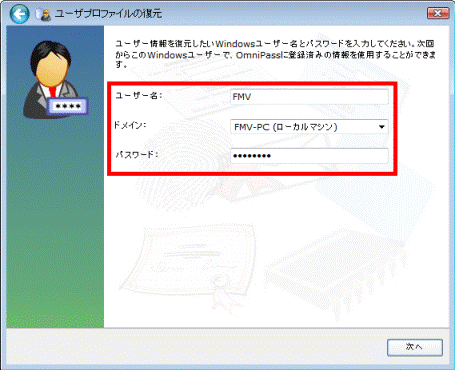

表示されている「ドメイン」が、「OmniPass ユーザー情報」を保存したときと同じものであることを確認してください。 - 「ユーザー名」(メモに控えた「現在のユーザー」の名称です)
- 「次へ」ボタンをクリックします。
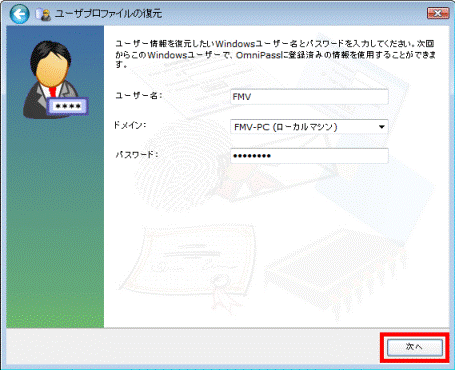

「ユーザー名またはパスワードが認識されませんでした」(または、「ユーザー名またはパスワードが間違っています。」)と表示された場合は、「ユーザー名」や「パスワード」を確認し、もう一度それぞれの項目を入力してください。 - 「OmniPass - ユーザーの復元成功」が表示されます。
「OK」ボタンをクリックします。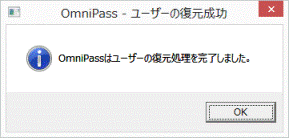
- 「OmniPass は 新しいユーザーの作成を完了しました。」と表示された場合は、「OK」ボタンをクリックします。
表示されなかった場合は、次の手順に進みます。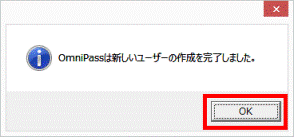
- 画面の右下にマウスポインターを移動し、チャームが表示されたら「スタート」をクリックします。
- スタート画面でマウスポインターを動かし、「↓」ボタンが表示されたら、「↓」ボタンをクリックします。
「↓」ボタンが表示されない場合は、画面の何もないところを右クリックし、表示されるメニューから「すべてのアプリ」をクリックします。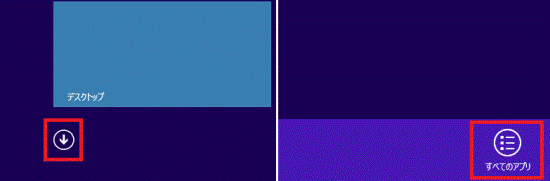
- アプリの一覧が表示されます。
「OmniPassコントロールセンター」をクリックします。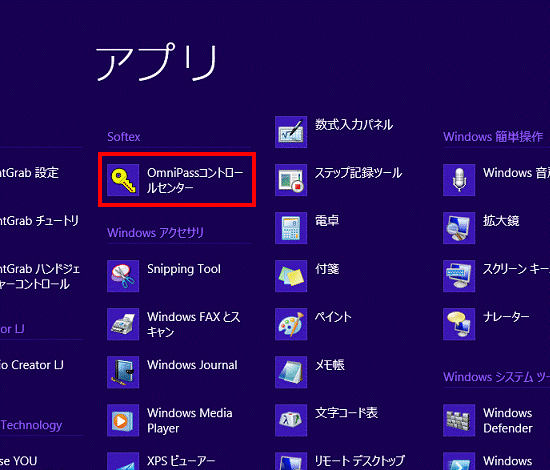
- 「OmniPass コントロールセンター」が表示されます。
「ユーザー情報」にある「現在のユーザー」に、復元したユーザーが表示されていることを確認します。
正しくログオンできることを確認したら、OmniPass ユーザープロファイル(鍵の形をしたアイコン)は削除しても構いません。



