Q&Aナンバー【0609-9578】更新日:2017年1月7日
このページをブックマークする(ログイン中のみ利用可)
[PowerUtility] DigitalTVboxで電源オフからの録画予約を実行するための設定を教えてください。(2012年10月発表モデル〜2016年5月発表モデル)
| 対象機種 | 2016年5月発表モデルESPRIMO FH53/YD、他・・・ |
|---|---|
| 対象OS |
|
 質問
質問
不在時や深夜など、パソコンを使用していないときに放送されるテレビ番組を、パソコンの電源がオフの状態からDigitalTVboxで録画できるように予約する方法を教えてください。
 回答
回答
パソコンの電源がオフの状態からDigitalTVboxで録画する方法は、次のとおりです。

番組を録画するときには、いくつかのご注意があります。
ご注意を確認したうえで録画しないと、録画に失敗する可能性があります。
操作手順をご覧になる前に、次のQ&Aを必ずご覧ください。
 [DigitalTVbox] 番組を録画するときに注意することを教えてください。
[DigitalTVbox] 番組を録画するときに注意することを教えてください。次の項目を順番に確認してください。
手順1DigitalTVboxで番組を予約録画する
DigitalTVboxで、番組を予約録画します。
番組を予約録画する方法は、次のQ&Aをご覧ください。
 [DigitalTVbox] 番組を録画する方法を教えてください。(2010年夏モデル以降)
[DigitalTVbox] 番組を録画する方法を教えてください。(2010年夏モデル以降)
手順2PowerUtilityで電源オフからの録画の動作を設定する
PowerUtilityで、電源オフからの録画の動作を設定する方法は、次のとおりです。

- 電源オフからのTV予約録画を実行するスケジュールは、ご購入時の状態ですでに登録されているため、そのままでご利用になれます。
お好みで設定を変更したい場合や、スケジュールが消えてしまったなどのトラブルが起きた場合に、操作手順をご覧ください。 - ユーザーアカウントにパスワードを設定している場合は、PowerUtilityにパスワードを設定する必要があります。
PowerUtilityで、ユーザーアカウントのパスワードを設定する方法は、次のQ&Aをご覧ください。 [PowerUtility] ユーザーアカウントのパスワードを設定する方法を教えてください。
[PowerUtility] ユーザーアカウントのパスワードを設定する方法を教えてください。
次の場合に応じた項目を確認してください。
「電源オフからのTV予約録画」が消えている場合
「PowerUtility - スケジュール機能」に「電源オフからのTV予約録画」のスケジュールが無い場合、スケジュールを追加する必要があります。
手順は、次のとおりです。

「電源オフからのTV予約録画」は、お使いの機種によっては「電源オフからのTV予約録画(DigitalTVbox)」と表示されます。

- お使いのOSによって、手順が異なります。
- Windows 10
「スタート」ボタン→「すべてのアプリ」→「FUJITSU - PowerUtility」→「PowerUtility - スケジュール機能」の順にクリックし、手順3.に進みます。 - Windows 8.1/8
スタート画面でマウスポインターを動かし、「↓」ボタンが表示されたら、「↓」ボタンをクリックします。
「↓」ボタンが表示されない場合は、画面の何もないところを右クリックし、表示されるメニューから「すべてのアプリ」をクリックします。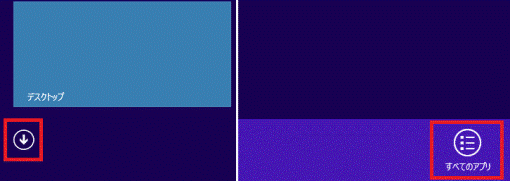

デスクトップの場合は、画面の右下にマウスポインターを移動し、チャームが表示されたら「スタート」をクリックします。
- Windows 10
- アプリの一覧が表示されます。
「FUJITSU - PowerUtility」の項目にある「PowerUtility - スケジュール機能」をクリックします。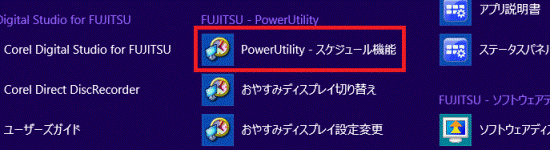
- ユーザーアカウントにパスワードを設定している場合は、パスワードの設定に関するメッセージが表示されます。
表示されるメッセージによって、手順が異なります。メッセージが表示されない場合は、次の手順に進みます。- 「現在サインイン中のアカウントのパスワードを入力してください。」と表示された場合
「パスワード」欄にパスワードを入力し、「OK」ボタンをクリックします。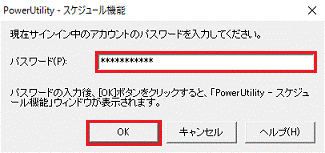
- 「自動サインイン設定が自動サインインするように設定されていません。」と表示された場合
「はい」ボタンをクリックした後、次のQ&Aをご覧になり、PowerUtilityにパスワードを設定します。 [PowerUtility] ユーザーアカウントのパスワードを設定する方法を教えてください。
[PowerUtility] ユーザーアカウントのパスワードを設定する方法を教えてください。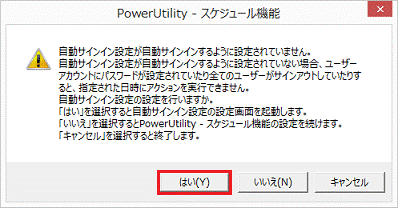

ユーザーアカウントにパスワードを設定していない場合で、「自動サインイン設定が自動サインインするように設定されていません。」と表示されたときは、「いいえ」ボタンをクリックします。 - 「現在サインイン中のアカウントのパスワードを入力してください。」と表示された場合
- 「PowerUtility - スケジュール機能」が表示されます。
「追加」ボタンをクリックします。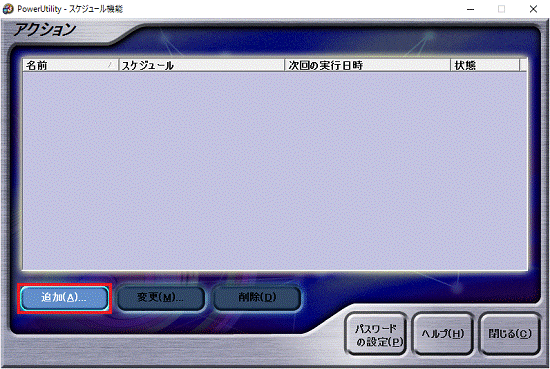
- 「アクションの追加」が表示されます。
「アクション」タブをクリックします。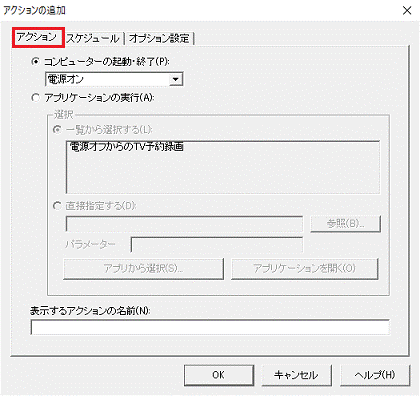
- 「アプリケーションの実行」をクリックします。
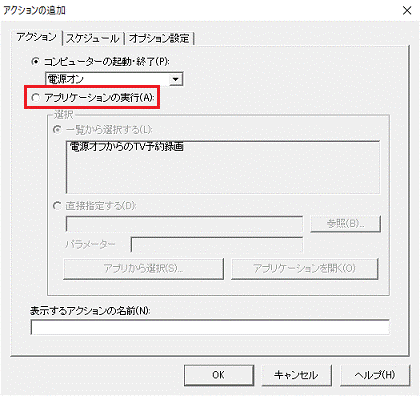
- 「一覧から選択する」にある、「電源オフからのTV予約録画」をクリックします。
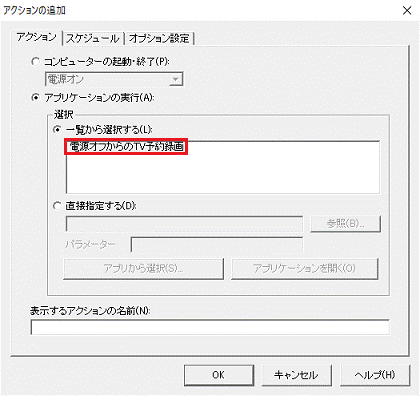
- 「オプション設定」タブをクリックします。
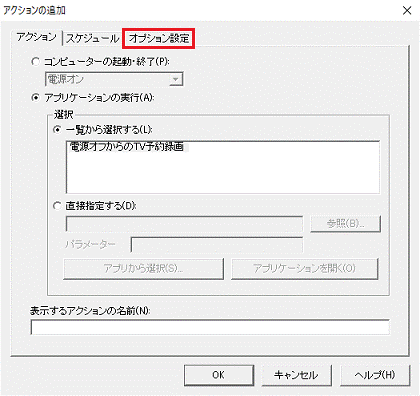
- 必要に応じて、「スケジュールが終了した場合に、電源をオフにする」をクリックし、チェックを付ける、または外します。
- 録画の終了後、パソコンの電源を切る場合:チェックを付けます。
- 録画の終了後、パソコンを起動したままにする場合:チェックを外します。
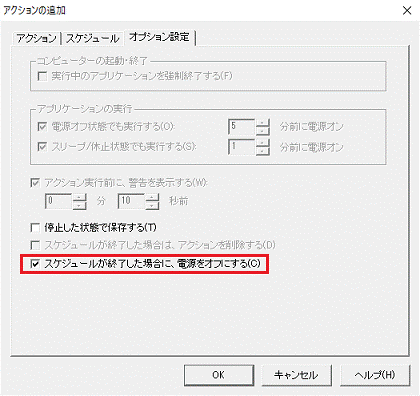

「スケジュールが終了した場合に、電源をオフにする」にチェックを付けた場合は、録画が終了すると、カウントダウンの画面が表示された後に、電源が切れます。
- 録画の終了後、パソコンの電源を切る場合:チェックを付けます。
- 「OK」ボタンをクリックして、「アクションの追加」を閉じます。
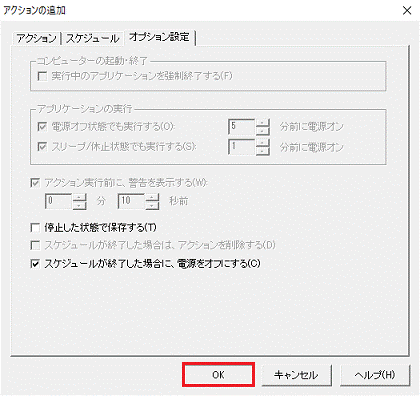
- 「PowerUtility - スケジュール機能」に戻ります。
スケジュールの一覧に、「電源オフからのTV予約録画」が表示されていることを確認します。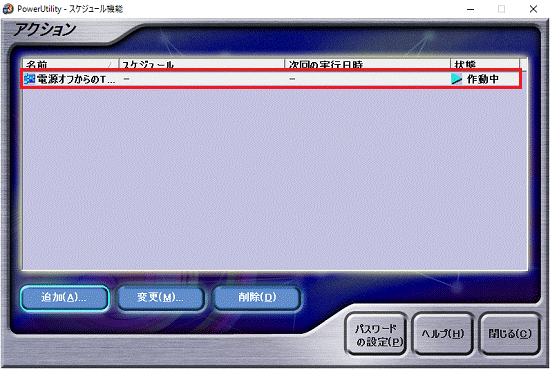
- 「閉じる」ボタンをクリックし、「PowerUtility - スケジュール機能」を閉じます。
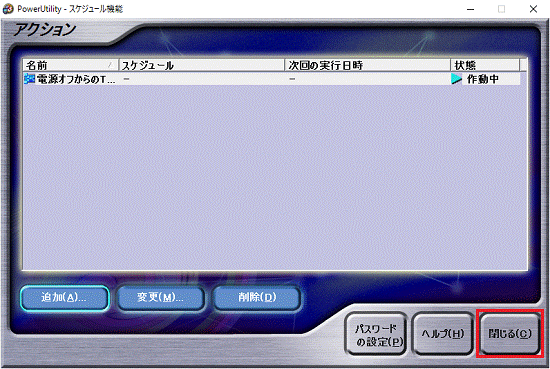

- スケジュールに、「電源オフからのTV予約録画」が登録されていれば、電源オフからの予約録画は実行されます。
予約録画のたびに、アクションを追加したり、変更したりする必要はありません。 - 録画中に画面を非表示にするときは、おやすみディスプレイ設定変更で、おやすみディスプレイを有効にします。
操作方法は、次のQ&Aをご覧ください。 [PowerUtility] おやすみディスプレイの有効 / 無効を切り替える方法を教えてください。(2010年春モデル〜2016年5月発表モデル)
[PowerUtility] おやすみディスプレイの有効 / 無効を切り替える方法を教えてください。(2010年春モデル〜2016年5月発表モデル)
- スケジュールに、「電源オフからのTV予約録画」が登録されていれば、電源オフからの予約録画は実行されます。
設定(スケジュール)を変更する場合
設定を変更する方法は、次のとおりです。

- お使いのOSによって、手順が異なります。
- Windows 10
「スタート」ボタン→「すべてのアプリ」→「FUJITSU - PowerUtility」→「PowerUtility - スケジュール機能」の順にクリックし、手順3.に進みます。 - Windows 8.1/8
スタート画面でマウスポインターを動かし、「↓」ボタンが表示されたら、「↓」ボタンをクリックします。
「↓」ボタンが表示されない場合は、画面の何もないところを右クリックし、表示されるメニューから「すべてのアプリ」をクリックします。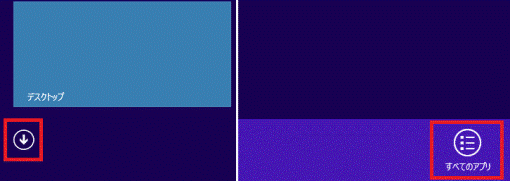

デスクトップの場合は、画面の右下にマウスポインターを移動し、チャームが表示されたら「スタート」をクリックします。
- Windows 10
- アプリの一覧が表示されます。
「FUJITSU - PowerUtility」の項目にある「PowerUtility - スケジュール機能」をクリックします。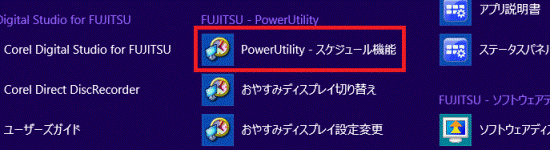
- ユーザーアカウントにパスワードを設定している場合は、パスワードの設定に関するメッセージが表示されます。
表示されるメッセージによって、手順が異なります。メッセージが表示されない場合は、次の手順に進みます。- 「現在サインイン中のアカウントのパスワードを入力してください。」と表示された場合
「パスワード」欄にパスワードを入力し、「OK」ボタンをクリックします。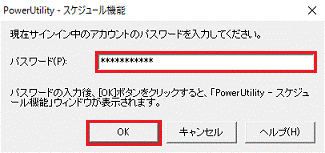
- 「自動サインイン設定が自動サインインするように設定されていません。」と表示された場合
「はい」ボタンをクリックした後、次のQ&Aをご覧になり、PowerUtilityにパスワードを設定します。 [PowerUtility] ユーザーアカウントのパスワードを設定する方法を教えてください。
[PowerUtility] ユーザーアカウントのパスワードを設定する方法を教えてください。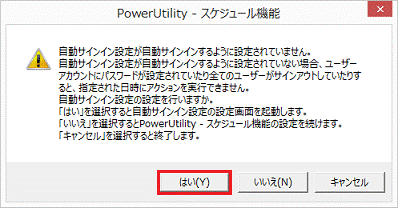

ユーザーアカウントにパスワードを設定していない場合で、「自動サインイン設定が自動サインインするように設定されていません。」と表示されたときは、「いいえ」ボタンをクリックします。 - 「現在サインイン中のアカウントのパスワードを入力してください。」と表示された場合
- 「PowerUtility - スケジュール機能」が表示されます。
スケジュールの一覧から、「電源オフからのTV予約録画」をクリックします。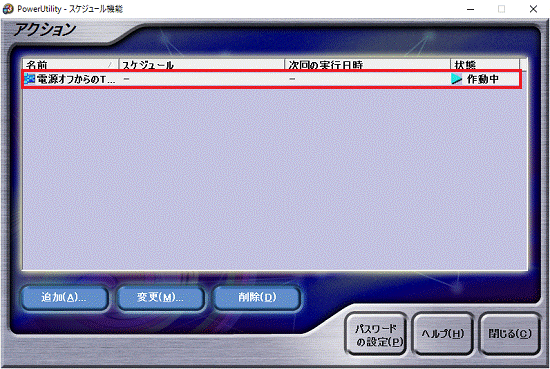

「電源オフからのTV予約録画」は、お使いの機種によっては「電源オフからのTV予約録画(DigitalTVbox)」と表示されます。 - 「変更」ボタンをクリックします。
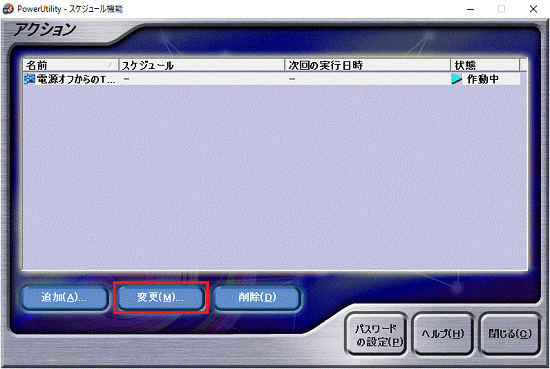
- 「アクション"電源オフからのTV予約録画"の変更」が表示されます。
「オプション設定」タブをクリックします。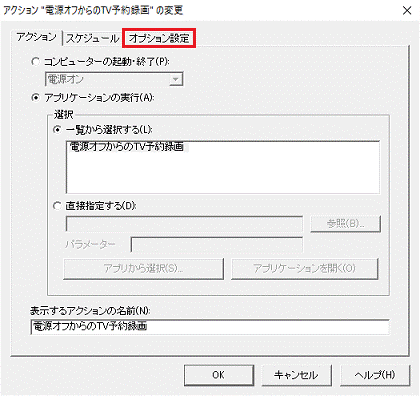
- 必要に応じて、「スケジュールが終了した場合に、電源をオフにする」をクリックし、チェックを付ける、または外します。
- 録画の終了後、パソコンの電源を切る場合:チェックを付けます。
- 録画の終了後、パソコンを起動したままにする場合:チェックを外します。
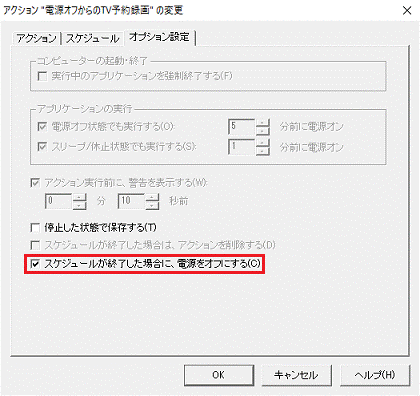

「スケジュールが終了した場合に、電源をオフにする」にチェックを付けた場合は、録画が終了すると、カウントダウンの画面が表示された後に、電源が切れます。
- 録画の終了後、パソコンの電源を切る場合:チェックを付けます。
- 「OK」ボタンをクリックして、「アクション"電源オフからのTV予約録画"の変更」を閉じます。
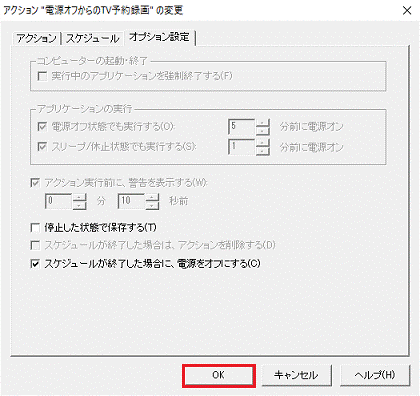
- 「閉じる」ボタンをクリックし、「PowerUtility - スケジュール機能」を閉じます。
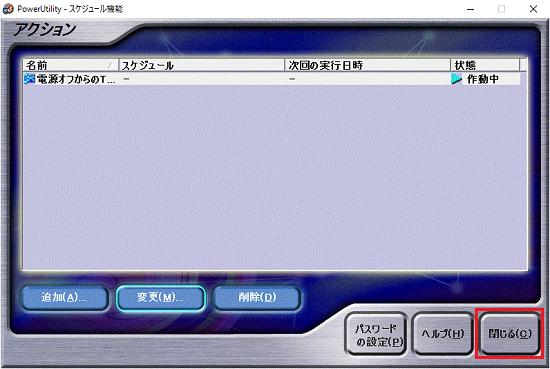

- スケジュールに、「電源オフからのTV予約録画」が登録されていれば、電源オフからの予約録画は実行されます。
予約録画のたびに、アクションを追加したり、変更したりする必要はありません。 - 録画中に画面を非表示にするときは、おやすみディスプレイ設定変更で、おやすみディスプレイを有効にします。
操作方法は、次のQ&Aをご覧ください。 [PowerUtility] おやすみディスプレイの有効 / 無効を切り替える方法を教えてください。(2010年春モデル〜2016年5月発表モデル)
[PowerUtility] おやすみディスプレイの有効 / 無効を切り替える方法を教えてください。(2010年春モデル〜2016年5月発表モデル)
- スケジュールに、「電源オフからのTV予約録画」が登録されていれば、電源オフからの予約録画は実行されます。



