Skype for Windows 10のその他の使い方は、次のQ&Aをご覧ください。 Skype について教えてください。
Skype について教えてください。
Q&Aナンバー【0611-2495】更新日:2020年4月24日
このページをブックマークする(ログイン中のみ利用可)
[Windows 10] Skypeでチャットをする方法を教えてください。
| 対象機種 | すべて |
|---|---|
| 対象OS |
|
 質問
質問
Skypeで会話(メッセージのやり取り)やファイルを送信する方法を教えてください。
 回答
回答
Skypeでは、画面上の操作で、会話(メッセージのやり取り)やファイルを送信することができます。
ご案内
アドバイス
このQ&Aでは、Skype for Windows 10の次のバージョンを利用している手順を紹介します。
- Skypeのバージョン:8.56.0.102
- アプリケーションのバージョン:14.56.102.0
お使いのバージョン・環境によっては、表示される画面が異なります。
チャット時の画面の構成やできること、一部の操作方法を紹介します。
次の目的に応じた項目を確認してください。
チャット時の画面の構成とできることについて
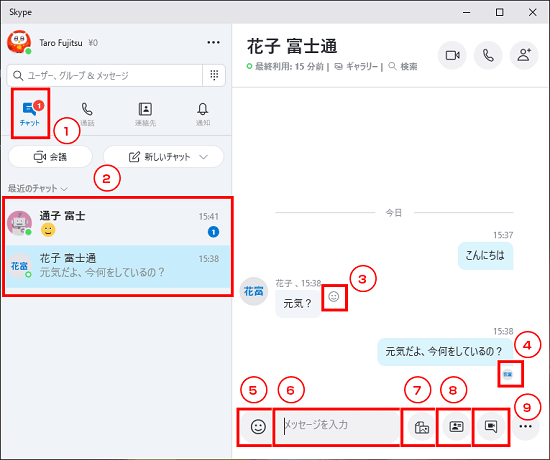
(画面は一例です。お使いの環境やバージョンなどによって表示される内容は異なります)

未読のメッセージがある場合は赤い丸に数字が表示されます。
数字は、未読のメッセージがあるアカウントやグループの数です。
最近チャットした相手や最新のメッセージ、未読のメッセージ数などが表示されます。
名前をクリックすると、メッセージを確認できます。
受信したメッセージに対して、相手に反応(スタンプ)を送信できます。
メッセージが既読になると、最新のメッセージの下に相手のアイコンが表示されます。
絵文字を選択できます。
メッセージを入力します。
画像などのファイルを選択して送信できます。
連絡先を共有できます。
ビデオメッセージを録画して送信できます。
連絡先からメッセージを送信する方法
手順は、次のとおりです。

- 「連絡先」をクリックします。
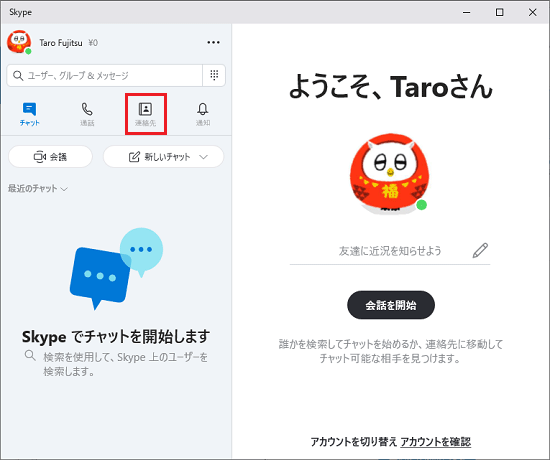
- チャットをする相手をクリックします。
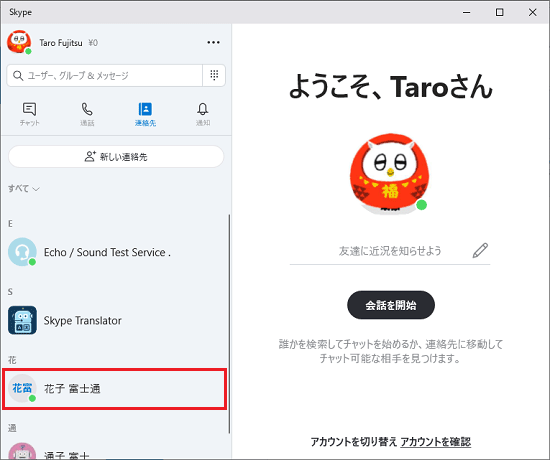
- 「メッセージを入力してください」と表示されている欄にメッセージを入力して、【Enter】キーを押すか、「
 」ボタンをクリックします。
」ボタンをクリックします。
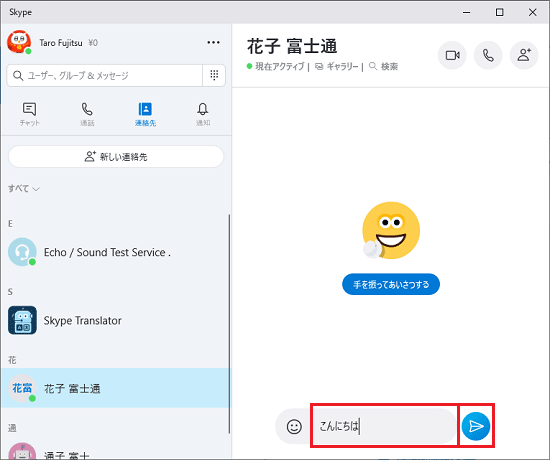
- メッセージが送信されます。
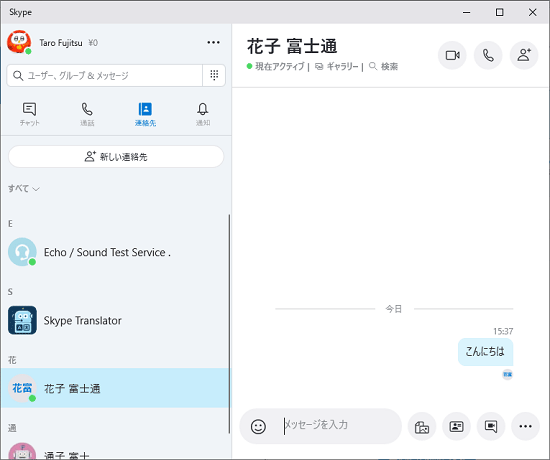
絵文字を送信する方法
手順は、次のとおりです。

- 「絵文字ピッカーを開く」をクリックします。
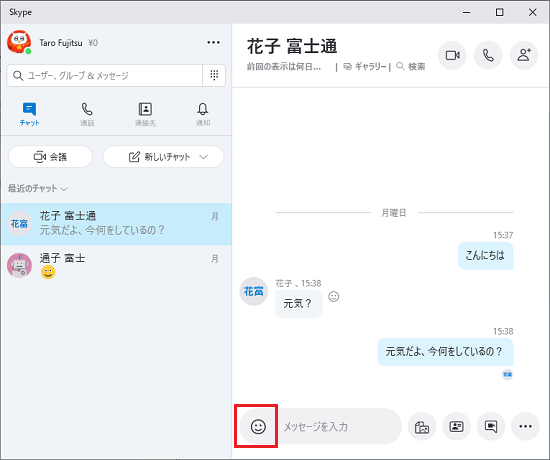
- 送信したい絵文字をクリックして、【Enter】キーを押すか、「
 」ボタンをクリックします。
」ボタンをクリックします。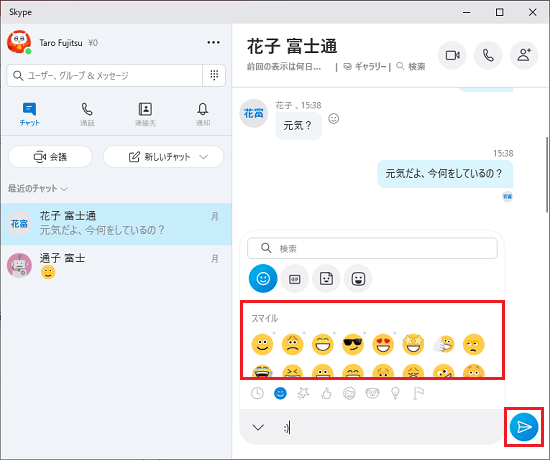 アドバイス
アドバイス- 絵文字の一覧は、下にスクロールできます。
- 絵文字を選択すると、メッセージの入力欄には、絵文字に対応した文字が表示されます。
送信すると、絵文字になります。 - 絵文字の上や下に表示されているボタンで、絵文字の種類を切り替えたり、「検索」欄から絵文字を検索したりできます。
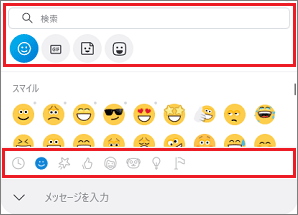
- 絵文字の一覧は、下にスクロールできます。
ファイルを送信する方法
手順は、次のとおりです。

- 「ファイルを追加」ボタンをクリックします。
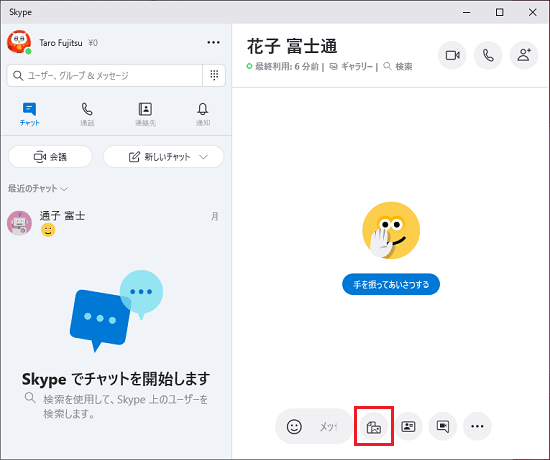
- 「開く」が表示されます。
送信したいファイルがある場所をクリックし、選択します。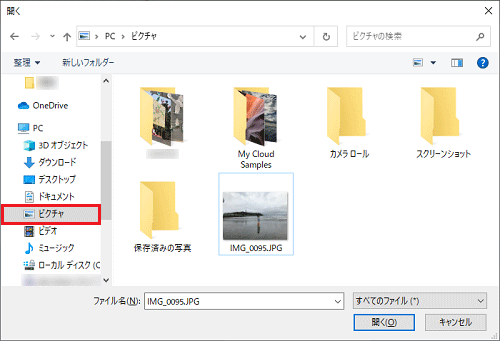
(ピクチャの場合) - 送信したいファイルをクリックして選択し、「開く」ボタンをクリックします。
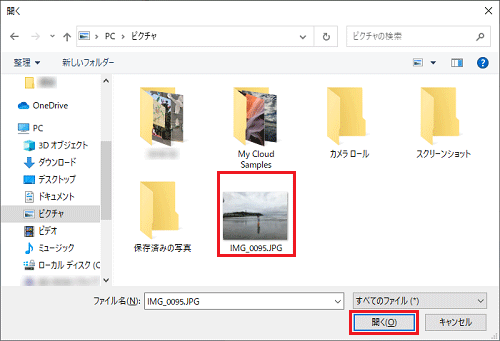
- 必要に応じてメッセージを入力し、【Enter】キーを押すか、「
 」ボタンをクリックします。
」ボタンをクリックします。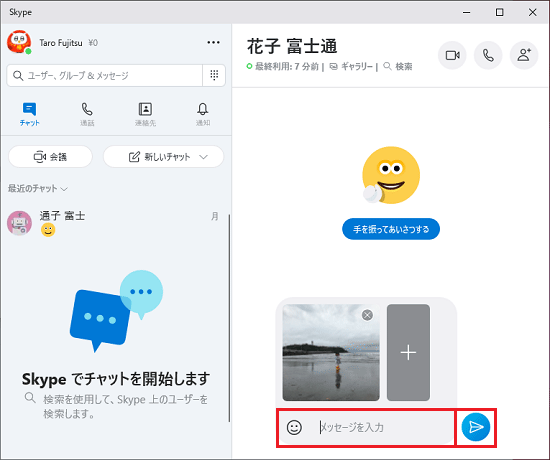 アドバイス
アドバイス「+」をクリックすると、送信するファイルを追加できます。
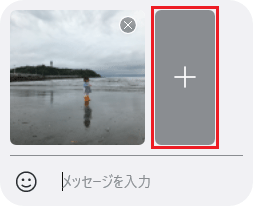
- 進捗状況を表す青い丸が表示されます。
青い丸が消えたら、ファイルが相手に送信されます。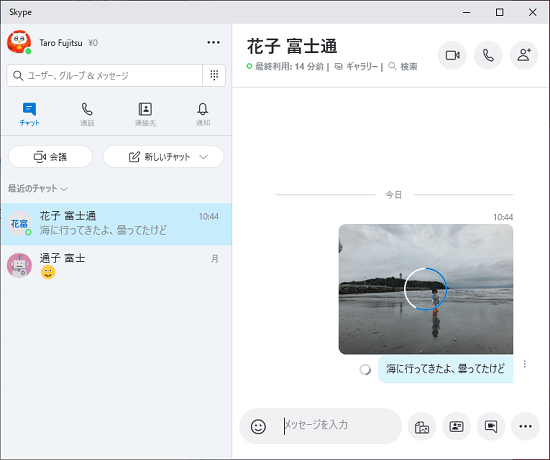 アドバイス
アドバイス- 送受信したファイルは、クリックすると表示・再生されます。
- 送信したファイルに表示される「転送」ボタンをクリックすると、他の相手にもファイルを送信できます。
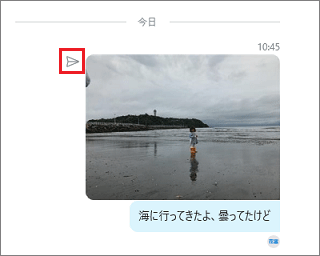
- 送信できるファイルは、300MB以下です。
詳しくは、次のSkypeのヘルプをご覧ください。
マイクロソフト社
Skype ファイル共有: ファイルの種類、サイズおよび期限| Skype サポート
https://support.skype.com/ja/faq/FA34644/
- 送受信したファイルは、クリックすると表示・再生されます。
ファイルを保存する方法
手順は、次のとおりです。

- 保存するファイルを右クリックして、表示されるメニューから「名前を付けて保存」をクリックします。
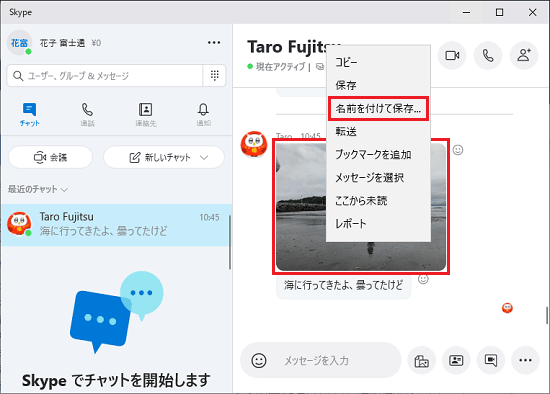
- 「名前を付けて保存」が表示されます。
保存場所をクリックし、選択します。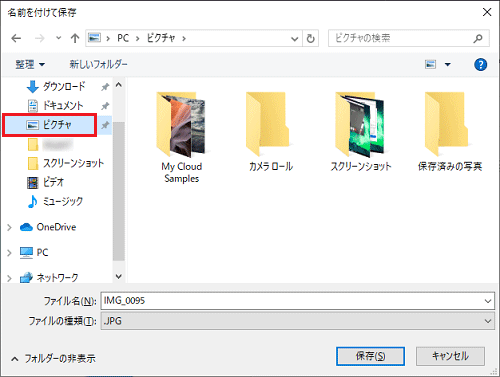
(ピクチャに保存する場合) - ファイル名をお好みで設定して、「保存」ボタンをクリックします。
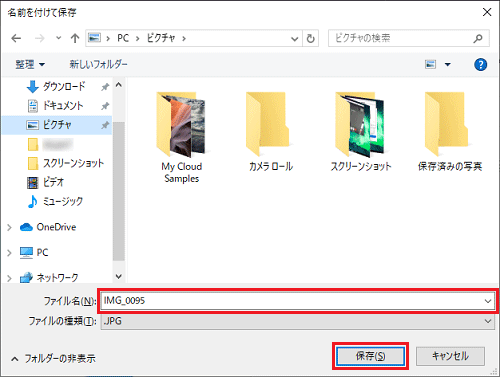 アドバイス
アドバイスSkypeで送受信したファイルには、利用可能な期間があります。
利用可能な期間が終了すると削除されるため、その前に必要なファイルは保存してください。
期間の長さなど、詳しくは次のSkypeのヘルプをご覧ください。
マイクロソフト社
ファイルとデータは、Skype でどのくらいの期間使用できますか?| Skype サポート
https://support.skype.com/ja/faq/FA34893/
送信したメッセージやファイルを削除する方法
送信相手のSkypeからメッセージやファイルを削除することができます。
手順は、次のとおりです。

- 削除したいメッセージやファイルにマウスポインターをあわせます。
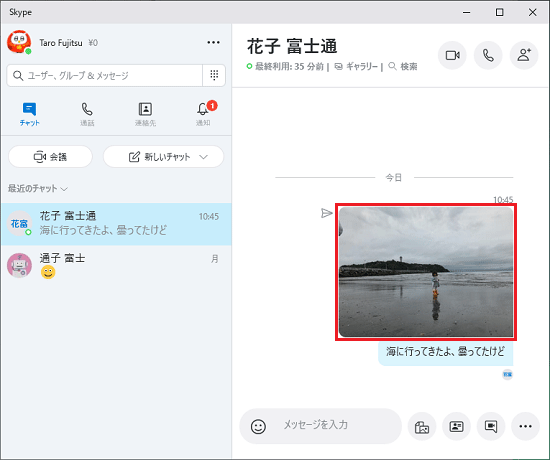
- 表示された「…」をクリックし、メニューから「削除」をクリックします。
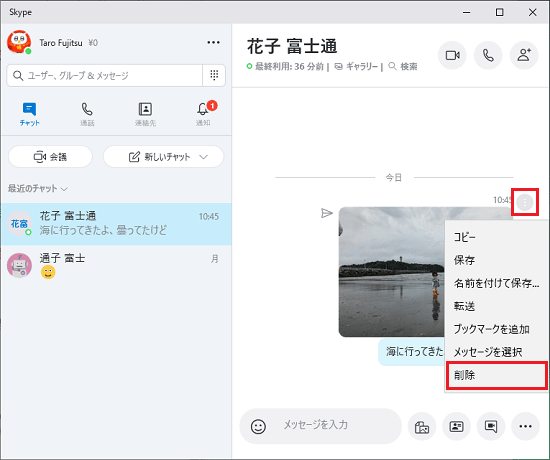
- 削除を確認するメッセージが表示されます。
「削除」ボタンをクリックします。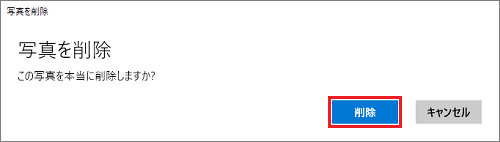
(写真を削除する場合)



