Q&Aナンバー【0704-6777】更新日:2013年7月20日
このページをブックマークする(ログイン中のみ利用可)
[筆王] 他のアプリケーションで読み込めるように、CSV形式で住所録を保存する方法を教えてください。
| 対象機種 | 2007年夏モデルDESKPOWER、他・・・ |
|---|---|
| 対象OS |
|
 質問
質問
筆王以外のアプリケーションで読み込めるように、CSV形式で、筆王の住所録を保存する方法を教えてください。
 回答
回答
「筆王」では、住所録をCSV形式の住所録ファイルとして保存することができます。
CSV形式で保存されたファイルは、その読み取りに対応している、他のはがき作成ソフトなどで開くことができます。
次の手順で、筆王の住所録をCSV形式で保存します。

2006年夏モデル〜2006年秋冬モデルをお使いの場合
次の手順で、筆王の住所録をCSV形式で保存します。

2003年冬モデル〜2006年春モデル、
次の手順で、筆王の住所録をCSV形式で保存します。

CSV形式で保存されたファイルは、その読み取りに対応している、他のはがき作成ソフトなどで開くことができます。
次の場合に応じた項目を確認してください。
2007年春モデル〜2007年夏モデルをお使いの場合
次の手順で、筆王の住所録をCSV形式で保存します。

- 「スタート」ボタン→「すべてのプログラム」→「筆王」→「筆王」の順にクリックします。
- 「筆王:住所録の選択・新規作成」が表示されます。
編集する住所録をクリックします。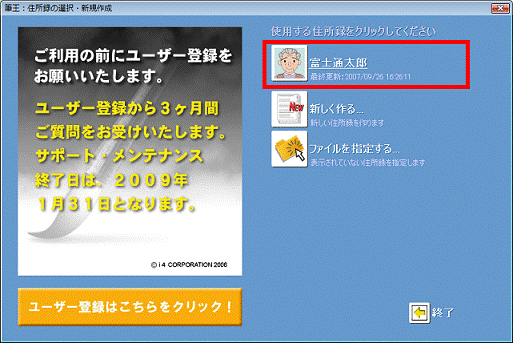
- 画面の左側にあるメニューから、「住所録」タブをクリックします。

- 「住所録ファイルの操作」欄にある「書き出し」をクリックします。
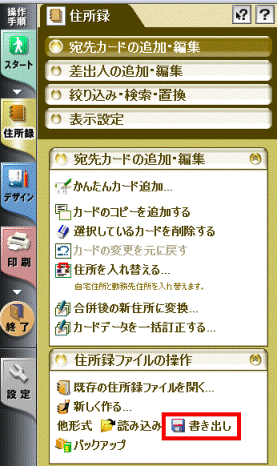
- 「書き出しデータの選択」が表示されます。
書き出しの対象となるカードをクリックします。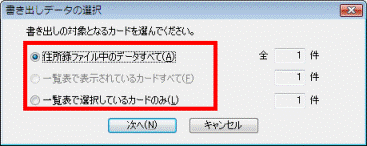
- 「次へ」ボタンをクリックします。
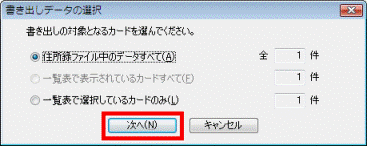
- 「データの種類」の一覧から、「CSVファイル(*.csv)」をクリックします。
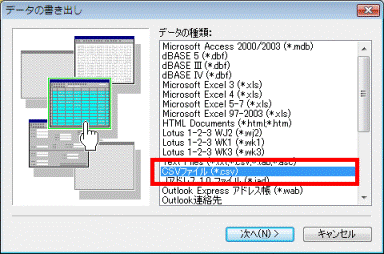
- 「次へ」ボタンをクリックします。
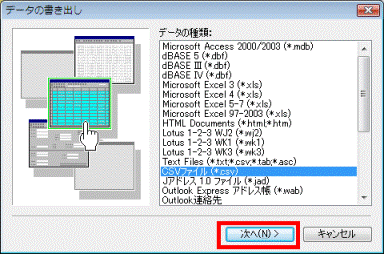
- 「住所録書き出しのデータ選択」が表示されます。
「筆王の項目一覧」から、書き出したいデータの項目をクリックして、「追加」ボタンをクリックします。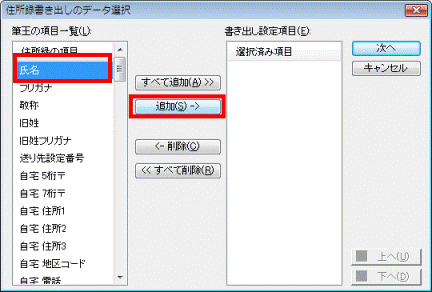
- 「書き出し設定項目」に項目が追加されます。
手順9.を繰り返し、書き出したいデータをすべて「書き出し設定項目」に追加します。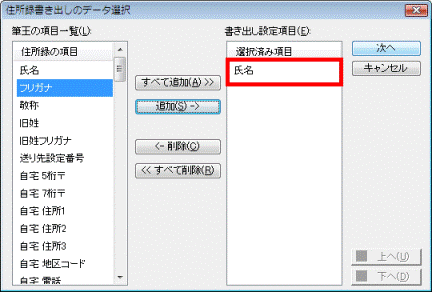
- 書き出したいデータをすべて「書き出し設定項目」に追加したら、「次へ」ボタンをクリックします。
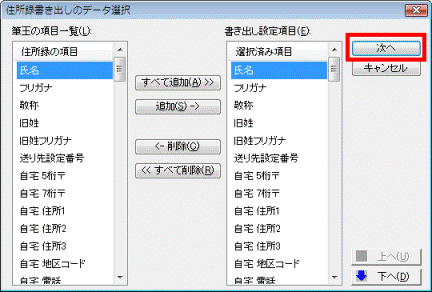
- 「ファイルの選択」が表示されます。
「参照」ボタンをクリックします。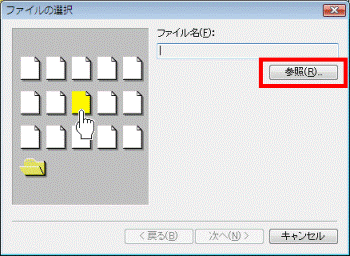
- 「名前を付けて保存」が表示されます。
保存場所を指定し、ファイル名にご希望の名前を入力します。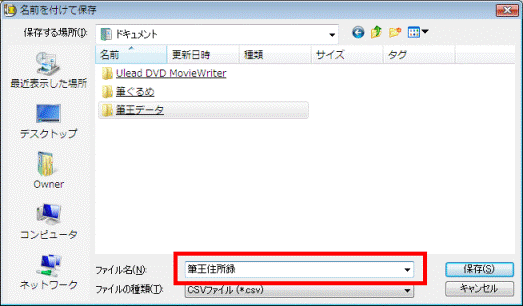
- 「保存」ボタンをクリックします。
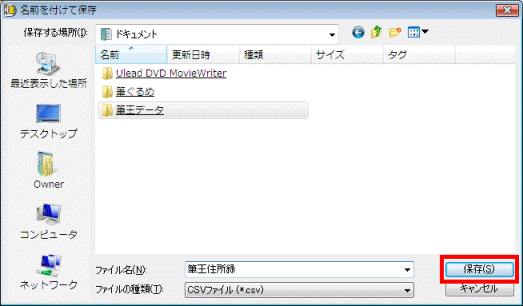
- 「ファイルの選択」に戻ります。
「次へ」ボタンをクリックします。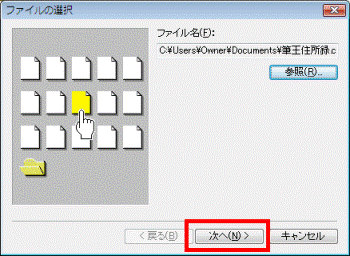
- 「オプション」が表示されます。
書き出した住所録(CSV)の先頭行に、「氏名」や「住所」などの項目を追加するかどうかを選択します。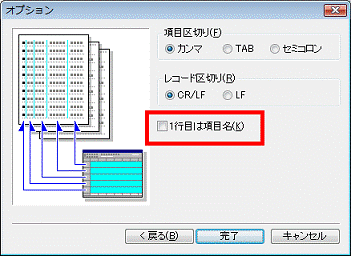
- 「氏名」や「住所」などの項目を追加して保存する場合
「1行目は項目名」にチェックがあることを確認します。チェックがない場合は、クリックしチェックを付けます。 - 「氏名」や「住所」などの項目を追加しないで保存する場合
そのまま次の手順へ進みます。
- 「氏名」や「住所」などの項目を追加して保存する場合
- 「完了」ボタンをクリックします。

指定した保存場所に、CSV形式の住所録が保存されます。
2006年夏モデル〜2006年秋冬モデルをお使いの場合
(2006年夏モデル FMV-DESKPOWER H70RW/C を除く)
次の手順で、筆王の住所録をCSV形式で保存します。

- 「スタート」ボタン→「すべてのプログラム」→「筆王」→「筆王」の順にクリックします。
- 「筆王を起動します・・・」が表示されます。
使用する住所録をクリックして選択します。 - 画面の左側にあるメニューから、「住所録」タブをクリックします。
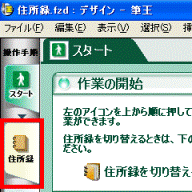
- 「住所録ファイルの操作」にある「書き出し」をクリックします。
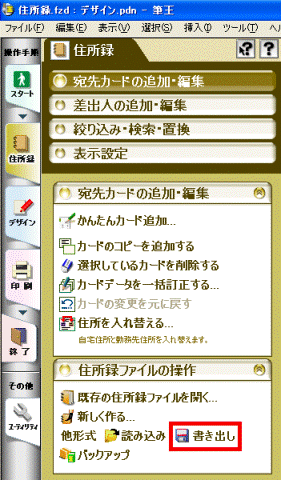
- 「書き出しデータの選択」が表示されます。
書き出しの対象となるカードをクリックします。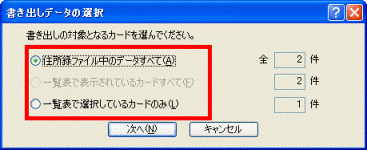
- 「次へ」ボタンをクリックします。
- 「データの種類」の一覧から、「CSVファイル(*.csv)」をクリックします。
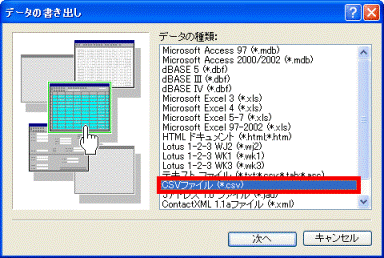
- 「次へ」ボタンをクリックします。
- 「住所録書き出しのデータ選択」が表示されます。
「筆王の項目一覧」から、書き出したいデータの項目をクリックし、「追加」ボタンをクリックします。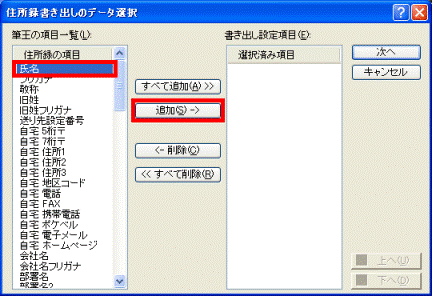
- 「書き出し設定項目」に項目が追加されます。
手順9.を何度か繰り返し、書き出したいデータをすべて「書き出し設定項目」に追加したら、「次へ」ボタンをクリックします。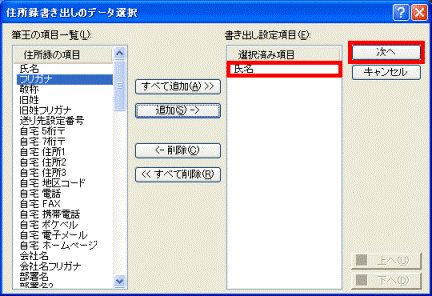
- 「ファイルの選択」が表示されます。
「参照」ボタンをクリックします。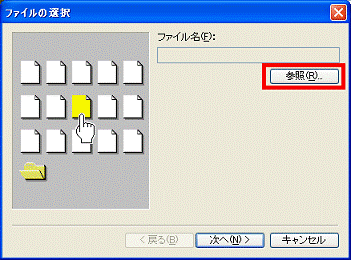
- 「名前を付けて保存」が表示されます。
保存場所を指定し、ファイル名にご希望の名前を入力し、「保存」ボタンをクリックします。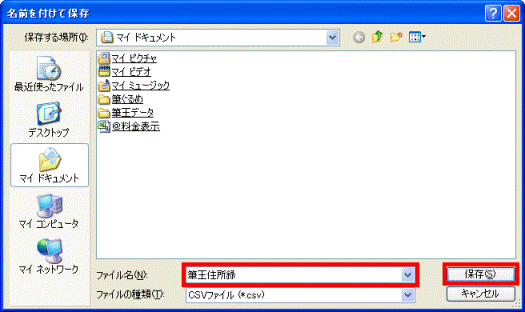
- 「ファイルの選択」に戻ります。
「次へ」ボタンをクリックします。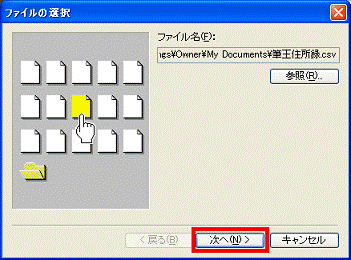
- 「オプション」が表示されます。
書き出した住所録(CSV)の先頭行に、「氏名」や「住所」などの項目を追加するかどうかを選択します。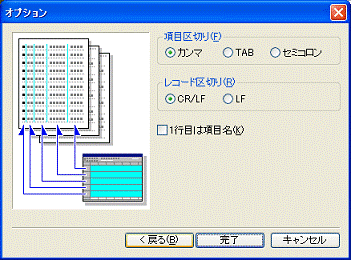
- 「氏名」や「住所」などの項目を追加して保存する場合
「1行目は項目名」にチェックがあることを確認します。チェックがない場合は、クリックしチェックを付けます。 - 「氏名」や「住所」などの項目を追加しないで保存する場合
そのまま次の手順へ進みます。
- 「氏名」や「住所」などの項目を追加して保存する場合
- 「完了」ボタンをクリックします。
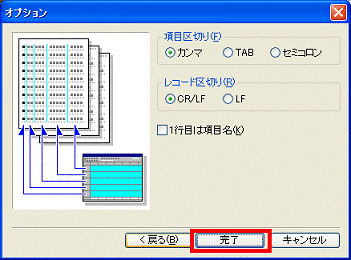
指定した保存場所に、CSV形式の住所録が保存されます。
2003年冬モデル〜2006年春モデル、
2006年夏モデル FMV-DESKPOWER H70RW/C をお使いの場合
次の手順で、筆王の住所録をCSV形式で保存します。

- 「スタート」ボタン→「すべてのプログラム」→「筆王」→「筆王」の順にクリックします。

2005年秋冬モデル〜2006年春モデルをご利用の場合は、「スタート」ボタン→「すべてのプログラム」→「筆王」→「筆王e」の順にクリックします。 - 「筆王を起動します・・・」が表示されます。
使用する住所録をクリックして選択します。 - 画面の左側にあるメニューから、「住所録」ボタンをクリックします。

- 「オプション」→「他形式のファイルの読み込みや書き出し」→「ファイルに書き出す...」の順にクリックします。
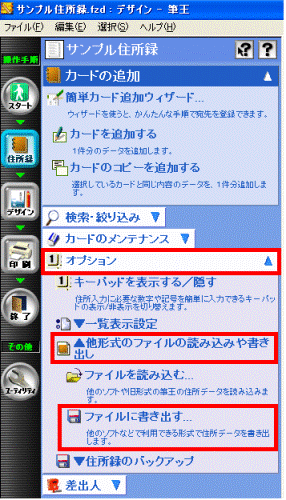
- 「書き出しデータの選択」が表示されます。
書き出しの対象となるカードをクリックします。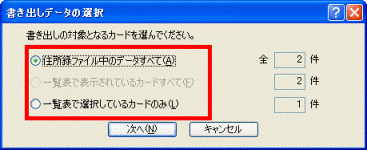
- 「次へ」ボタンをクリックします。
- 「データの種類」の一覧から、「CSVファイル(*.csv)」をクリックします。
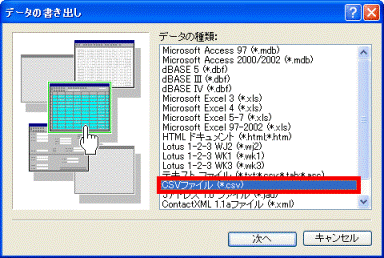
- 「次へ」ボタンをクリックします。
- 「住所録書き出しのデータ選択」が表示されます。
「筆王の項目一覧」から、書き出したいデータの項目をクリックして、「追加」ボタンをクリックします。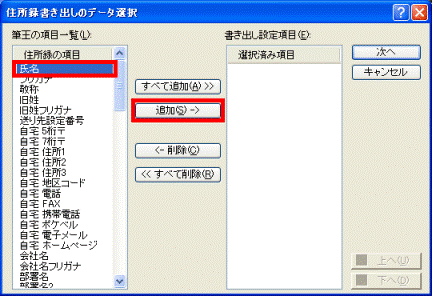
- 「書き出し設定項目」に項目が追加されます。
手順9.を何度か繰り返し、書き出したいデータをすべて「書き出し設定項目」に追加したら、「次へ」ボタンをクリックします。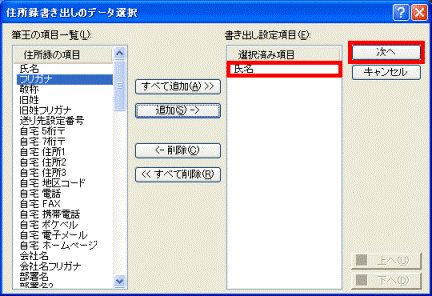
- 「ファイルの選択」が表示されます。
「参照」ボタンをクリックします。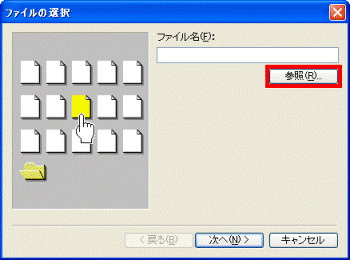
- 「名前を付けて保存」が表示されます。
保存場所を指定し、ファイル名にご希望の名前を入力し、「保存」ボタンをクリックします。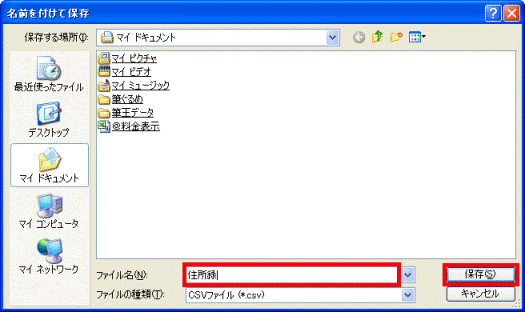
- 「ファイルの選択」に戻ります。
「次へ」ボタンをクリックします。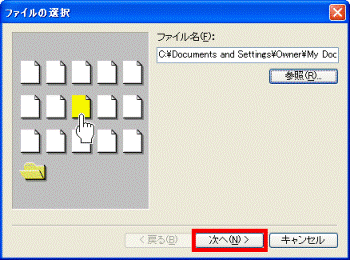
- 「オプション」が表示されます。
書き出した住所録(CSV)の先頭行に、「氏名」や「住所」などの項目を追加するかどうかを選択します。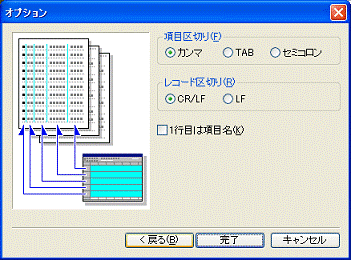
- 「氏名」や「住所」などの項目を追加して保存する場合
「1行目は項目名」にチェックがあることを確認します。チェックがない場合は、クリックしチェックを付けます。 - 「氏名」や「住所」などの項目を追加しないで保存する場合
そのまま次の手順へ進みます。
- 「氏名」や「住所」などの項目を追加して保存する場合
- 「完了」ボタンをクリックします。
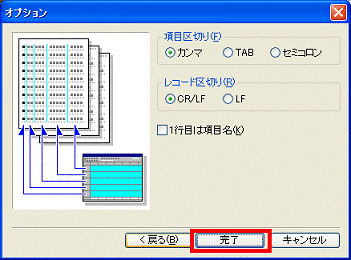
指定した保存場所に、CSV形式の住所録が保存されます。



