Q&Aナンバー【0707-1173】更新日:2009年3月4日
このページをブックマークする(ログイン中のみ利用可)
[Windows Media Player 11] 初期設定をする方法を教えてください。
| 対象機種 | すべて |
|---|---|
| 対象OS |
|
 質問
質問
Windows VistaがプレインストールされたFMVパソコンを使用しています。
Windows Media Player 11の初期設定をする方法を教えてください。
Windows Media Player 11の初期設定をする方法を教えてください。
 回答
回答
Windows Media Player 11を初めて起動すると、Windows Media Player 11の初期設定をする画面が表示されます。
Windows Media Player 11を初期設定する手順は、次のとおりです。


Windows Media Player 11の詳しい使い方は、Windows Media Player 11のヘルプをご覧ください。
Windows Media Player 11のヘルプは、Windows Media Player 11を起動して、次の順にクリックして表示します。
Windows Media Player 11を初期設定する手順は、次のとおりです。

- 「スタート」ボタン→「すべてのプログラム」→「Windows Media Player」の順にクリックします。

Windows Media Player 11が起動した場合は、すでに初期設定は完了しています。 - 「Windows Media Player 11 for Windows Vistaへようこそ」と表示されます。
「高速設定(推奨)」、または「カスタム設定」をお好みでクリックします。- 「高速設定(推奨)」について
「高速設定(推奨)」を選択すると、Windows Media Player 11を既定の音楽とビデオのプレーヤーにし、インターネットからCDとDVDの情報をダウンロードすることを許可します。
また、メディア使用権限が必要な場合は、自動的にメディア使用権限をダウンロードします。
なお、「高速設定(推奨)」をクリックすると、画面右下に「完了」ボタンが表示されます。
表示された「完了」ボタンをクリックすることで、初期設定が完了します。 - 「カスタム設定」について
Windows Media Player 11のプライバシーや再生、オンラインストアに関して個別に設定します。
ここでは、例として「カスタム設定」をクリックします。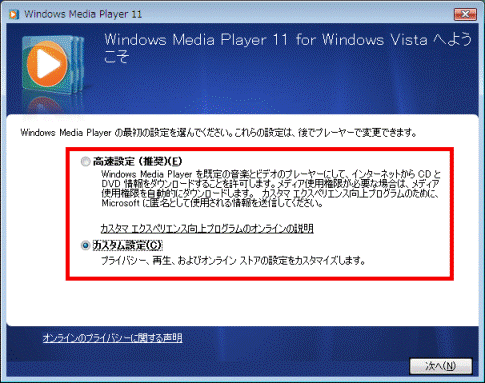
- 「高速設定(推奨)」について
- 「次へ」ボタンをクリックします。
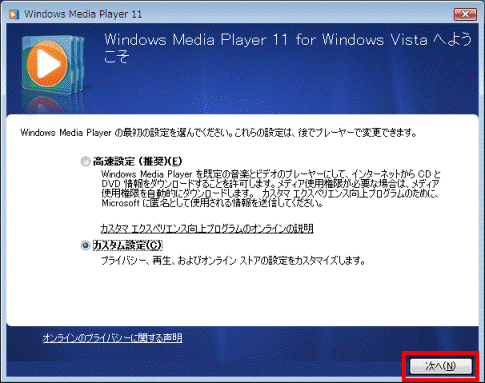
- 「プライバシーオプションの選択」が表示されます。
項目をよく確認し、お好みで項目をクリックしてチェックを付け外しします。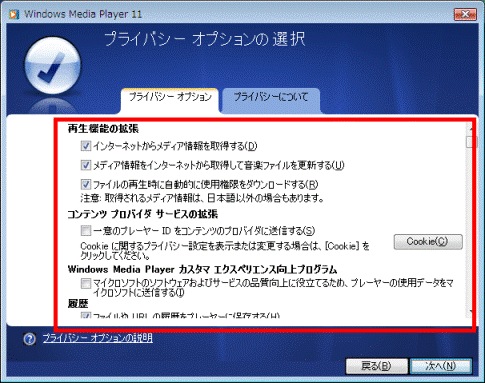

項目の詳細を確認したいときは、「プライバシーオプションの説明」をクリックしてください。 - 設定が完了したら、「次へ」ボタンをクリックします。
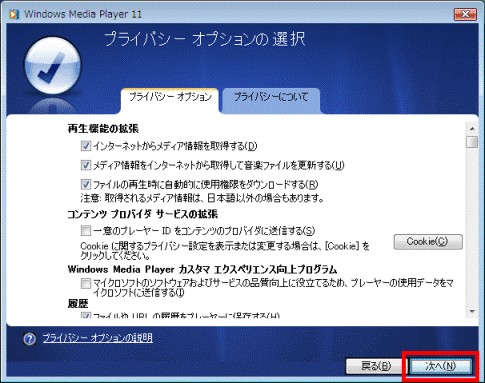
- 「インストールオプションのカスタマイズ」が表示されます。
項目をよく確認し、お好みで項目をクリックしてチェックを付け外しします。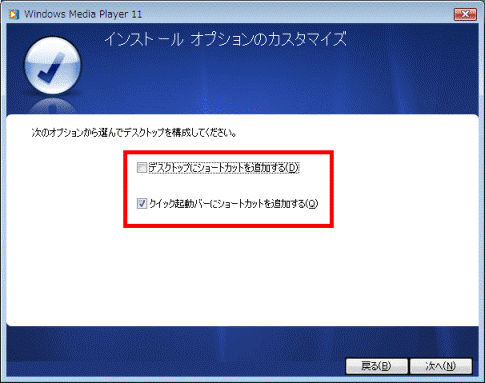
- 「次へ」ボタンをクリックします。
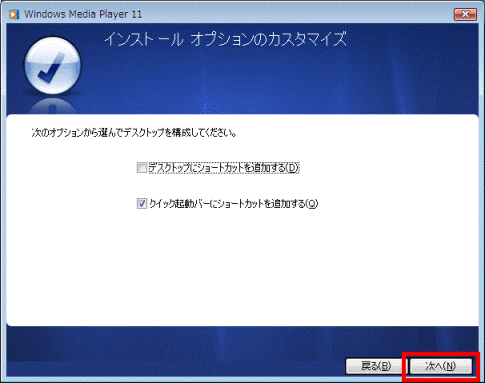
- 「既定の音楽およびビデオプレーヤーの選択」が表示されます。
項目をよく確認し、お好みの項目をクリックします。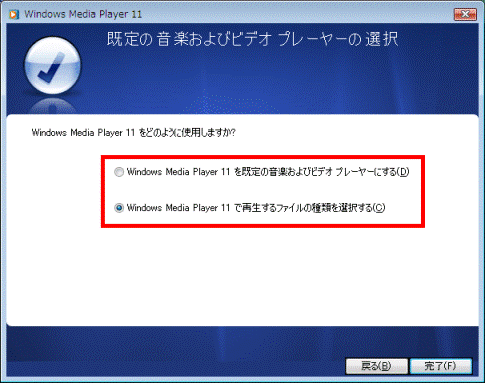
- 「完了」ボタンをクリックします。
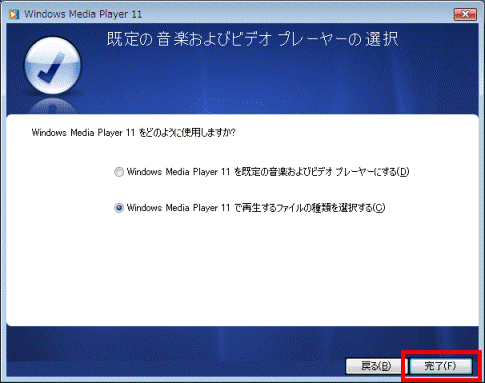
「Windows Media Player 11を既定の音楽およびビデオプレーヤーにする」をクリックした場合は、以上で初期設定は完了です。
「Windows Media Player 11で再生するファイルの種類を選択する」をクリックした場合は、引き続き次の手順を操作します。 - 「プログラムの関連付けを設定します」と表示されたら、Windows Media Player 11で既定で再生するファイルをクリックし、チェックを付けます。

Windows Media Player 11が起動して、「プログラムの関連付けを設定します」が表示されない場合は、画面下部(タスクバー)の「プログラムの関連...」ボタンをクリックしてください。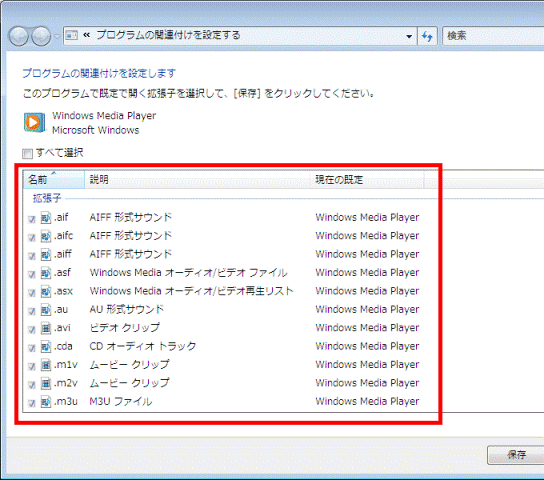
- 設定が完了したら、「保存」ボタンをクリックします。
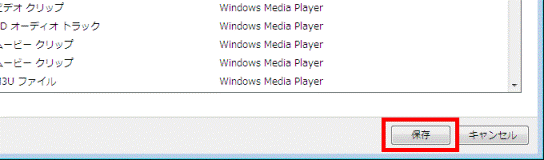
インターネットに接続していない場合は、以上で初期設定は完了です。
インターネットに接続している場合は、引き続き次の手順を操作します。 - 「オンラインストアの選択」が表示されます。
「今はストアをセットアップしない(後で Media Player でセットアップできます)」をクリックします。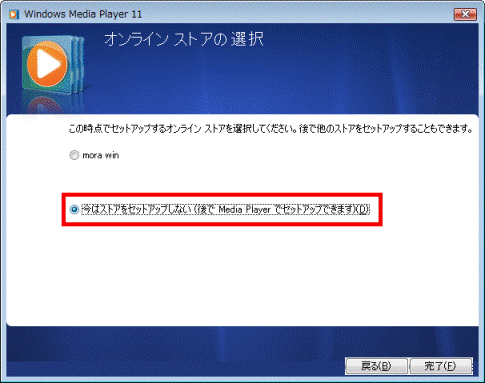

オンラインストアの選択は、初期設定が終わったあとでもセットアップできます。 - 「完了」ボタンをクリックします。
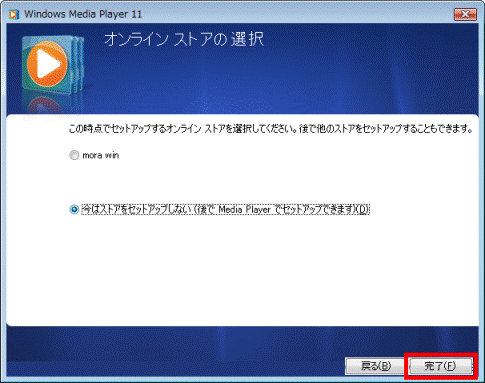
以上で初期設定は完了です。

Windows Media Player 11の詳しい使い方は、Windows Media Player 11のヘルプをご覧ください。
Windows Media Player 11のヘルプは、Windows Media Player 11を起動して、次の順にクリックして表示します。
- 「ヘルプ」メニュー→「Windows Media Player ヘルプ」



