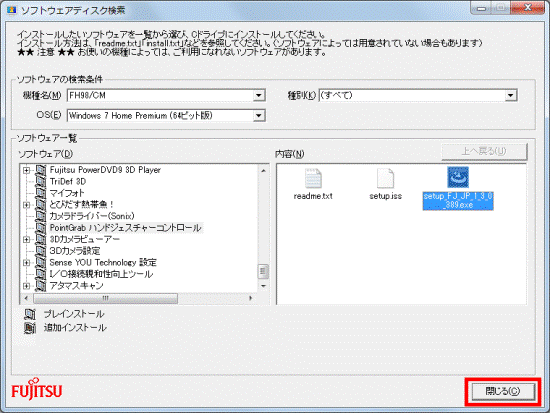Q&Aナンバー【0708-7507】更新日:2017年5月3日
このページをブックマークする(ログイン中のみ利用可)
[PointGrab ハンドジェスチャーコントロール] 再インストールする方法を教えてください。
| 対象機種 | すべて |
|---|---|
| 対象OS |
|
 質問
質問
PointGrab ハンドジェスチャーコントロールを再インストールする方法を教えてください。
 回答
回答
このQ&Aは、2010年夏モデル〜2016年1月発表モデルで、ジェスチャーコントロール機能を搭載している機種向けのものです。
搭載している機種は、次のQ&Aで確認できます。
 ジェスチャーコントロール機能について教えてください。
ジェスチャーコントロール機能について教えてください。
搭載している機種は、次のQ&Aで確認できます。
 ジェスチャーコントロール機能について教えてください。
ジェスチャーコントロール機能について教えてください。PointGrab ハンドジェスチャーコントロールを再インストールする方法は、お使いの機種によって異なります。
お使いの機種に応じた項目を確認してください。
2015年9月・10月・12月発表モデル〜2016年1月発表モデル
再インストールする方法は、次のとおりです。
次の項目を順番に確認してください。
アンインストール手順
次の手順で、アンインストールします。

アンインストールする前に、作業中の他のアプリケーションをすべて終了します。
また、作成中のファイルがある場合は、ファイルを保存します。

お使いの環境によっては、表示される画面が異なります。
- 「スタート」ボタンを右クリックし、表示されるメニューから「アプリと機能」または「プログラムと機能」をクリックします。

「アプリと機能」をクリックした場合は、画面右にある「プログラムと機能」をクリックします。
「プログラムと機能」が画面右にない場合は、画面を一番下までスクロールして表示される、「プログラムと機能」をクリックします。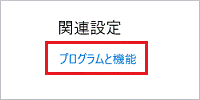
- 「プログラムと機能」が表示されます。
「名前」の一覧から、「PointGrab Hand Gesture Control」をダブルクリックします。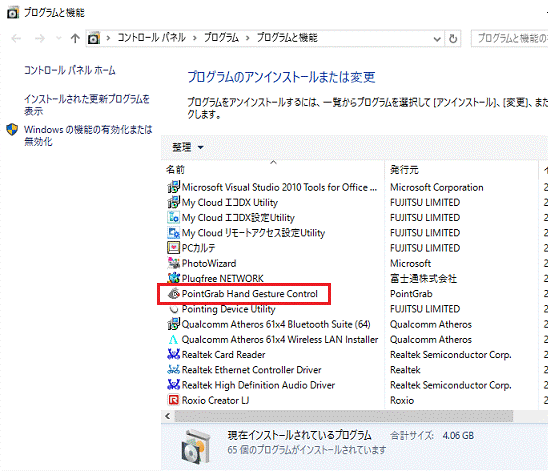
- アンインストールが開始されます。
完了するまで、そのまましばらく待ちます。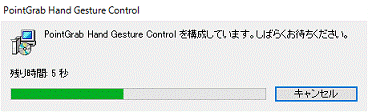
- 「名前」の一覧から、「PointGrab Hand Gesture Control」が消えたことを確認します。
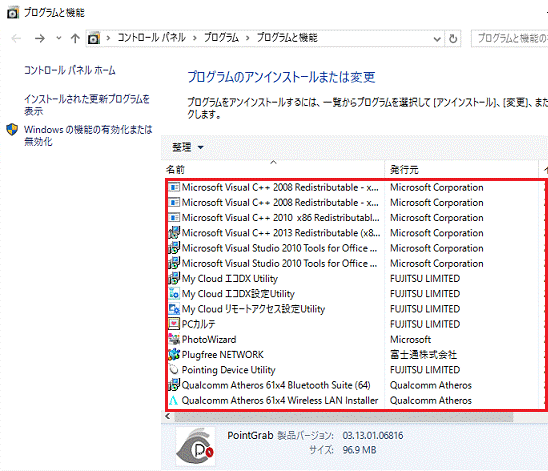
- 「×」ボタンをクリックし、「プログラムと機能」を閉じます。
- 「スタート」ボタン→「電源」→「再起動」の順にクリックします。
- パソコンが再起動します。
インストール手順
次の手順で、インストールします。
お使いの環境によっては、表示される画面が異なります。
- 「スタート」ボタンをクリックし、すべてのアプリの一覧から「FUJITSU - ソフトウェアディスク検索」→「ソフトウェアディスク検索(ハードディスク)」の順にクリックします。
- 「ユーザー アカウント制御」が表示されます。
「はい」ボタンをクリックします。 - 「ハードディスクに保存されているソフトウェア一覧を表示します。」と表示されます。
「OK」ボタンをクリックします。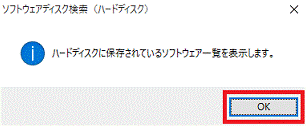
- 「ソフトウェアディスク検索」が表示されます。
「機種名」に、お使いの機種名が表示されていることを確認します。
異なる機種名が表示されている場合は、「 」ボタンをクリックし、表示されるメニューからお使いの機種をクリックします。
」ボタンをクリックし、表示されるメニューからお使いの機種をクリックします。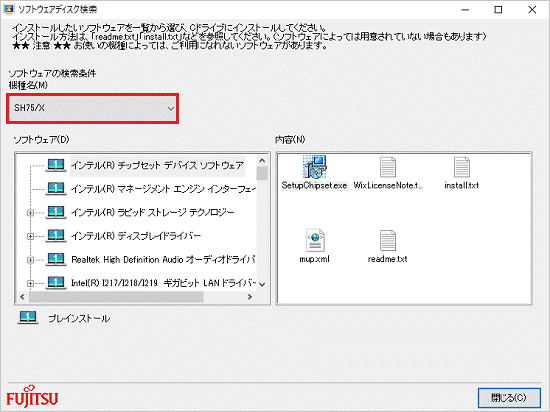
- 「ソフトウェア」にある「PointGrab ハンドジェスチャーコントロール」をクリックします。
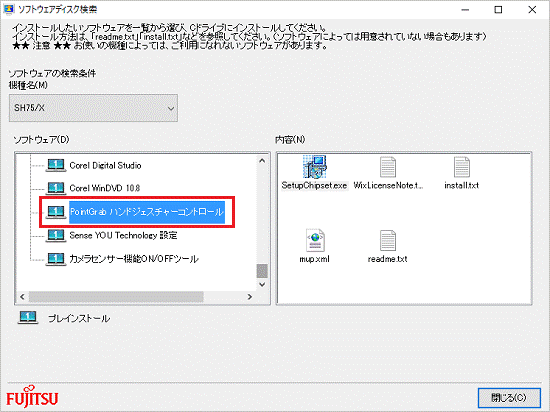
- 「内容」にある、「Fujitsu_Splitter_Setup.msi」アイコンをダブルクリックします。
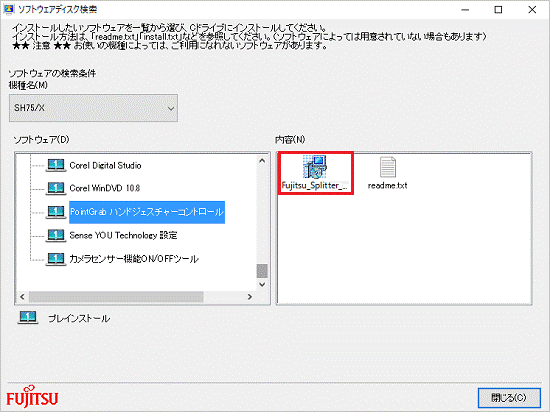
- 「PointGrab Hand Gesture Control セットアップ」が表示されます。
「次へ」ボタンをクリックします。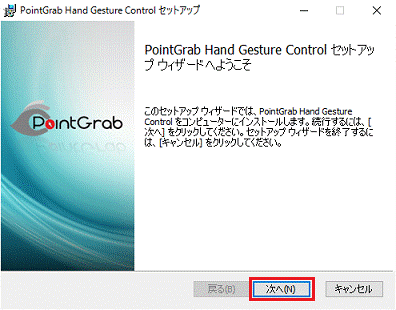
- 「インストール先フォルダー」と表示されます。
「次へ」ボタンをクリックします。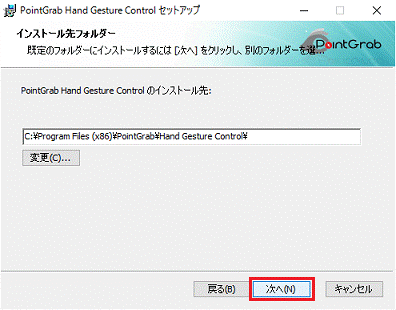
- 「PointGrab Hand Gesture Control のインストール準備完了」と表示されます。
「インストール」ボタンをクリックします。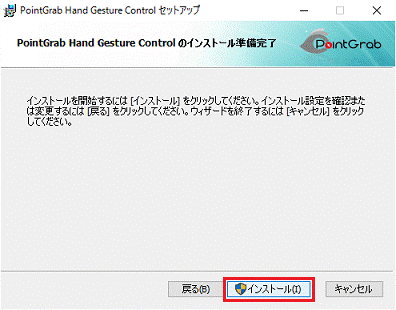
- ユーザーアカウント制御が表示されます。
「はい」ボタンをクリックします。
表示されない場合は、次の手順に進みます。 - インストールが開始されます。
完了するまで、そのまましばらく待ちます。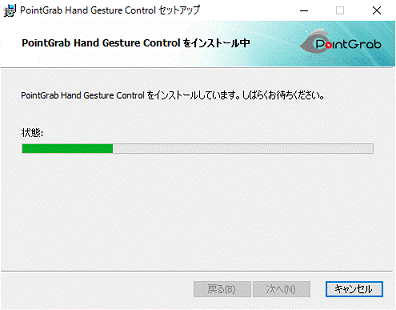
- 「PointGrab Hand Gesture Control セットアップウィーザードが完了しました」と表示されます。
「完了」ボタンをクリックします。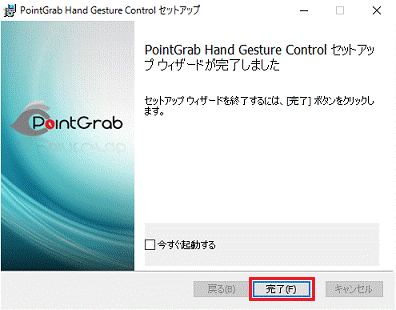
- 「ソフトウェアディスク検索」に戻ります。
「閉じる」ボタンをクリックします。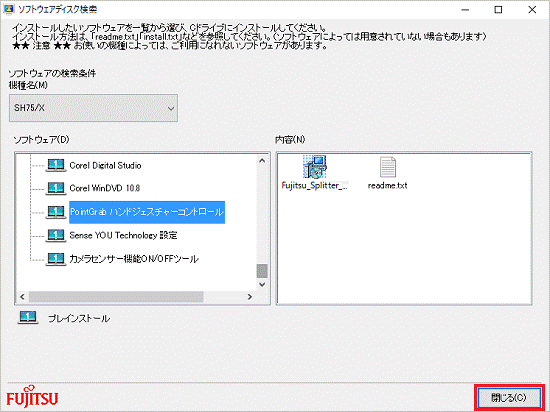
- 「スタート」ボタン→「電源」→「再起動」の順にクリックします。
パソコンが再起動します。
2012年10月発表モデル〜2015年5月発表モデル
再インストールする方法は、次のとおりです。
次の項目を順番に確認してください。
アンインストール手順
次の手順で、アンインストールします。

アンインストールする前に、作業中の他のアプリケーションをすべて終了します。
また、作成中のファイルがある場合は、ファイルを保存します。

お使いの環境によっては、表示される画面が異なります。
- 「デスクトップ」タイルをクリックします。
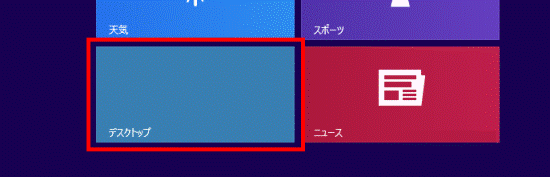

デスクトップが表示されている場合は、次の手順に進みます。 - 画面の右下の角に、マウスポインターを移動します。
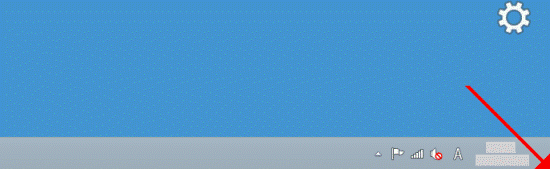
- チャームが表示されます。
「設定」をクリックします。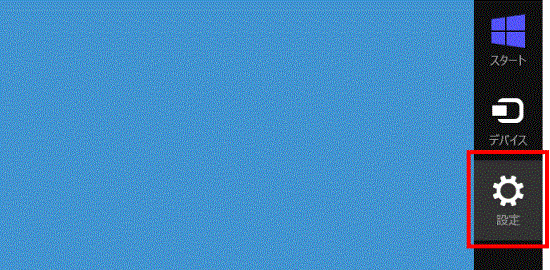
- 「コントロールパネル」をクリックします。
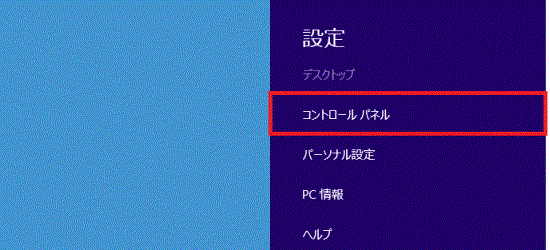
- 「プログラムのアンインストール」をクリックします。
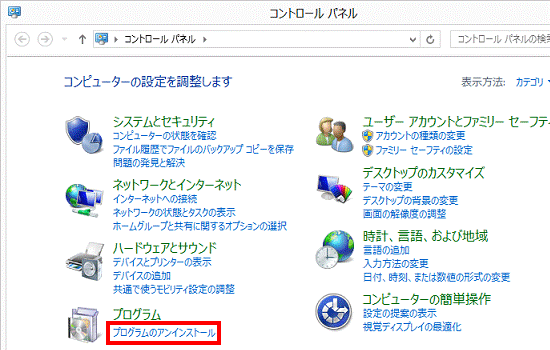

表示方法が「大きいアイコン」または「小さいアイコン」の場合は、「プログラムと機能」アイコンをクリックします。 - 「プログラムと機能」が表示されます。
「名前」の一覧から、「PointGrab Hand Gesture Control」をダブルクリックします。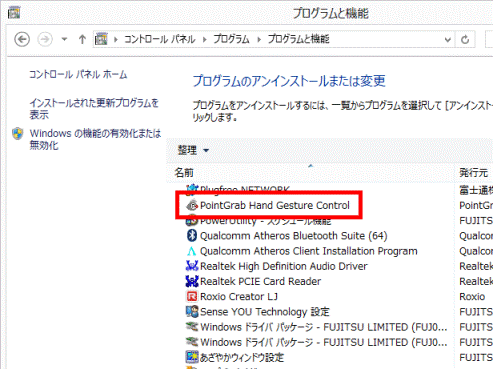
- 「選択したアプリケーション、およびすべての機能を完全に削除しますか?」と表示されます。
「はい」ボタンをクリックします。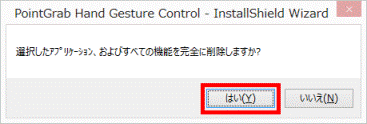
- アンインストールが開始されます。
完了するまで、そのまましばらく待ちます。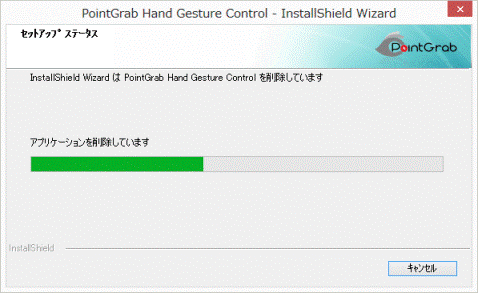
- 「アンインストール完了」と表示されます。
「完了」ボタンをクリックします。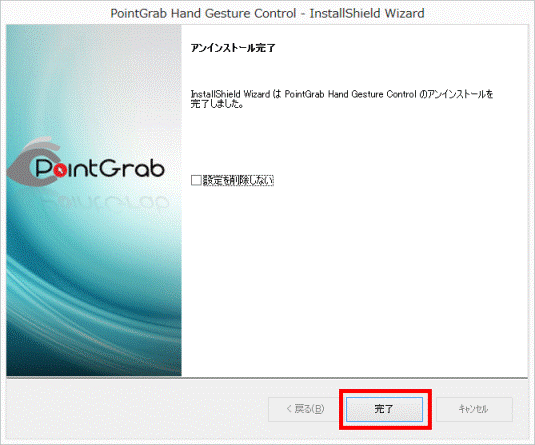
- 「×」ボタンをクリックし、「プログラムと機能」を閉じます。
インストール手順
次の手順で、インストールします。
お使いの環境によっては、表示される画面が異なります。
- スタート画面でマウスポインターを動かし、「↓」ボタンが表示されたら、「↓」ボタンをクリックします。
「↓」ボタンが表示されない場合は、画面の何もないところを右クリックし、表示されるメニューから「すべてのアプリ」をクリックします。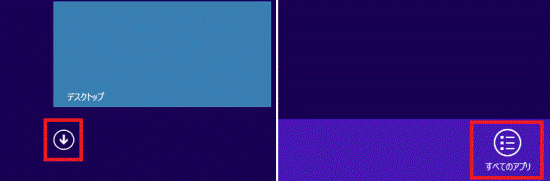

デスクトップの場合は、画面の右下にマウスポインターを移動し、チャームが表示されたら「スタート」をクリックします。 - アプリの一覧が表示されます。
「FUJITSU - ソフトウェアディスク検索」にある「ソフトウェアディスク検索(ハードディスク)」をクリックします。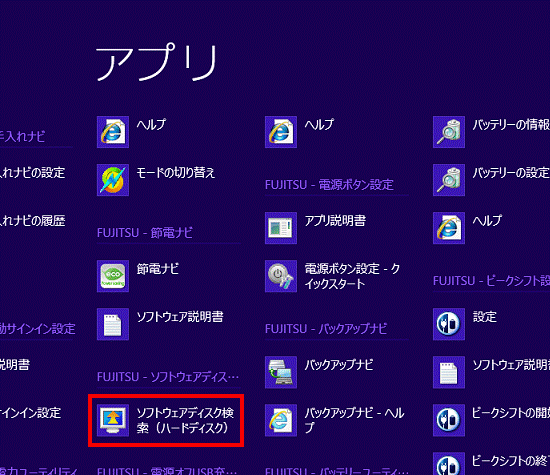
- 「ユーザー アカウント制御」が表示されます。
「はい」ボタンをクリックします。 - 「リカバリ領域に保存されているソフトウェア一覧を表示します。」と表示されます。
「OK」ボタンをクリックします。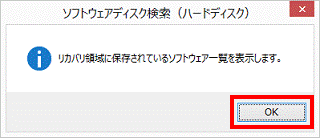
- 「ソフトウェアディスク検索」が表示されます。
「機種名」に、お使いの機種名が表示されていることを確認します。
異なる機種名が表示されている場合は、「 」ボタンをクリックし、表示されるメニューからお使いの機種をクリックします。
」ボタンをクリックし、表示されるメニューからお使いの機種をクリックします。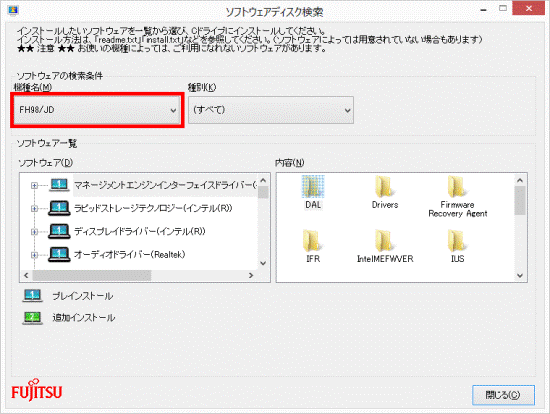
- 「ソフトウェア」にある「PointGrab ハンドジェスチャーコントロール」をクリックします。
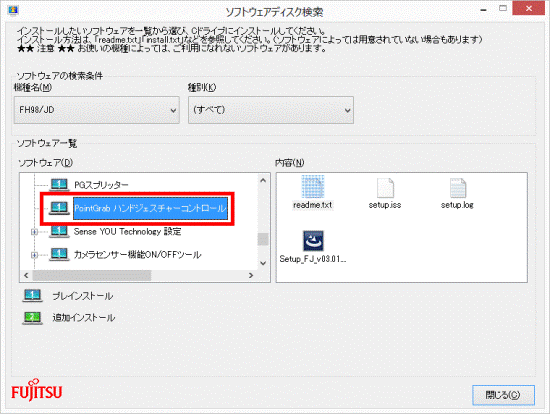
- 「内容」にある、青地に三角の矢印が描かれたアイコンをダブルクリックします。
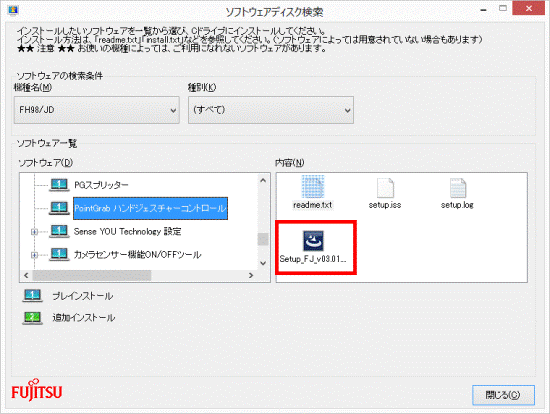

アイコンの名称は、「Setup.exe」または「Setup_FJ_vXX.XX.XX.XXXXX.exe」です。
「X」の部分には、数字が表示されます。 - 「PointGrab Hand Gesture Control - InstallShield Wizard」が表示されます。
「次へ」ボタンをクリックします。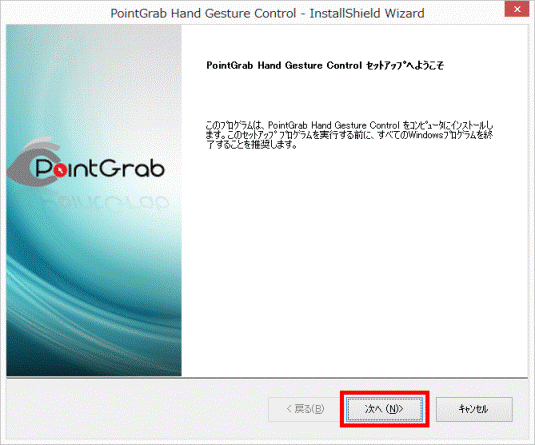
- 「インストール先の選択」と表示されます。
「次へ」ボタンをクリックします。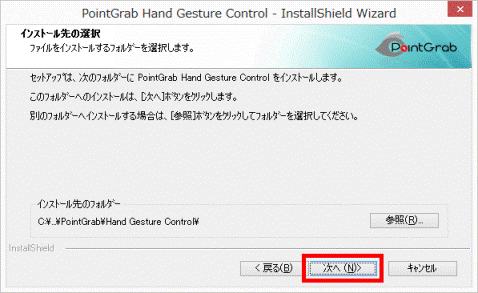
- 「インストール準備の完了」と表示されます。
「インストール」ボタンをクリックします。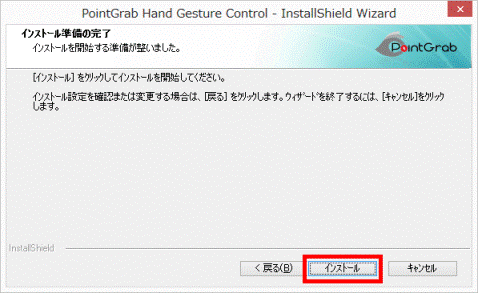
- インストールが開始されます。
完了するまで、そのまましばらく待ちます。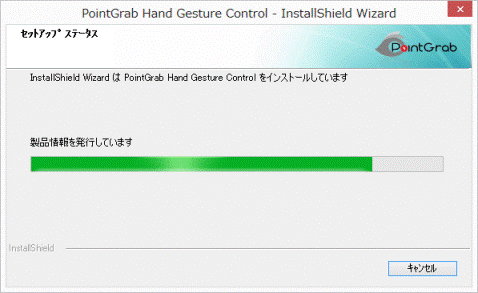
- 「InstallShield Wizard の完了」と表示されます。
「完了」ボタンをクリックします。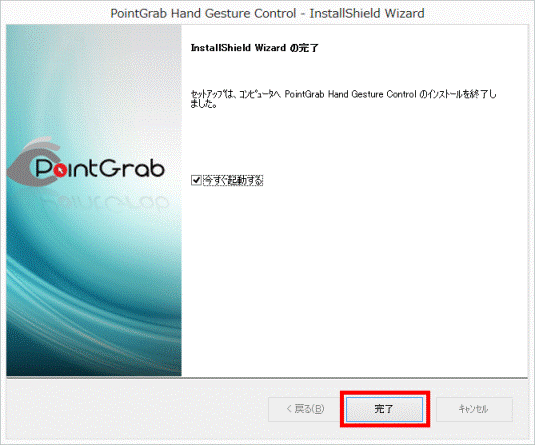
- 「ソフトウェアディスク検索」に戻ります。
「閉じる」ボタンをクリックします。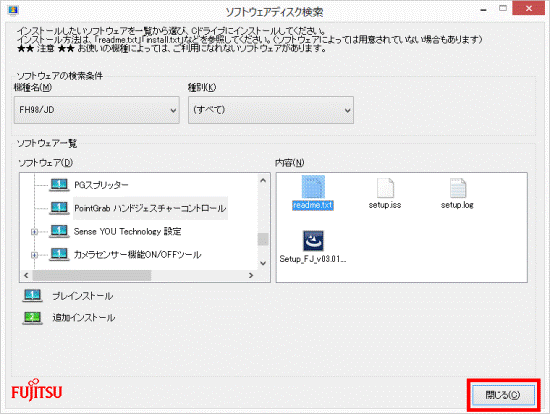
- 画面の右下の角に、マウスポインターを移動します。
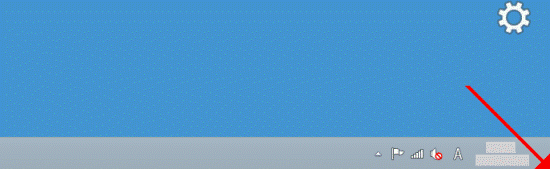
- チャームが表示されます。
「設定」をクリックします。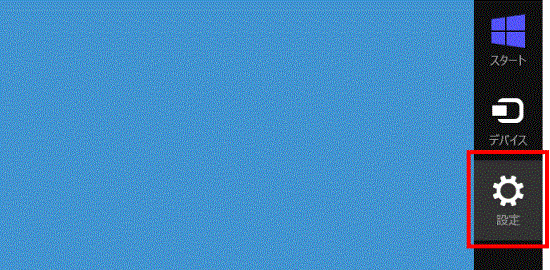
- 「電源」→「再起動」の順にクリックします。
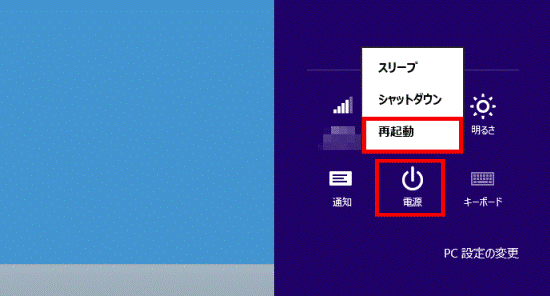
パソコンが再起動します。
2010年夏モデル〜2012年夏モデル
再インストールする方法は、次のとおりです。
次の項目を順番に確認してください。
アンインストール手順
次の手順で、アンインストールします。

アンインストールする前に、作業中の他のアプリケーションをすべて終了します。
また、作成中のファイルがある場合は、ファイルを保存します。

お使いの環境によっては、表示される画面が異なります。
- 「スタート」ボタン→「コントロールパネル」の順にクリックします。
- 「プログラムのアンインストール」をクリックします。
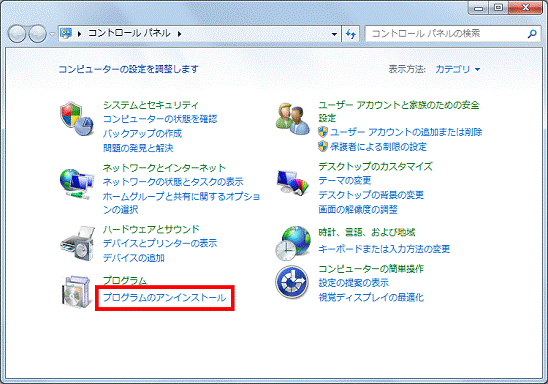

表示方法が「大きいアイコン」または「小さいアイコン」の場合は、「プログラムと機能」アイコンをクリックします。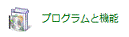
- 「プログラムと機能」が表示されます。
「名前」の一覧から、「PointGrab Hand Gesture Control」をクリックします。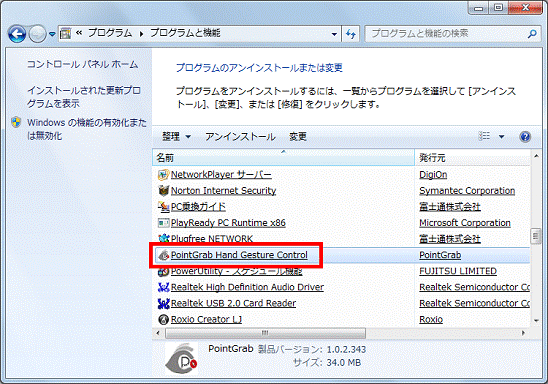
- 「選択したアプリケーション、およびすべての機能を完全に削除しますか?」と表示されます。
「はい」ボタンをクリックします。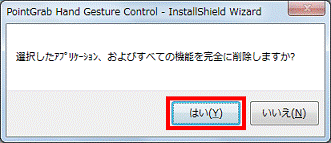
- アンインストールが開始されます。
完了するまで、そのまましばらく待ちます。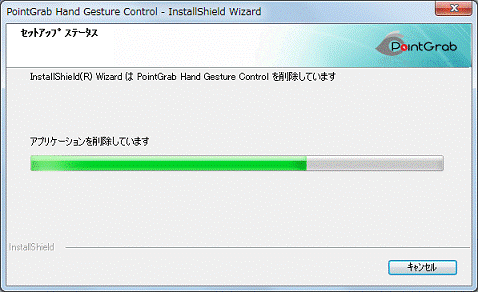
- 「アンインストール完了」と表示されます。
「完了」ボタンをクリックします。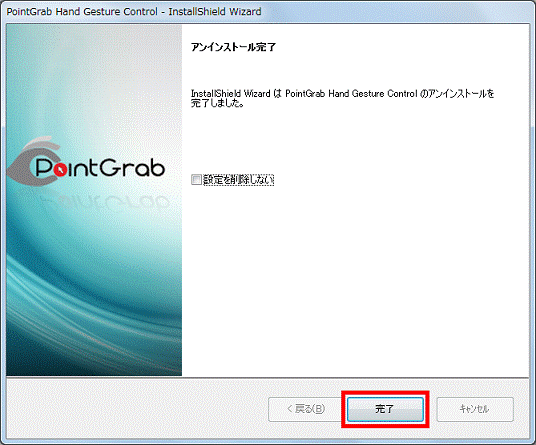
- 「×」ボタンをクリックし、「プログラムと機能」を閉じます。
インストール手順
次の手順で、インストールします。
お使いの環境によっては、表示される画面が異なります。
- 「スタート」ボタン→「すべてのプログラム」→「ソフトウェアディスク検索」→「ソフトウェアディスク検索 (ハードディスク)」の順にクリックします。
- 「ユーザー アカウント制御」が表示されます。
「はい」ボタンをクリックします。 - 「リカバリ領域に保存されているソフトウェア一覧を表示します。」と表示されます。
「OK」ボタンをクリックします。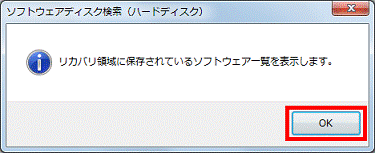
- 「ソフトウェアディスク検索」が表示されます。
「機種名」の「▼」ボタンをクリックし、表示されるメニューからお使いの機種名をクリックします。
お使いの機種名がすでに選択されている場合は、そのまま次の手順に進みます。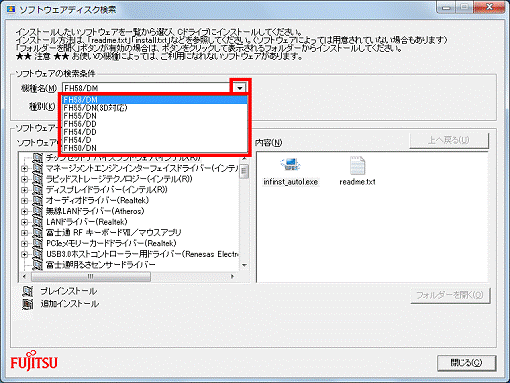
- 表示されている画面によって、手順が異なります。
- 「OS」がない場合:次の手順に進みます。
- 「OS」がある場合:「OS」の「▼」ボタンをクリックし、表示されるメニューからお使いのOSをクリックします。
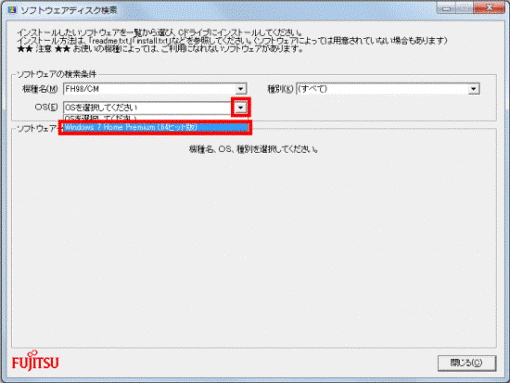

お使いのOSが、32ビットか64ビットかどうかわからない場合は、次のQ&Aをご覧ください。 [Windows 7] 32ビットと64ビットのどちらのシステムがインストールされているのかを確認する方法を教えてください。
[Windows 7] 32ビットと64ビットのどちらのシステムがインストールされているのかを確認する方法を教えてください。 - 「OS」がない場合:次の手順に進みます。
- 「ソフトウェア」にある「PointGrab ハンドジェスチャーコントロール」をクリックします。
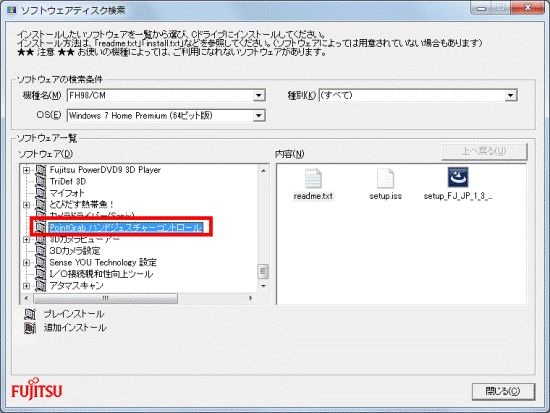
- 「内容」にある、青地に三角の矢印が描かれたアイコンをダブルクリックします。
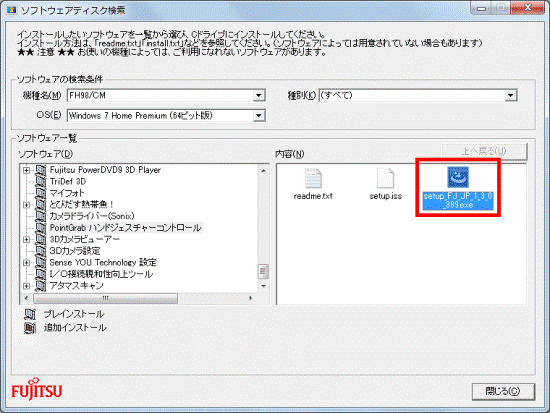

アイコンの名称は、「setup_FJ_JP_X_X_X_XXXX.exe」または「setup_FJ_JP_X_X_X_XXX.exe」です。
「X」の部分には、数字が表示されます。 - 「PointGrab Hand Gesture Control セットアップへようこそ」と表示されます。
「次へ」ボタンをクリックします。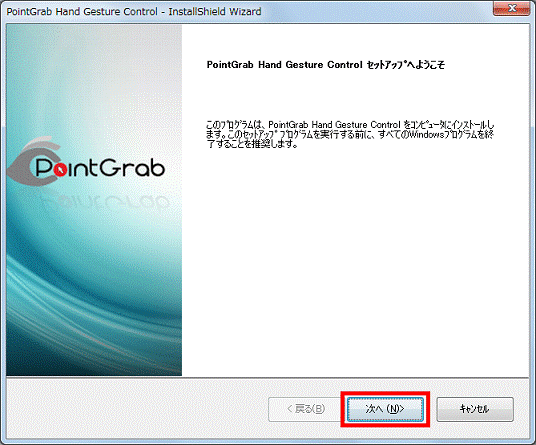
- 「インストール先の選択」と表示されます。
「次へ」ボタンをクリックします。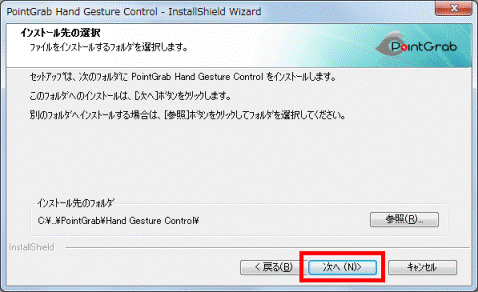
- 「インストール準備の完了」と表示されます。
「インストール」ボタンをクリックします。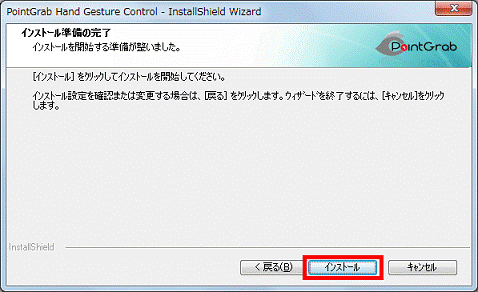
- インストールが開始されます。
完了するまで、そのまましばらく待ちます。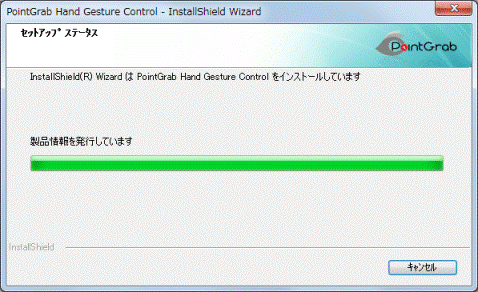
- 「InstallShield Wizard の完了」と表示されます。
「完了」ボタンをクリックします。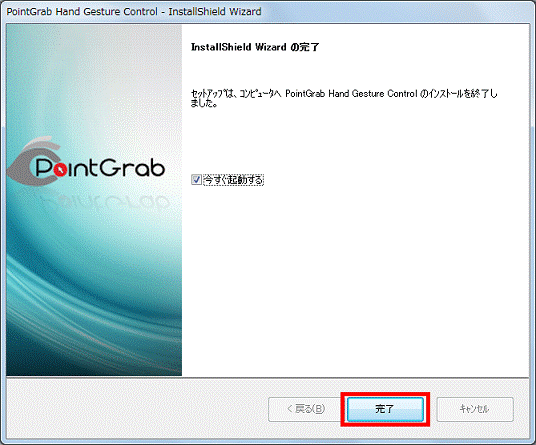
- 「ソフトウェアディスク検索」に戻ります。
「閉じる」ボタンをクリックします。