Q&Aナンバー【0807-9781】更新日:2011年10月5日
このページをブックマークする(ログイン中のみ利用可)
[DVD MovieWriter 7] DVDビデオを作成する方法を教えてください。
| 対象機種 | 2010年春モデルDESKPOWER、他・・・ |
|---|---|
| 対象OS |
|
 質問
質問
2009年春モデル〜2010年春モデルのFMVパソコンを使用しています。
DVD MovieWriterで、DVDビデオを作成する方法を教えてください。
DVD MovieWriterで、DVDビデオを作成する方法を教えてください。
 回答
回答
DVD MovieWriterでは、次の3つのステップでDVDビデオ(ビデオディスク)を作成します。

お使いの環境によっては、表示される画面が異なります。

保存したプロジェクトファイルをもう一度使う場合は、プロジェクトファイルをクリックします。
DVD MovieWriterが起動し、DVDビデオを作成したときのビデオやメニューなどが表示されます。
- メディアを追加/編集(ステップ:1/3)
DVDビデオに書き込むメディア(映像や画像)を取り込み、ビデオを編集します。 - テンプレートを選択してメニューを作成(ステップ:2/3)
メニューを作成したり、DVDに書き込んだときの動作をプレビューで確認したります。 - [書き込み]ボタンを押してディスクを作成(ステップ:3/3)
書き込み設定の変更やDVD、Blu-ray Discへの書き込みを開始します。

お使いの環境によっては、表示される画面が異なります。
- 「スタート」ボタン→「すべてのプログラム」→「DVD MovieWriter for FUJITSU」→「DVD MovieWriter for FUJITSU」の順にクリックします。
- DVD MovieWriter for FUJITSUが起動します。
「ディスクの新規作成」をクリックします。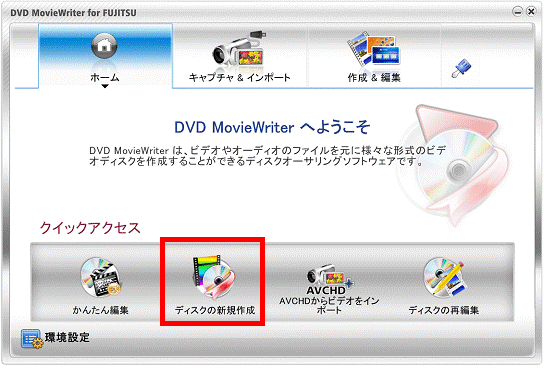
- 「プロジェクト形式」が表示されます。
「新規プロジェクト」が選択されていることを確認します。
選択されていない場合は、「新規プロジェクト」の「○」をクリックします。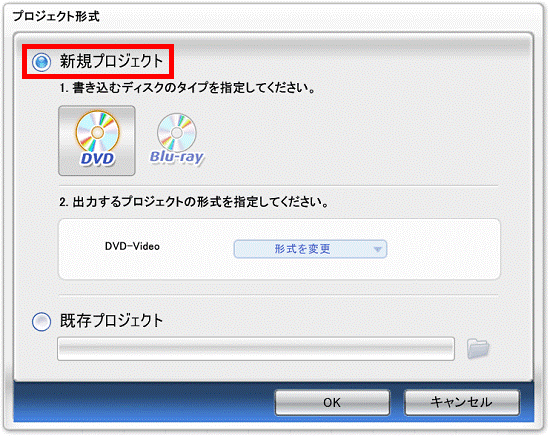
- 「1.書き込むディスクのタイプを指定してください。」欄にある「DVD」をクリックします。
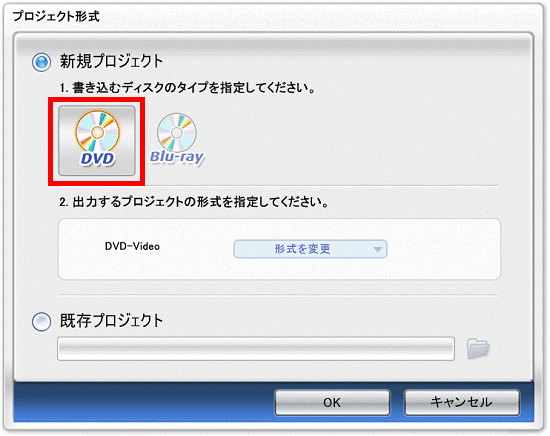
- 「2.出力するプロジェクトの形式を指定してください。」欄にある「形式を変更」をクリックします。
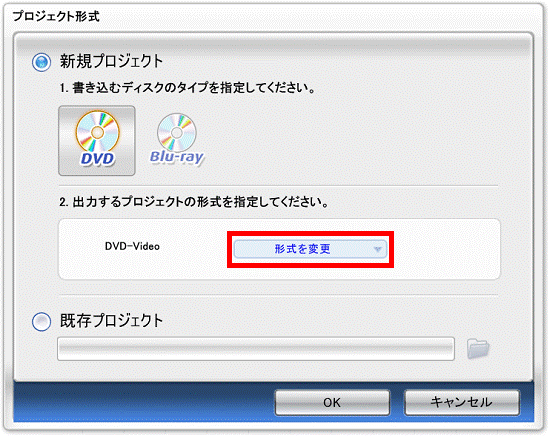
- 表示されるメニューから、「DVD-Video」をクリックし、チェックを付けます。
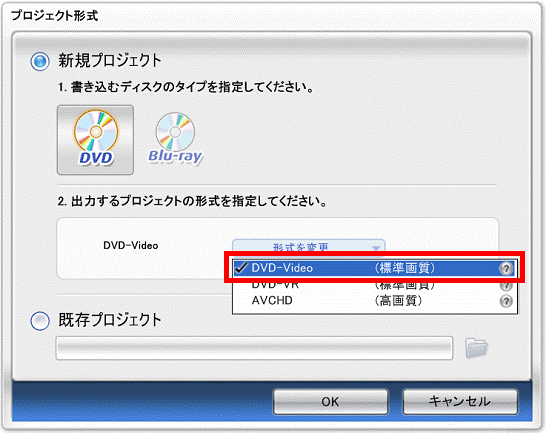
- 「OK」ボタンをクリックします。
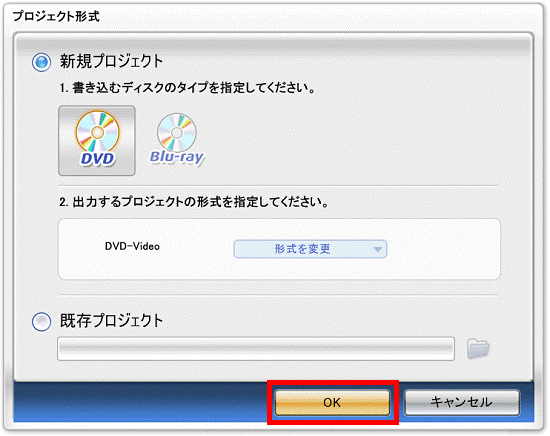
- 「DVD MovieWriter - メディアを追加/編集(ステップ:1/3)」が表示されます。
取り込むメディアに合わせて、「メディアの追加」欄のボタンをクリックします。
ここでは、ビデオファイル(AVI、MPEG、WMVファイル)を追加します。
「ビデオファイルを追加」ボタンをクリックし、次の手順へ進みます。
その他のメディアを取り込む場合は、次のQ&Aをご覧になり、メディアを追加します。
メディアの追加が終わったら、手順11.へ進みます。 [DVD MovieWriter 7] ディスク作成時のメディアを追加する方法を教えてください。(新しいウィンドウで表示)
[DVD MovieWriter 7] ディスク作成時のメディアを追加する方法を教えてください。(新しいウィンドウで表示)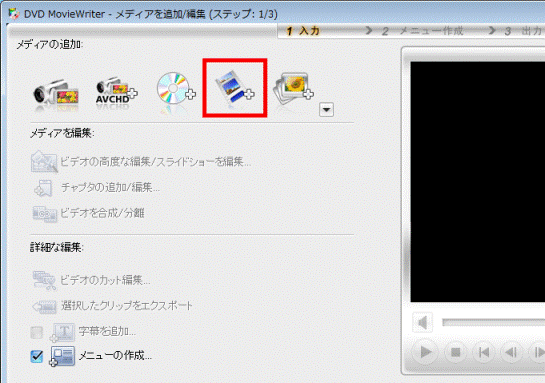
- 「ビデオファイルを追加」が表示されます。
ビデオファイルが保存されている場所を開きます。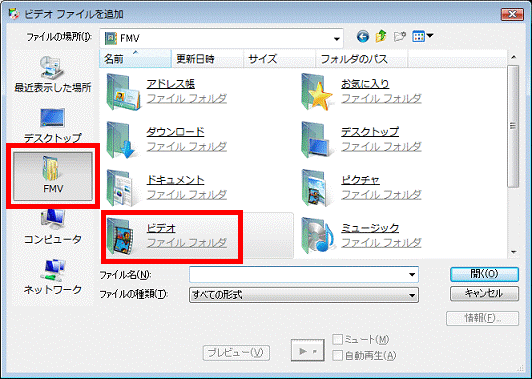
- ビデオファイルをクリックします。
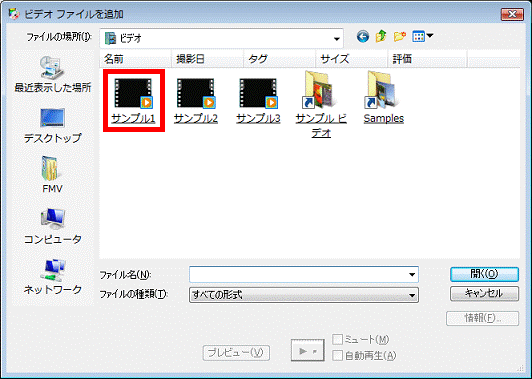
- 画面下に、メディアリスト欄に追加したメディアのサムネイルと、ディスク容量の目安が表示されます。
追加したメディアの容量が、書き込むディスクの容量を超えていないことを確認します。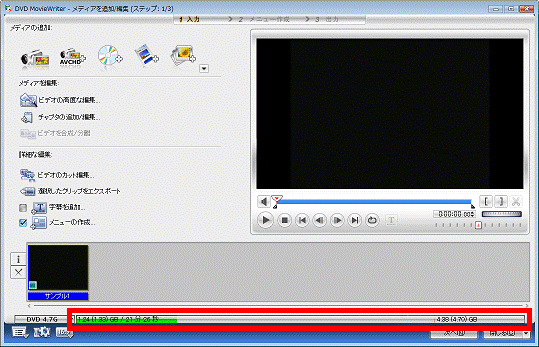

書き込むDVDの容量を変更する場合は、「DVD 4.7G」ボタンをクリックし、表示されるメニューから、書き込むDVDの容量をクリックします。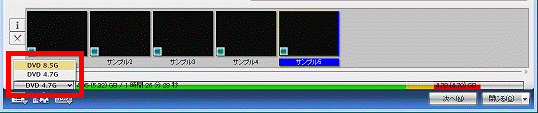
- さらにメディアを追加したい場合は、手順8.〜手順11.を繰り返します。
メディアの追加が終わったら、次の手順へ進みます。 - 必要に応じて次の項目をクリックし、ビデオを編集します。
- ビデオを合成/分離
2つ以上のビデオを合成したり、合成したファイルを分離したりします。 - ビデオのカット編集...
ビデオから不要な部分をカットし、残った部分だけをDVDに書き込みます。
ビデオを編集する方法については、次のQ&Aをご覧ください。 [DVD MovieWriter 7] ディスク作成時のメディアを編集する方法を教えてください。(新しいウィンドウで表示)
[DVD MovieWriter 7] ディスク作成時のメディアを編集する方法を教えてください。(新しいウィンドウで表示)
スライドショーを編集する方法については、次のQ&Aをご覧ください。 [DVD MovieWriter 7] ディスク作成時のスライドショーを編集する方法を教えてください。(新しいウィンドウで表示)
[DVD MovieWriter 7] ディスク作成時のスライドショーを編集する方法を教えてください。(新しいウィンドウで表示)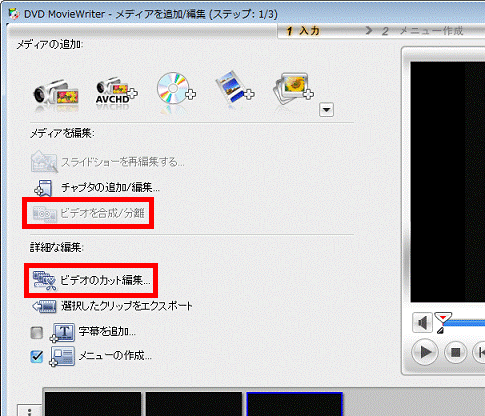
- ビデオを合成/分離
- 必要に応じて、「チャプタの追加/編集...」をクリックし、チャプターを設定します。
チャプターの追加や編集の方法については、次のQ&Aをご覧ください。 [DVD MovieWriter 7] ディスク作成時のチャプターを追加する方法を教えてください。(新しいウィンドウで表示)
[DVD MovieWriter 7] ディスク作成時のチャプターを追加する方法を教えてください。(新しいウィンドウで表示)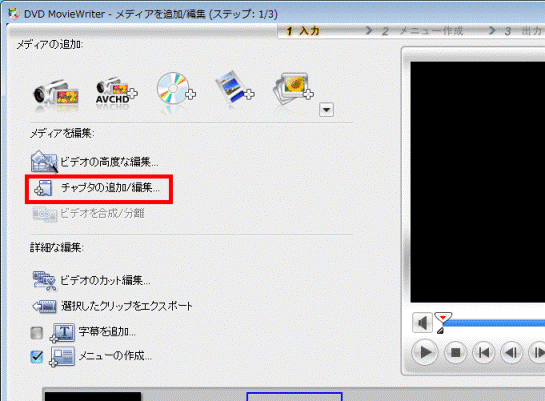
- 必要に応じて「ビデオの高度な編集...」をクリックし、ビデオの高度な編集をします。
「ビデオの高度な編集」では、お好みで次の編集ができます。- テキストの挿入
ビデオのお好みのシーンに、テキストを挿入します。 - トランジション効果
ビデオやスライドショーの映像または画像を切り替えるときに、動きや変化を付けます。
テキストを挿入する方法は、次のQ&Aをご覧ください。 [DVD MovieWriter 7] ビデオにテキストを挿入する方法を教えてください。(新しいウィンドウで表示)
[DVD MovieWriter 7] ビデオにテキストを挿入する方法を教えてください。(新しいウィンドウで表示)
トランジション効果をかける方法は、次のQ&Aをご覧ください。 [DVD MovieWriter 7] ビデオやスライドショーにトランジション効果をかける方法を教えてください。(新しいウィンドウで表示)
[DVD MovieWriter 7] ビデオやスライドショーにトランジション効果をかける方法を教えてください。(新しいウィンドウで表示)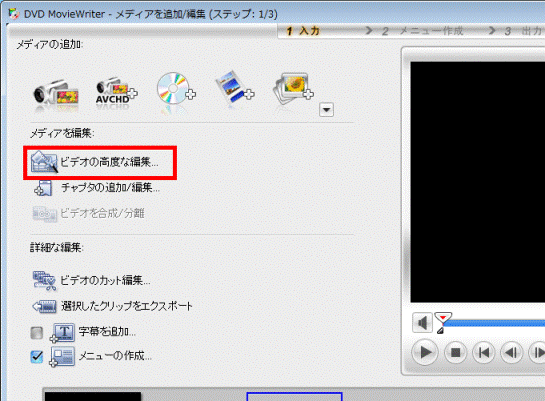
- テキストの挿入
- DVDビデオにメニューを作成する場合は、「メニューの作成」にチェックが付いていることを確認します。
チェックが付いていない場合は、「メニューの作成」をクリックし、チェックを付けます。
メニューを作成しない場合は、「メニューの作成」をクリックし、チェックを外します。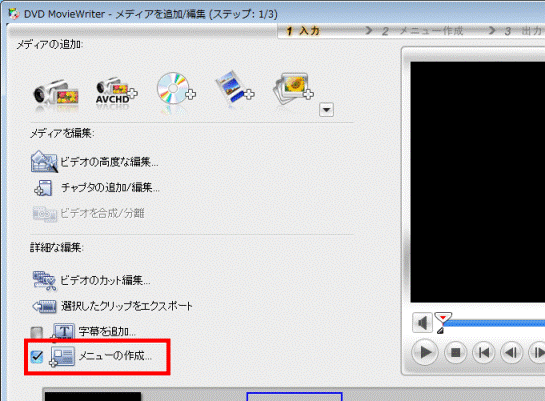
- 必要に応じて「16:9」ボタンをクリックし、アスペクト比(画面の幅:高さの比率)を変更します。
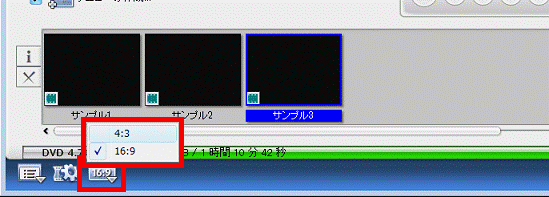
- 設定が終わったら、「次へ」ボタンをクリックします。
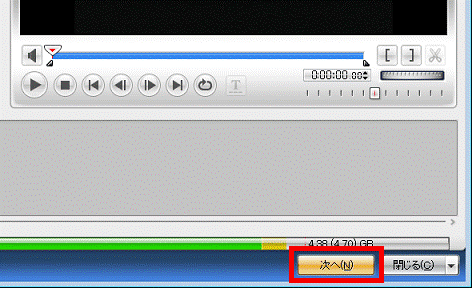
- 「DVD MovieWriter - テンプレートを選択してメニューを作成(ステップ:2/3)」が表示されます。
「テンプレート」タブをクリックします。
「DVD MovieWriter - [再生]ボタンを押してプレビューを開始」が表示された場合は、手順26.へ進みます。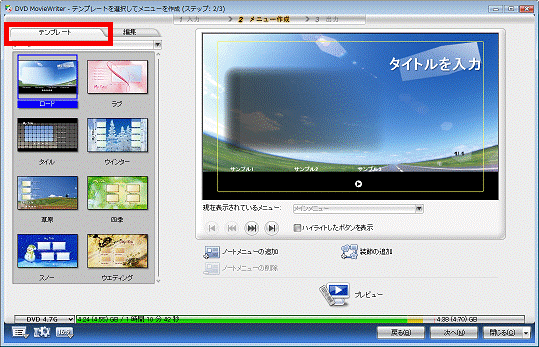
- 表示される一覧から、テンプレートをクリックします。
お好みの画像を背景にしたり、メニューに効果を追加したりして、オリジナルのメニューを作成したい場合は、次のQ&Aをご覧ください。 [DVD MovieWriter 7] ディスク作成時のメニューを編集する方法とプレビューを表示する方法を教えてください。(新しいウィンドウで表示)
[DVD MovieWriter 7] ディスク作成時のメニューを編集する方法とプレビューを表示する方法を教えてください。(新しいウィンドウで表示)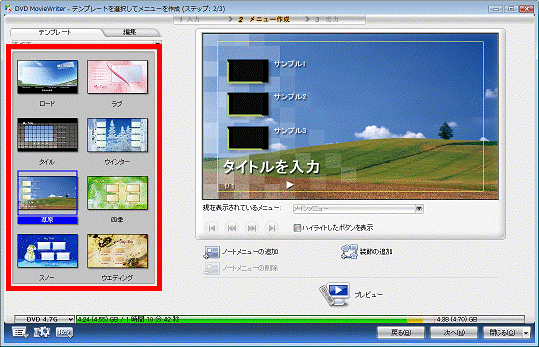
- タイトルやビデオの名前を変更する場合は、タイトルまたはビデオの名前をダブルクリックします。
タイトルやビデオの名前を変更しない場合は、手順25.へ進みます。
タイトルとして元から入力されている「タイトルを入力」の文字を変更しなかった場合は、実際にディスクを作成すると何も表示されません。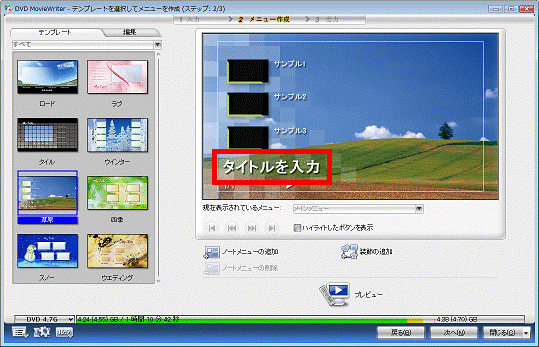
- テキストボックスに入力カーソルが表示されます。
タイトルまたはビデオの名前を入力します。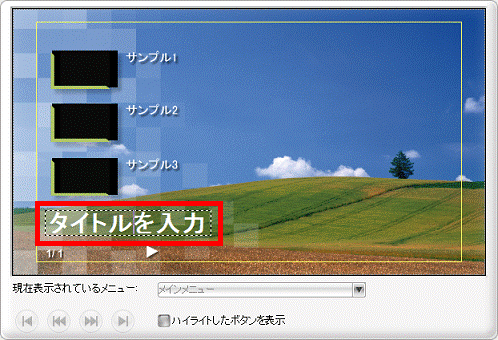
- テキストボックス以外の場所をクリックします。
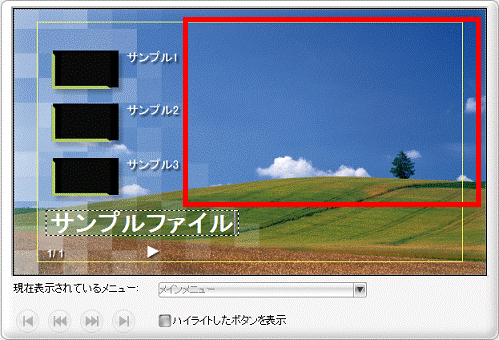
- タイトルまたはビデオの名前が、正しく入力されたかどうかを確認します。
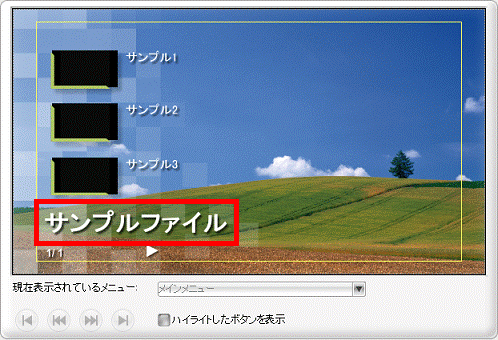
- 設定が終わったら、「プレビュー」をクリックします。
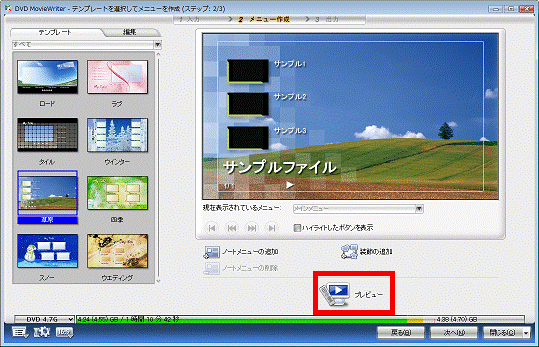
- 「DVD MovieWriter - [再生]ボタンを押してプレビューを開始」が表示されて、メニューの部分が再生されます。
画面左側にあるリモコンのボタンをクリックして、出力結果を確認します。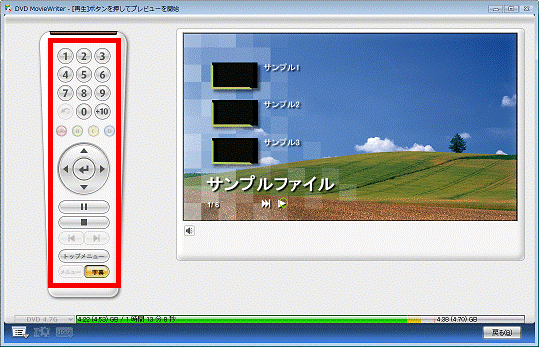
- ビデオを再生する場合
数字の「1」ボタンや「2」ボタンをクリックするか、サムネイルまたはビデオタイトルをクリックします。 - メニューを表示する場合
「トップメニュー」ボタンをクリックします。 - チャプターのメニューを表示する場合
「メニュー」ボタンをクリックします。 - 再生を終了する場合
「停止」(■)ボタンをクリックします。
- ビデオを再生する場合
- 出力結果を確認したら、「戻る」ボタンをクリックします。
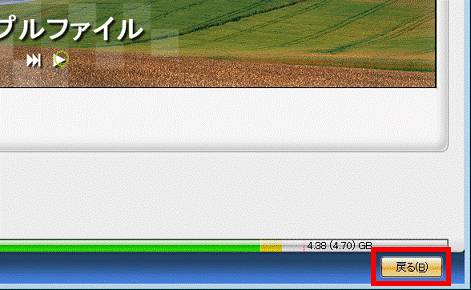
- 「DVD MovieWriter - テンプレートを選択してメニューを作成(ステップ:2/3)」が表示されます。
「次へ」ボタンをクリックします。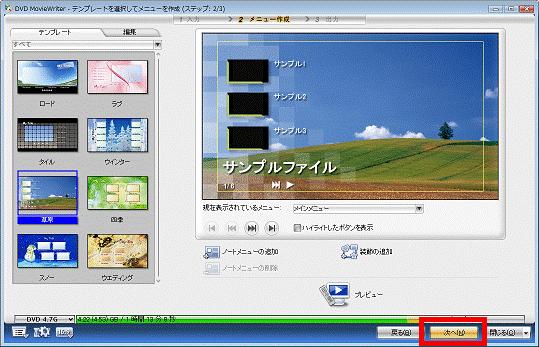
- 「DVD MovieWriter - [書き込み]ボタンを押してDVDを作成(ステップ:3/3)」が表示されます。
書き込み可能なDVDをセットします。
「自動再生」が表示された場合は、「×」ボタンをクリックします。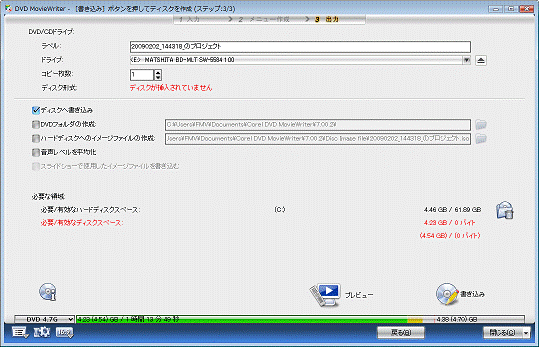
- 必要に応じてディスクラベルを入力します。
その他に書き込みの設定を変更したい場合は、次のQ&Aをご覧ください。 [DVD MovieWriter 7] 書き込みの設定を変更する方法を教えてください。(新しいウィンドウで表示)
[DVD MovieWriter 7] 書き込みの設定を変更する方法を教えてください。(新しいウィンドウで表示)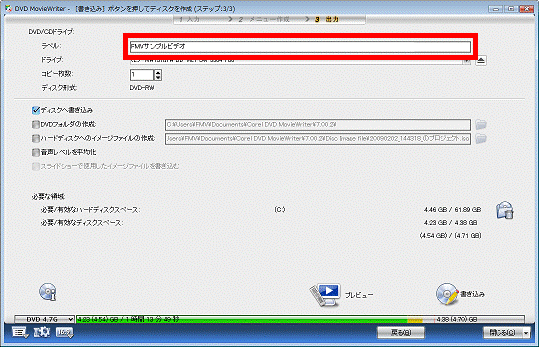
- 設定が終わったら、「書き込み」をクリックします。
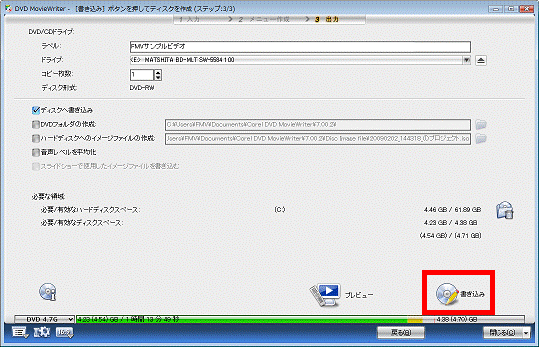
- 「この作業を実行するとレンダーに時間がかかります。」と表示されます。
「OK」ボタンをクリックします。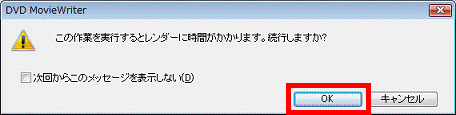
- 書き込みが開始されます。
完了するまで待ちます。
DVDに書き込むデータの量やファイル形式などによって、書き込み時間は異なります。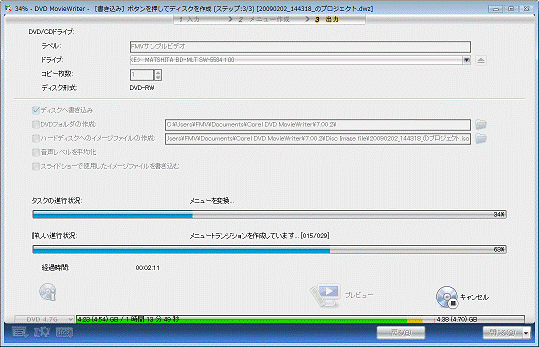
- 書き込みが完了すると、「操作が完了しました。」と表示されます。
必要に応じて、いずれかの項目をクリックします。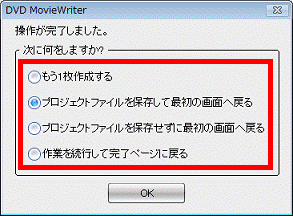
- もう一枚作成する
新しいディスクをセットして「OK」ボタンをクリックすると、同じ内容でDVDディスクへの書き込みが開始されます。 - プロジェクトファイルを保存して最初の画面へ戻る
DVDビデオを作成した内容をプロジェクトファイルとして保存して、DVD MovieWriter起動時の画面に戻ります。 - プロジェクトファイルを保存せずに最初の画面へ戻る
ディスクがイジェクトされて、DVD MovieWriter起動時の画面に戻ります。 - 作業を続行し完了ページに戻る
書き込みを開始したとき同じ状態で「DVD MovieWriter - [書き込み]ボタンを押してDVDを作成(ステップ:3/3)」に戻ります。
- もう一枚作成する
- 「OK」ボタンをクリックします。
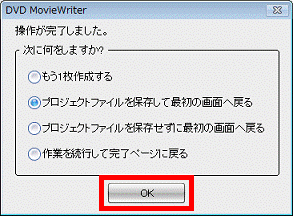

「プロジェクトファイルを保存して最初の画面へ戻る」を選択した場合は、「名前を付けて保存」が表示されます。
必要に応じてファイルの保存場所やファイル名を変更し、「保存」ボタンをクリックします。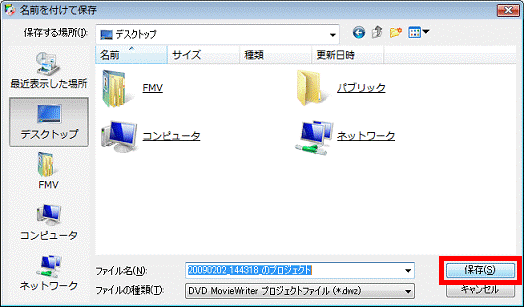
- ディスクがイジェクトされます。
セットしたディスクを取り出します。 - 「現在のプロジェクトを保存しますか。」と表示されたときは、必要に応じて「はい」ボタンまたは、「いいえ」ボタンをクリックします。
- プロジェクトファイルを保存する場合
「はい」ボタンをクリックします。 - プロジェクトファイルを保存しない場合
「いいえ」ボタンをクリックします。
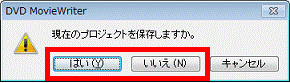

「はい」ボタンをクリックしたときは、「名前を付けて保存」が表示されます。
必要に応じてファイルの保存場所やファイル名を変更し、「保存」ボタンをクリックします。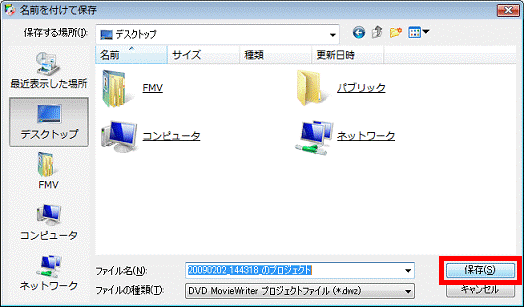
- プロジェクトファイルを保存する場合
- 「×」ボタンをクリックし、DVD MovieWriterを終了します。

保存したプロジェクトファイルをもう一度使う場合は、プロジェクトファイルをクリックします。
DVD MovieWriterが起動し、DVDビデオを作成したときのビデオやメニューなどが表示されます。



