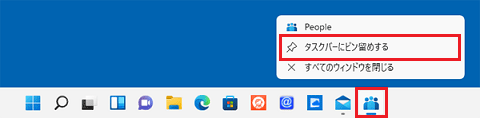このQ&Aは、Windows 11 / Windows 10 向けのものです。
Peopleアプリのその他の使い方を確認したい場合は、次のQ&Aをご覧ください。 People(アドレス帳)の使い方を教えてください。
People(アドレス帳)の使い方を教えてください。
Q&Aナンバー【0810-9316】更新日:2022年8月30日
このページをブックマークする(ログイン中のみ利用可)
[People] 連絡先を追加する方法を教えてください。
| 対象機種 | すべて |
|---|---|
| 対象OS |
|
 質問
質問
Peopleに連絡先を追加する方法を教えてください。
 回答
回答
Peopleアプリを初めて使う場合は、初期設定が必要です。
初期設定後に「+」(New contact)から連絡先を追加します。
ご案内
次の項目を順番に確認してください。
手順1Peopleアプリの初期設定を行う
手順は、次のとおりです。

操作手順は、バージョン 10.2105.4.0のものです。
お使いのWindowsやPeople アプリのバージョンによっては、表示される画面が異なる場合があります。
- Microsoft アカウントでWindowsにサインインします。
- メールアプリを起動します。アドバイス
Peopleアプリの初期設定の前に、メールアプリの初期設定が必要です。
メールアプリの初期設定を行っていない場合は、次のQ&Aをご覧になり、実施してください。 [メールアプリ] メールを送受信するための設定方法を教えてください。
[メールアプリ] メールを送受信するための設定方法を教えてください。 - メールアプリのPeopleのアイコン(連絡先に切り替える)をクリックします。
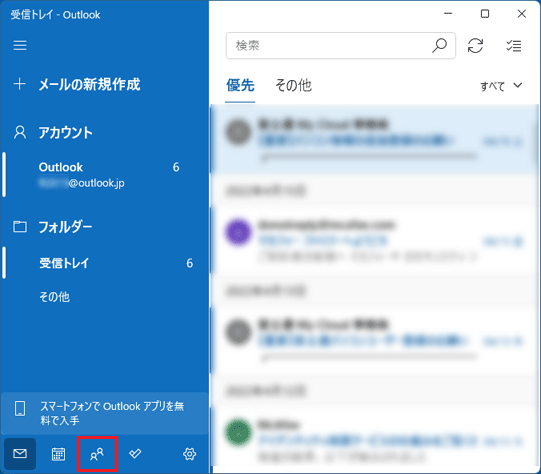
- Peopleアプリが起動し、メールの送信やカレンダーアプリへのアクセスの許可を確認するメッセージが表示されます。
内容を確認して、「はい」ボタンをクリックします。
【メッセージの表示例】- Peopleがアクセスしてメールを送信することを許可しますか?
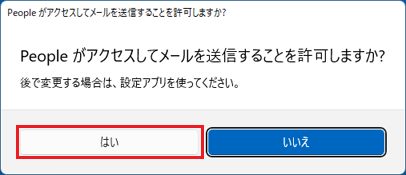
- Peopleによるカレンダーへのアクセスを許可しますか?
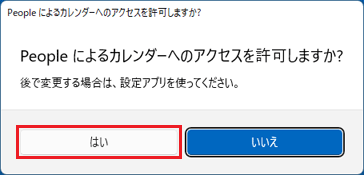
アドバイスアクセス許可を後で変更する場合は、次のQ&Aをご覧ください。
- Peopleがアクセスしてメールを送信することを許可しますか?
- 以上でPeopleアプリの初期設定は完了です。
Microsoft アカウントに連絡先が保存されている場合は、画面の左側に連絡先が表示されます。
保存されていない場合は、「Import contacts」ボタンが表示されます。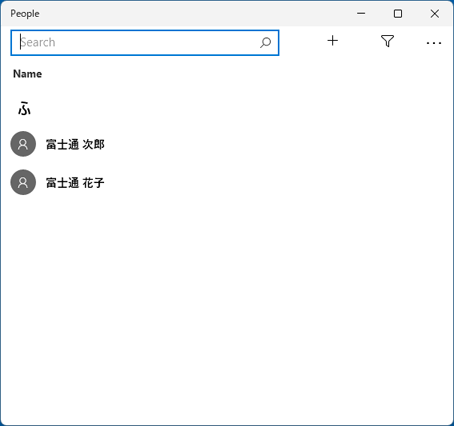
(Microsoft アカウントに連絡先が保存されている場合の表示例)
手順2Peopleアプリに連絡先を追加する
手順は、次のとおりです。

操作手順は、バージョン 16005.14326.20858.0のものです。
お使いのWindowsやPeople アプリのバージョンによっては、表示される画面が異なる場合があります。
- Peopleアプリの「+」(New contact)をクリックします。
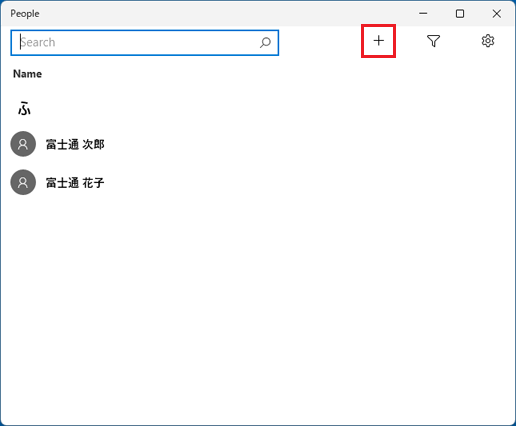
- 「New Outlook contact」と表示されます。
「Last name」(姓)、「First name」(名)を入力します。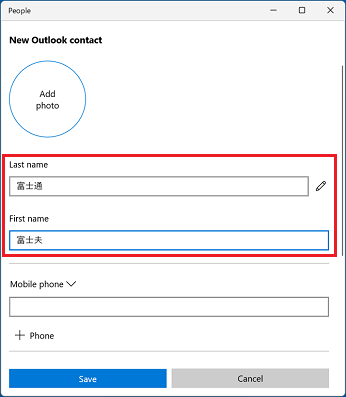 アドバイス
アドバイスメールアプリにアカウントを複数設定している場合は、どのアカウントの連絡先に追加するか選択します。
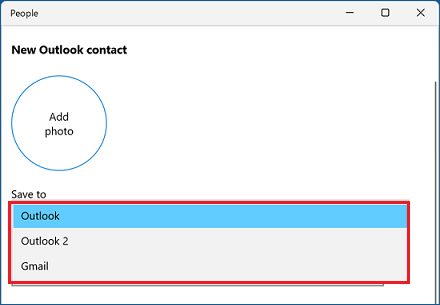
- 「Last name」の横にある「鉛筆」をクリックします。
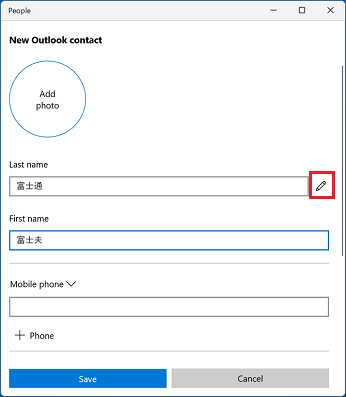
- 「Edit name」が表示されます。
「Phonetic last name」(姓のフリガナ)、「Phonetic first name」(名のフリガナ)を入力します。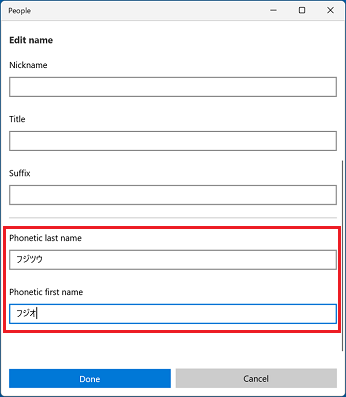 アドバイス
アドバイス姓名を漢字で入力した場合は、フリガナを入力することをお勧めします。
フリガナを入力することで、連絡先の一覧に五十音順で登録されます。 - お好みで「Nickname」(ニックネーム)や「Title」(役職)などを入力します。
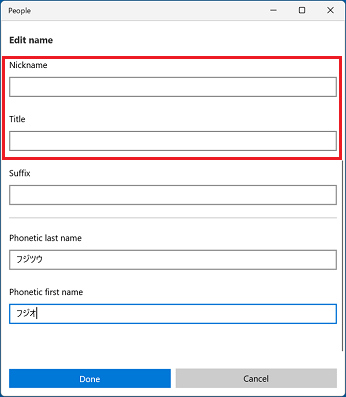
- 入力が完了したら、「Done」ボタンをクリックします。
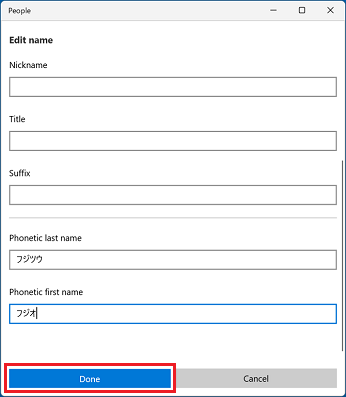
- 「New Outlook contact」に戻ります。
「Mobile phone」(携帯番号)や「Personal email」(個人用のメールアドレス)などを、必要に応じて入力します。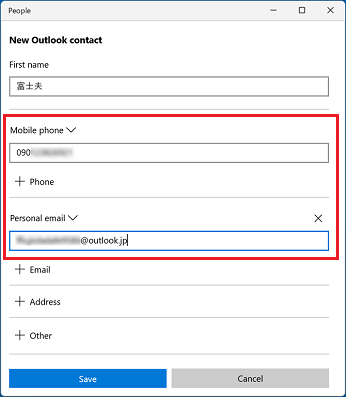
- 入力が完了したら、「Save」ボタンをクリックします。
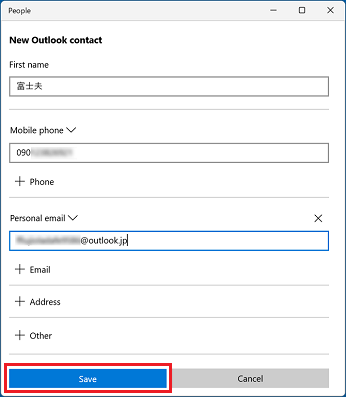
- 追加した連絡先の名前やメールアドレスなどが表示されることを確認します。
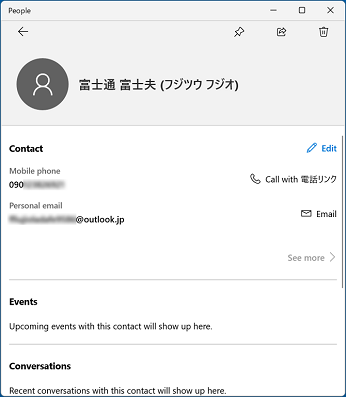
- ホーム画面(連絡先一覧の画面)に戻ります。
引き続き連絡先を追加する場合は、手順を繰り返します。アドバイス自動でホーム画面に戻らない場合は、画面左上の矢印(Back)ボタンをクリックします。
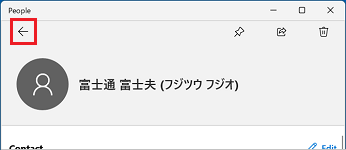
ご参考
- 連絡先が「漢字」の一覧に表示される場合は、姓名にフリガナが入力されていない可能性があります。
五十音の一覧に表示させたい場合は、「Peopleアプリに連絡先を追加する」手順4.の手順でフリガナを入力してください。 - Peopleアプリは、スタートメニューのすべてのアプリの一覧から起動できません(Windows 10はバージョンによります)。
Peopleアプリを、メールアプリなどを経由せずに起動した場合は、タスクバーなどにピン留めしてください。
タスクバーにピン留めする場合は、Peopleアプリを起動した状態でタスクバーのPeopleのアイコンを右クリックし、「タスクバーにピン留めする」をクリックします。