Q&Aナンバー【0903-7276】更新日:2012年5月18日
このページをブックマークする(ログイン中のみ利用可)
[@メール] メールデータ / アドレス帳が保存されている場所を教えてください。
| 対象機種 | 2009年夏モデルFMV-DESKPOWER F/D60、他・・・ |
|---|---|
| 対象OS |
|
 質問
質問
次の項目について教えてください。
・メールデータとアドレス帳が保存されている場所
・メールデータとアドレス帳をバックアップする方法
・メールデータとアドレス帳を復元する方法
 回答
回答
@メールのメールデータとアドレス帳が保存されている場所を確認する方法と、バックアップする方法は、次のとおりです。

@メールにメールアカウントやアドレス帳を設定した状態で、バックアップしたデータを復元すると、「メールアカウント」、「メールデータ」、「アドレス帳」のすべてが上書きして復元されるため、既に設定されている@メールのデータはすべて消失します。
次の項目を順番に確認してください。
手順1メールデータ/アドレス帳が保存されている場所を確認する
@メールのメールデータとアドレス帳が保存されている場所を表示するには、隠しファイルを表示する必要があります。
隠しファイルを表示する設定は、次のQ&Aをご覧ください。
 システムファイルや隠しファイルを表示する / 非表示にする方法を教えてください。(新しいウィンドウで表示)
システムファイルや隠しファイルを表示する / 非表示にする方法を教えてください。(新しいウィンドウで表示)
隠しファイルを表示した後、お使いの@メールのバージョンに応じて、次の項目をご覧ください。
次の場合に応じた項目を確認してください。

@メールのバージョンは、@メールの「ヘルプ」メニュー→「バージョン情報」の順にクリックすることで確認できます。
バージョンの後ろにはアルファベットが表示されることがあります。
@メール V2.0〜V3.8の場合
お使いのOSや環境によって、@メールのメールデータやアドレス帳の保存場所は異なります。
- Windows Vista の場合
C:¥Users¥(ユーザー名)¥AppData¥Local¥Fujitsu¥AtMail¥UserData¥
「(ユーザー名)」には、ご利用のユーザー名が入ります。 - Windows XP の場合
C:¥Documents and Settings¥(ユーザー名)¥Local Settings¥Application Data¥Fujitsu¥AtMail¥UserData
「(ユーザー名)」には、「Owner」など、ご利用のユーザー名が入ります。 - Windows Me / Windows 98 (ユーザー別設定なし)の場合
C:¥Windows¥Application Data¥Fujitsu¥AtMail¥UserData - Windows Me / Windows 98 (ユーザー別設定あり)の場合
C:¥Windows¥Profiles¥(ユーザー名)¥Application Data¥Fujitsu¥AtMail¥UserData
「(ユーザー名)」には、ご利用のユーザー名が入ります。 - Windows 2000の場合
C:¥Documents and Settings¥(ユーザー名)¥Local Settings¥Application Data¥Fujitsu¥AtMail¥UserData
「(ユーザー名)」には、「Administrator」など、ご利用のユーザー名が入ります。
@メール V1.0 / V1.2の場合
お使いのOSや環境によって、@メールのメールデータやアドレス帳の保存場所は異なります。
- Windows Me / Windows 98 (ユーザー別設定なし)の場合
- メールデータ
C:¥Windows¥Application Data¥Fujitsu¥@Mail¥UserData¥mail - アドレス帳
C:¥Windows¥Application Data¥Fujitsu¥@Mail¥UserData
- メールデータ
- Windows Me / Windows 98 (ユーザー別設定あり)の場合
- メールデータ
C:¥Windows¥Profiles¥(ユーザー名)¥Application Data¥Fujitsu¥@Mail¥UserData¥mail - アドレス帳
C:¥Windows¥Profiles¥(ユーザー名)¥Application Data¥Fujitsu¥@Mail¥UserData
「(ユーザー名)」には、ご利用のユーザー名が入ります。 - メールデータ
- Windows 2000 の場合
- メールデータ
C:¥Documents and Settings¥(ユーザー名)¥Application Data¥Fujitsu¥@mail¥Userdata¥Mail - アドレス帳
C:¥Documents and Settings¥(ユーザー名)¥Application Data¥Fujitsu¥@mail¥Userdata
「(ユーザー名)」には、「Administrator」など、ご利用のユーザー名が入ります。 - メールデータ
手順2データが保存されているフォルダをバックアップする
@メールのメールデータとアドレス帳が保存されている場所を確認した後、それらが保存されているフォルダを別の場所にバックアップします。
次の場合に応じた項目を確認してください。
Windows Vistaの場合
次の手順で、データが保存されているフォルダをバックアップします。

お使いの環境によっては、表示される画面が異なります。
- 「コンピュータ」をクリックします。
- 「ローカルディスク(D:)」をクリックします。

- キーボードの【F10】キーを押します。
- 「ファイル」メニュー→「新規作成」→「フォルダ」の順にクリックします。
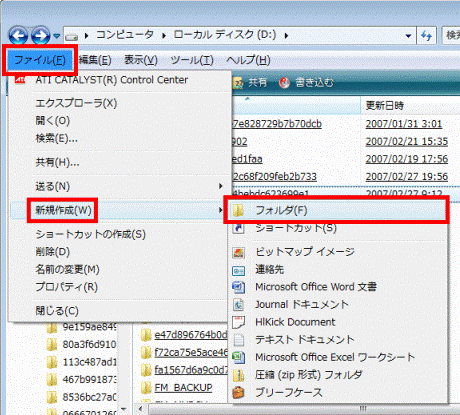
- 「新しいフォルダ」が作成されます。
名前を「@メールバックアップ」に変更します。

フォルダの名前は、お好きなものでかまいません。ここでは例として、「@メールバックアップ」としています。 - 「×」ボタンをクリックし、「ローカルディスク(D:)」を閉じます。
- 「コンピュータ」をクリックします。
- 「メールデータ/アドレス帳が保存されている場所を確認する」で確認した、@メールのメールデータとアドレス帳が保存されているフォルダを表示します。
「ローカルディスク(C:)」→「ユーザー」フォルダ→「(ユーザー名)」フォルダ→「AppData」フォルダ→「Local」フォルダ→「Fujitsu」フォルダ→「AtMail」フォルダ - 「UserData」フォルダが表示されたことを確認します。
- 「UserData」フォルダを右クリックし、表示されるメニューから「コピー」をクリックします。
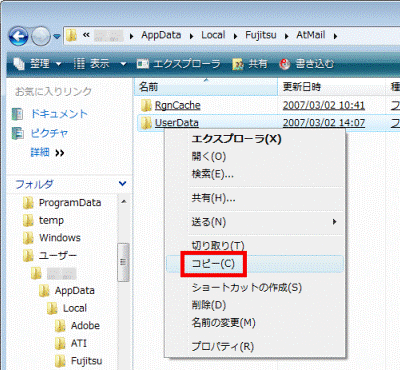
- 「×」ボタンをクリックし、「AtMail」フォルダを閉じます。
- 「コンピュータ」をクリックします。
- 「ローカルディスク(D:)」をクリックします。

- 「@メールバックアップ」フォルダをクリックします。

- キーボードの【F10】キーを押します。
- 「編集」メニュー→「貼り付け」の順にクリックします。
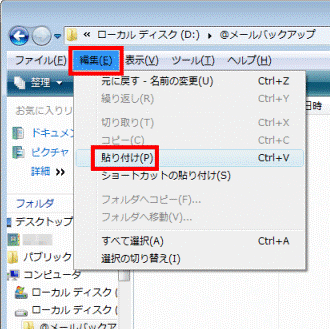
- 「UserData」フォルダが、「@メールバックアップ」フォルダの中にコピーされたことを確認します。
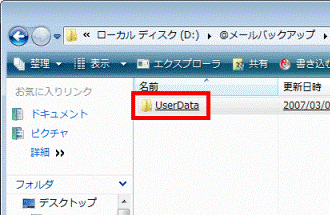
- 「×」ボタンをクリックし、「@メールバックアップ」フォルダを閉じます。
Windows XP / Windows Me / Windows 2000の場合
次の手順で、データが保存されているフォルダをバックアップします。

お使いの環境によっては、表示される画面が異なります。
- 「マイコンピュータ」をクリックします。
- 「ローカルディスク(D:)」、または「(D:)」をクリックします。
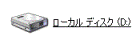
- 「ファイル」メニュー→「新規作成」→「フォルダ」の順にクリックします。
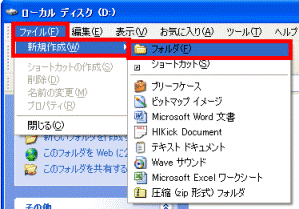
- 「新しいフォルダ」が作成されます。
名前を「@メールバックアップ」に変更します。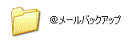

フォルダの名前は、お好きなものでかまいません。
ここでは例として、「@メールバックアップ」としています。 - 「×」ボタンをクリックし、画面を閉じます。
- 「マイコンピュータ」をクリックします。
- 「メールデータ/アドレス帳が保存されている場所を確認する」で確認した、@メールのメールデータとアドレス帳が保存されているフォルダを表示します。
例として、Windows XPで@メール V2.0〜V3.7をお使いの場合は、次の順にクリックします。
「ローカルディスク(C:)」→「Documents and Settings」フォルダ→「Owner」など「(ユーザー名)」フォルダ→「Local Settings」フォルダ→「Application Data」フォルダ→「Fujitsu」フォルダ→「AtMail」フォルダ - 「UserData」フォルダ、または「mail」フォルダが表示されたことを確認します。
- 「UserData」フォルダ(または「mail」フォルダ)を右クリックし、表示されるメニューから「コピー」をクリックします。
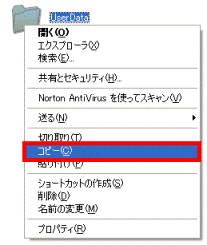
- 「×」ボタンをクリックし、「AtMail」フォルダを閉じます。
- 「マイコンピュータ」をクリックします。
- 「ローカルディスク(D:)」、または「(D:)」をクリックします。
- 「@メールバックアップ」フォルダをクリックします。
- 「編集」メニュー→「貼り付け」の順にクリックします。
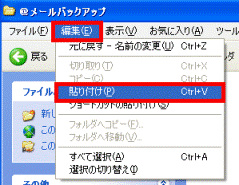
- 「UserData」フォルダ(「mail」フォルダ)が、「@メールバックアップ」フォルダの中にコピーされたことを確認します。
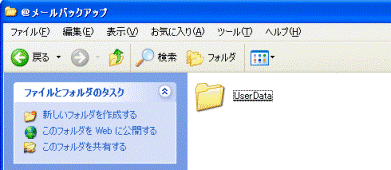
- 「×」ボタンをクリックし、「@メールバックアップ」フォルダを閉じます。
手順3バックアップしたデータを復元する
バックアップした@メールのデータを復元します。
次の場合に応じた項目を確認してください。
Windows Vistaの場合
次の手順で、バックアップしたデータを復元します。
ここでは、例としてDドライブにバックアップしたデータを復元する方法をご案内します。

お使いの環境によっては、表示される画面が異なります。
- 「コンピュータ」をクリックします。
- 「ローカルディスク(D:)」をクリックします。

- @メールのデータを保存したフォルダをクリックします。
- 「UserData」フォルダを右クリックし、表示されるメニューから「コピー」をクリックします。
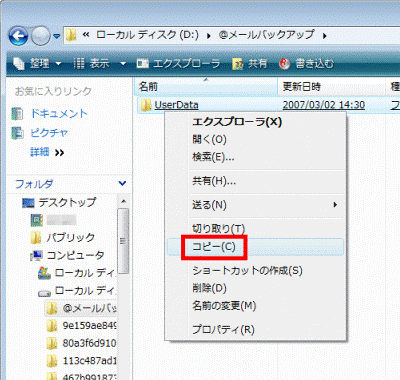
- 「×」ボタンをクリックし、画面を閉じます。
- 「コンピュータ」をクリックします。
- 「メールデータ/アドレス帳が保存されている場所を確認する」で確認した、@メールのメールデータとアドレス帳が保存されるフォルダを表示します。
「ローカルディスク(C:)」→「ユーザー」フォルダ→「(ユーザー名)」フォルダ→「AppData」フォルダ→「Local」フォルダ→「Fujitsu」フォルダ→「AtMail」フォルダ - キーボードの【F10】キーを押します。
- 「編集」メニュー→「貼り付け」の順にクリックします。
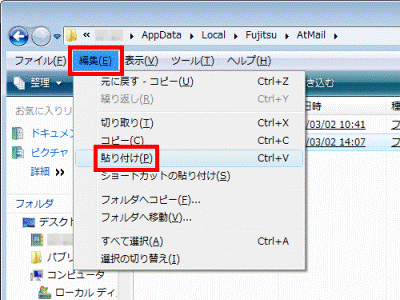
- 「フォルダの上書きの確認」が表示されます。
「はい」ボタンをクリックします。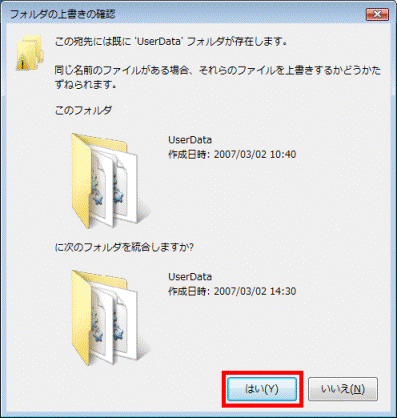
- 「ファイルのコピー」が表示されます。
「同じ処理を次の XXX個の競合に適用」をクリックし、チェックをつけます。
「XXX個」には、お使いのパソコンの「UserData」フォルダ内にあるファイル数が表示されます。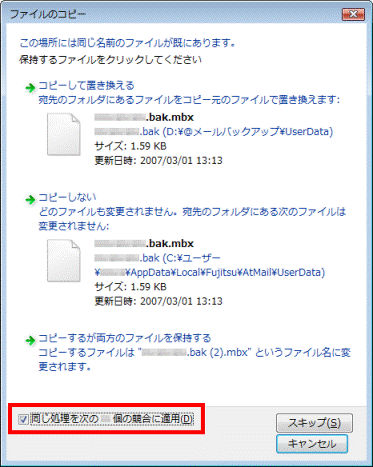
- 「コピーして置き換える」をクリックします。
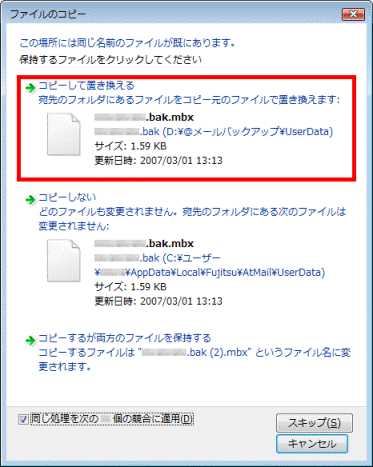
- 「×」ボタンをクリックし、画面を閉じます。

「FMかんたんバックアップ」を使用し、簡単に@メールのデータをバックアップすることができます。
「FMかんたんバックアップ」については、次のQ&Aをご覧ください。
 FMかんたんバックアップについて教えてください。(新しいウィンドウで表示)
FMかんたんバックアップについて教えてください。(新しいウィンドウで表示)
Windows XP / Windows Me / Windows 2000の場合
次の手順で、バックアップしたデータを復元します。
ここでは、例としてDドライブにバックアップしたデータを復元する方法をご案内します。

お使いの環境によっては、表示される画面が異なります。
- 「マイコンピュータ」をクリックします。
- 「ローカルディスク(D:)」、または「(D:)」をクリックします。
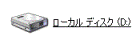
- @メールのデータを保存したフォルダをクリックします。
- 「UserData」フォルダ(または「mail」フォルダ)を右クリックし、表示されたメニューから、「コピー」をクリックします。
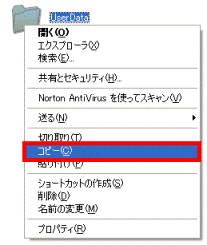
- 「×」ボタンをクリックし、画面を閉じます。
- 「マイコンピュータ」をクリックします。
- 「メールデータ/アドレス帳が保存されている場所を確認する」で確認した、@メールのメールデータとアドレス帳が保存されるフォルダを表示します。
例として、Windows XPで@メール V2.0〜V3.7をお使いの場合は、次の順にクリックします。
「ローカルディスク(C:)」→「Documents and Settings」フォルダ→「Owner」など「(ユーザー名)」フォルダ→「Local Settings」フォルダ→「Application Data」フォルダ→「Fujitsu」フォルダ→「AtMail」フォルダ - 「編集」メニュー→「貼り付け」の順にクリックします。
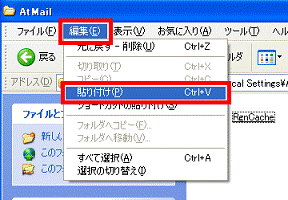
- 「フォルダの上書きの確認」が表示されます。
「すべて上書き」ボタンをクリックします。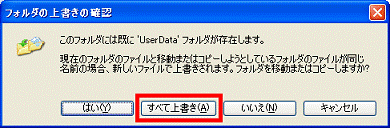
- 「×」ボタンをクリックし、画面を閉じます。

「FMかんたんバックアップ」を使用し、簡単に@メールのデータをバックアップすることができます。
「FMかんたんバックアップ」については、次のQ&Aをご覧ください。
 FMかんたんバックアップについて教えてください。(新しいウィンドウで表示)
FMかんたんバックアップについて教えてください。(新しいウィンドウで表示)



