Q&Aナンバー【0906-2135】更新日:2013年7月17日
このページをブックマークする(ログイン中のみ利用可)
印刷しようとすると、「ファイルへ出力」ウィンドウが表示されて印刷できません。
| 対象機種 | すべて |
|---|---|
| 対象OS |
|
 質問
質問
印刷しようとすると、「ファイルへ出力」ウィンドウが表示されて印刷できません。対処方法を教えてください。
 回答
回答
印刷するときに、次のように「ファイルへ出力します」や「ファイルへ出力」などの画面が表示される場合は、以下の項目を順にご確認ください。
印刷を実行するときに、「印刷」画面が表示される場合は、「プリンタの選択(またはプリンタ)」欄の「ファイルへ出力」にチェックがついていないかどうか確認します。
「印刷」画面が表示されない場合は、「ポート設定を確認する」の項目へ進みます。
「印刷」画面で、「ファイルへ出力」にチェックがついている場合は、チェックを外します。

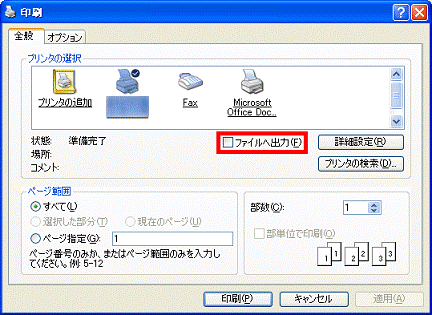

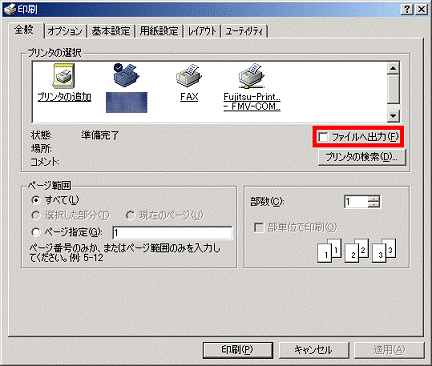



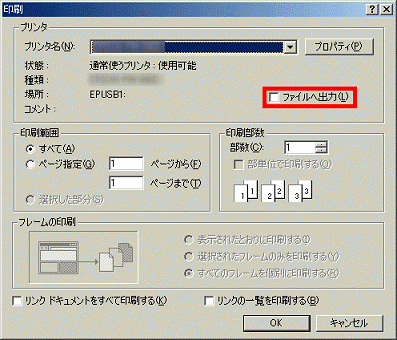
チェックが付いていない状態で「ファイルへ出力」ウィンドウが表示される場合は、次の項目をご覧ください。
プリンタが使用するポートが、正しく設定されているかどうかを確認します。





問題が解決できない場合は、プリンタのマニュアルに沿って、プリンタドライバを削除してから再インストールします。
ドライバの再インストールにあたっては、次の点を確認してください。
プリンタドライバは、コントロールパネルからプリンタアイコンを削除するだけでなく、プリンタ関連のシステムファイルやユーティリティソフトなどすべてを削除してください。
また、プリンタドライバの再インストールは、プリンタによって、ドライバをインストールしてからプリンタを接続する場合と、あらかじめプリンタを接続してからドライバをインストールする場合があります。
お使いのプリンタのメーカー、機種によって、ドライバの削除方法、再インストール方法は異なります。詳細については、プリンタの提供元メーカーにお問い合わせください。
- Windows XP / Windows 2000 の場合
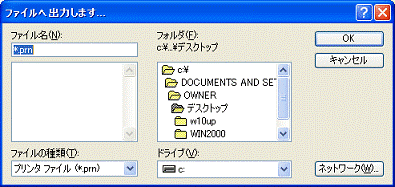
(Windows XPの画面です)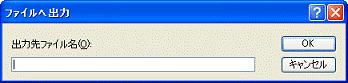
- Windows Me / Windows 98 / Windows 95 の場合
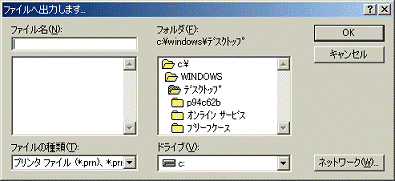
(Windows Meの画面です)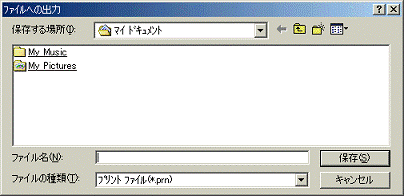
印刷の設定を確認する
印刷を実行するときに、「印刷」画面が表示される場合は、「プリンタの選択(またはプリンタ)」欄の「ファイルへ出力」にチェックがついていないかどうか確認します。
「印刷」画面が表示されない場合は、「ポート設定を確認する」の項目へ進みます。
「印刷」画面で、「ファイルへ出力」にチェックがついている場合は、チェックを外します。

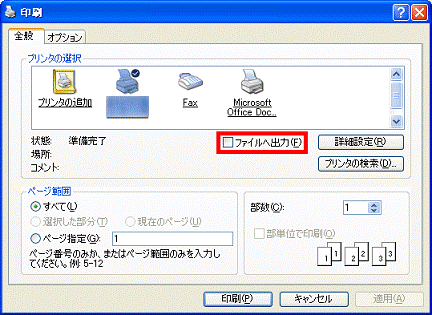

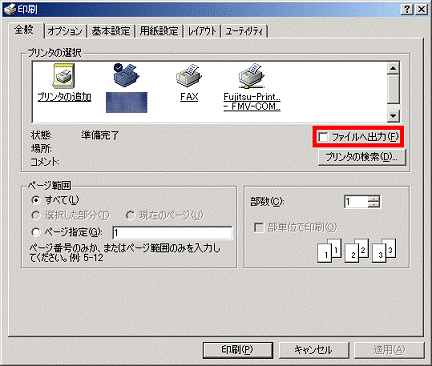



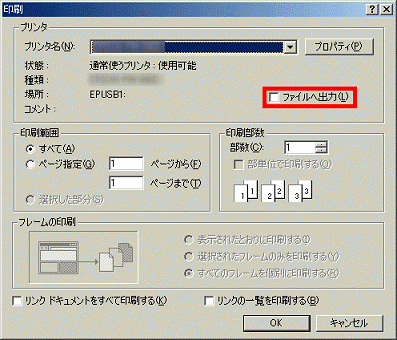
チェックが付いていない状態で「ファイルへ出力」ウィンドウが表示される場合は、次の項目をご覧ください。
プリンタが使用するポートが、正しく設定されているかどうかを確認します。

- 「スタート」ボタン→「コントロールパネル」の順にクリックします。
- 「プリンタとその他のハードウェア」をクリックします。
表示がない場合は次の手順に進みます。 - 「プリンタとFAX」をクリックします。
- お使いのプリンタのアイコンを右クリックし、表示されるメニューから「プロパティ」をクリックします。
プリンタのプロパティが表示されます。 - 「ポート」タブをクリックします。
- 「印刷するポート」の一覧を確認します。
- USB接続のプリンタをお使いの場合
「USB」が含まれている項目にチェックを付けます。 - パラレル接続のプリンタをお使いの場合
「LPT」が含まれている項目にチェックを付けます。

(画面は、一例です。プロパティ画面は、お使いのプリンタにより異なります。) - USB接続のプリンタをお使いの場合
- 「OK」ボタンをクリックします。
確認が完了したら、印刷できるかどうかを確認してください。

- 「スタート」ボタン→「設定」→「コントロールパネル」の順にクリックします。
- 「プリンタ」をクリックします。
- お使いのプリンタのアイコンを右クリックし、表示されるメニューから「プロパティ」をクリックします。
プリンタのプロパティが表示されます。 - 「ポート」タブをクリックします。
- 「印刷するポート」の一覧を確認します。
- USB接続のプリンタをお使いの場合
「USB」が含まれている項目にチェックを付けます。 - パラレル接続のプリンタをお使いの場合
「LPT」が含まれている項目にチェックを付けます。
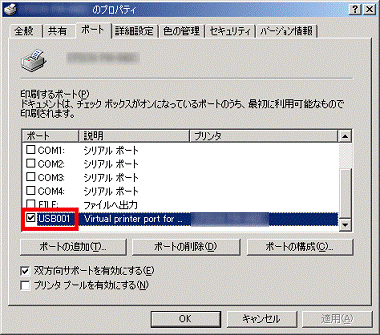
(画面は、一例です。プロパティ画面は、お使いのプリンタにより異なります。) - USB接続のプリンタをお使いの場合
- 「OK」ボタンをクリックします。
確認が完了したら、印刷できるかどうかを確認してください。



- 「スタート」ボタン→「設定」→「コントロールパネル」の順にクリックします。
- 「プリンタ」をクリックします。
- お使いのプリンタのアイコンを右クリックし、表示されるメニューから「プロパティ」をクリックします。
プリンタのプロパティが表示されます。 - 「詳細」タブをクリックします。
- 「印刷先のポート」(印刷するポート)項目を確認します。
- USB接続のプリンタをお使いの場合
「USB」が含まれている項目を選択します。 - パラレル接続のプリンタをお使いの場合
「LPT」が含まれている項目を選択します。
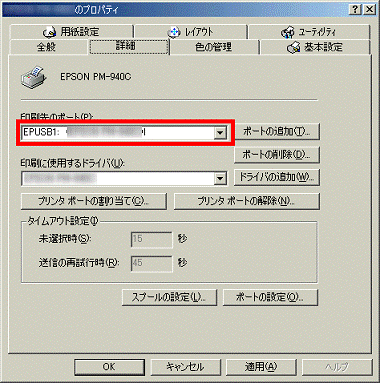
(画面は、一例です。プロパティ画面は、お使いのプリンタにより異なります。) - USB接続のプリンタをお使いの場合
- 「OK」ボタンをクリックします。
確認が完了したら、印刷できるかどうかを確認してください。
プリンタドライバを再インストールする
問題が解決できない場合は、プリンタのマニュアルに沿って、プリンタドライバを削除してから再インストールします。
ドライバの再インストールにあたっては、次の点を確認してください。
- お使いのOS (Windows のバージョン)に対応したドライバかどうか確認する
- 最新のバージョンのドライバが提供されていないかどうか確認する
プリンタドライバは、コントロールパネルからプリンタアイコンを削除するだけでなく、プリンタ関連のシステムファイルやユーティリティソフトなどすべてを削除してください。
また、プリンタドライバの再インストールは、プリンタによって、ドライバをインストールしてからプリンタを接続する場合と、あらかじめプリンタを接続してからドライバをインストールする場合があります。
お使いのプリンタのメーカー、機種によって、ドライバの削除方法、再インストール方法は異なります。詳細については、プリンタの提供元メーカーにお問い合わせください。



