「安全にダウンロードすることはできません」のメッセージが消えた後、さらに他のメッセージが表示される場合は、表示されたメッセージに応じて、他の確認項目の手順を確認してください。
Q&Aナンバー【0911-2449】更新日:2022年12月5日
このページをブックマークする(ログイン中のみ利用可)
[Microsoft Edge] 画面の右上にメッセージが表示されてファイルをダウンロードできません。
| 対象機種 | すべて |
|---|---|
| 対象OS |
|
 質問
質問
「安全にダウンロードすることはできません」
「一般的にダウンロードされていません」
「お使いのデバイスに問題を起こす可能性があるため、ブロックされました」
 回答
回答
Microsoft Edgeのセキュリティ機能によって、ファイルをダウンロードして保存するときに表示されるメッセージです。
メッセージにマウスポインターを合わせると表示されるボタンから、ファイルを保存できます。
表示されたメッセージに応じた項目をクリックし、ダウンロード手順を確認してください。
安全にダウンロードすることはできません
ファイルをダウンロードするホームページの構造によっては、Microsoft Edgeのセキュリティ機能から、「安全にダウンロードすることはできません」というメッセージが表示されることがあります。
メッセージが表示された場合は、次のとおり操作します。

- 画面右上の「安全にダウンロードすることはできません」にマウスポインターを合わせます。
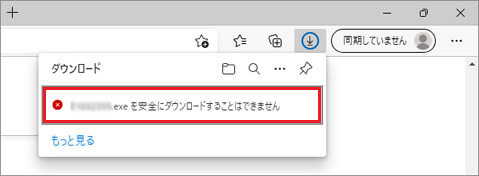
- 「・・・」→「保存」ボタンの順にクリックします。
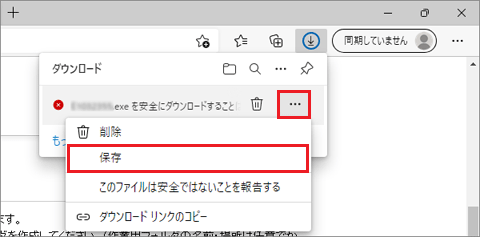
- 当社のホームページからダウンロードしたドライバーなど、安全性が確認できる場合は、「保持する」ボタンをクリックします。
アプリケーションやファイルの提供元が不明など、安全性が確認できない場合は、「キャンセル」ボタンをクリックします。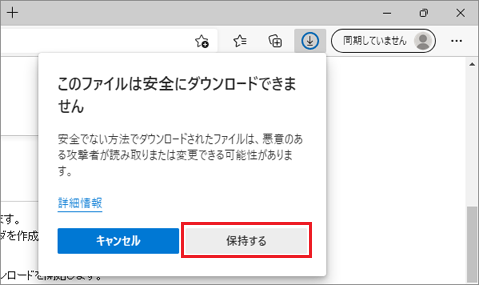
- 「安全にダウンロードすることはできません」メッセージが消えたことを確認し、「ダウンロード フォルダーを開く」ボタンをクリックします。
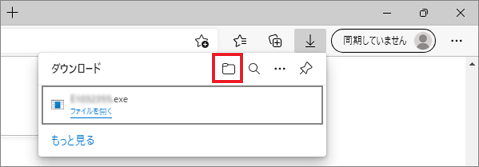 アドバイス
アドバイス - 目的のファイルが保存されていることを確認します。
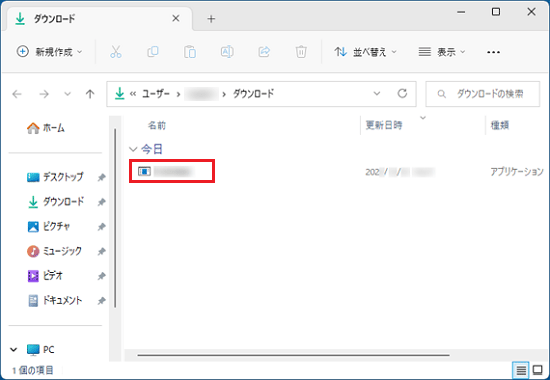
一般的にダウンロードされていません
「一般的にダウンロードされていません」という表示は、ダウンロードしようとしているファイルの危険性がないかどうかの確認を促す、Microsoft Defender SmartScreenという機能からのメッセージです。
メッセージが表示された場合は、次のとおり操作します。

- 画面右上の「一般的にダウンロードされていません」にマウスポインターを合わせます。
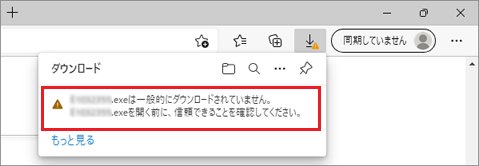
- 「・・・」→「保存」ボタンの順にクリックします。
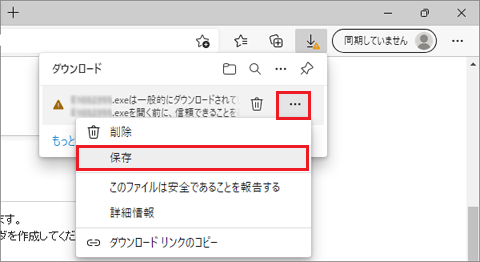
- 「(ファイル名)を開く前に、信頼できることを確認してください」と表示されます。
「詳細表示」をクリックします。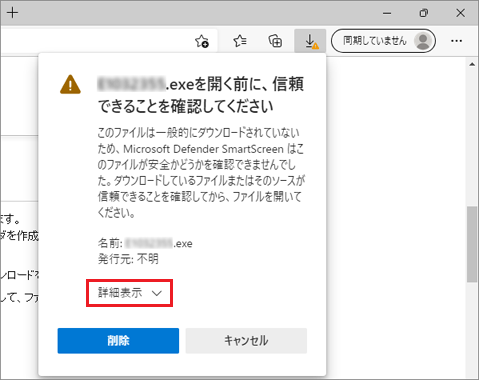
- 当社のホームページからダウンロードしたドライバーなど、安全性が確認できる場合は、「保持する」をクリックします。
アプリやファイルの提供元が不明など、安全性が確認できない場合は、「削除」ボタンをクリックします。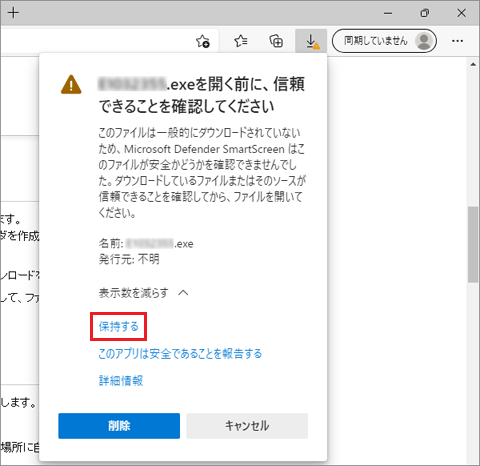
- 「一般的にダウンロードされていません」メッセージが消えたことを確認し、「ダウンロード フォルダーを開く」ボタンをクリックします。
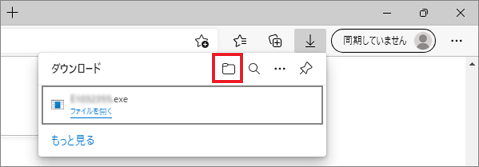 アドバイス
アドバイスMicrosoft Edgeにダウンロードしたファイルの一覧が表示された場合は、「フォルダーに表示」をクリックします。
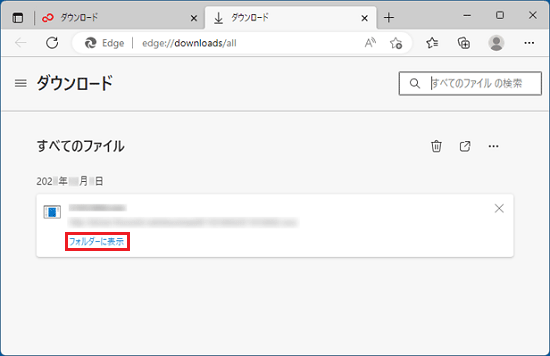
- 目的のファイルが保存されていることを確認します。
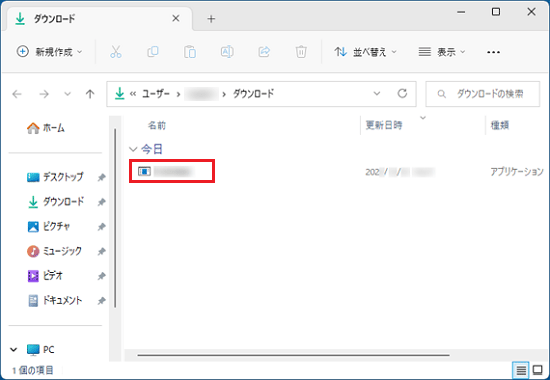
お使いのデバイスに問題を起こす可能性があるため、ブロックされました
「お使いのデバイスに問題を起こす可能性があるため、ブロックされました」という表示は、ダウンロードしようとしているファイルの危険性がないかどうかの確認を促す、Microsoft Defender SmartScreenという機能からのメッセージです。
メッセージが表示された場合は、次のとおり操作します。

- 画面右上の「お使いのデバイスに問題を起こす可能性があるため、ブロックされました」にマウスポインターを合わせます。
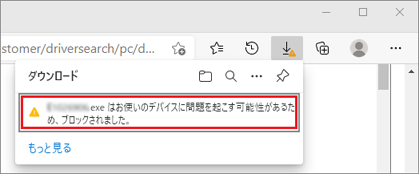
- 「・・・」→「保存」ボタンの順にクリックします。
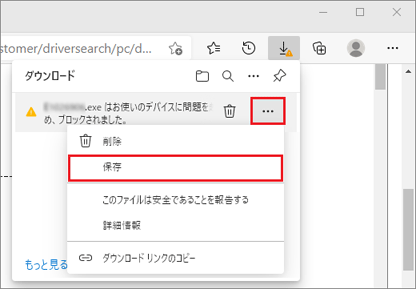 アドバイス
アドバイス左下にメッセージが表示されている場合は、「・・・」→「保存」ボタンの順にクリックします。

- 「このアプリは、お使いのデバイスに問題を起こす可能性があります」と表示されます。
「詳細表示」をクリックします。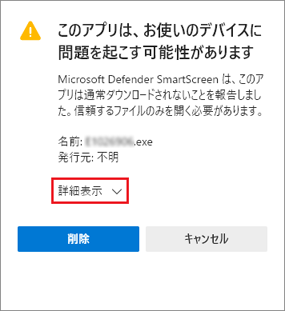
- 当社のホームページからダウンロードしたドライバーなど、安全性が確認できる場合は、「保持する」をクリックします。
アプリやファイルの提供元が不明など、安全性が確認できない場合は、「削除」ボタンをクリックします。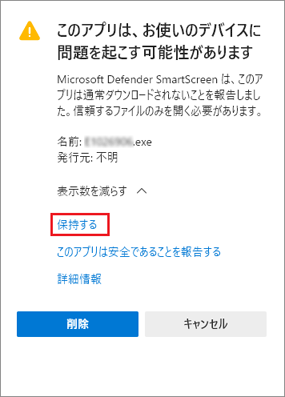 アドバイス
アドバイス当社のホームページからダウンロードする、検査済みのドライバーなどでも「発行元」に「不明」と表示されることがあります。
「不明」と表示されても、安全性が確認できる場合は保存してください。 - 「お使いのデバイスに問題を起こす可能性があるため、ブロックされました」メッセージが消えたことを確認し、「ダウンロード フォルダーを開く」ボタンをクリックします。
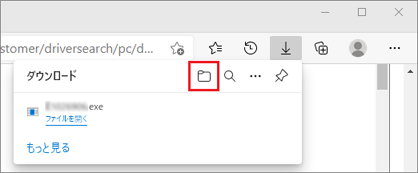 アドバイス
アドバイスMicrosoft Edgeにダウンロードしたファイルの一覧が表示された場合は、「フォルダーに表示」をクリックします。
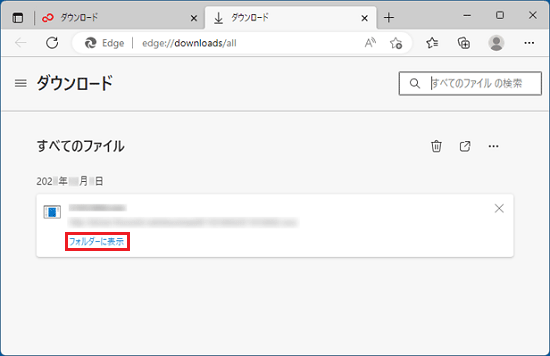
- 目的のファイルが保存されていることを確認します。
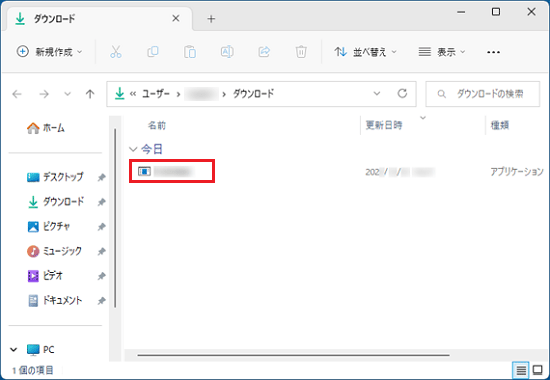
- ダウンロードしたファイルを実行すると、「WindowsによってPCが保護されました」と表示されることがあります。
これは、Windowsのセキュリティ機能によって表示されるメッセージです。
詳しくは、次のQ&Aをご覧ください。 「WindowsによってPCが保護されました」と表示されます。
「WindowsによってPCが保護されました」と表示されます。 - ダウンロードしたファイルを実行すると、黒い画面に英語のメッセージが表示される場合があります。
これは、ファイルを上書きをしてもよいかどうかを確認するためのメッセージの場合があります。 ダウンロードしたファイルをダブルクリックすると「7-Zip」、「Would you like to replace the existing file」と表示されます。
ダウンロードしたファイルをダブルクリックすると「7-Zip」、「Would you like to replace the existing file」と表示されます。 ダウンロードしたファイルをダブルクリックすると「overwrite(Yes/No/All)?」と表示されます。
ダウンロードしたファイルをダブルクリックすると「overwrite(Yes/No/All)?」と表示されます。



