「Windows Update」が表示されていない場合は、「設定」の左にある「![]() 」(ナビゲーションを開く)→「Windows Update」の順にクリックします。
」(ナビゲーションを開く)→「Windows Update」の順にクリックします。
Q&Aナンバー【0911-2931】更新日:2021年10月6日
このページをブックマークする(ログイン中のみ利用可)
[Windows 11] Windows Updateの再起動が実行される時刻を変更する方法を教えてください。
| 対象機種 | すべて |
|---|---|
| 対象OS |
|
 質問
質問
Windows Updateの更新プログラムのインストールを完了するために実行される、再起動の時刻を変更する方法を教えてください。
 回答
回答
「設定」にある「Windows Update」から、再起動する時間に関する設定を変更します。
ご案内
このQ&Aは、Windows 11 向けのものです。
他のOSをお使いの場合は、次のQ&Aをご覧ください。 Windows Updateの自動更新の設定を変更する方法を教えてください。
Windows Updateの自動更新の設定を変更する方法を教えてください。
パソコンを使用している時間(アクティブ時間)を設定すると、アクティブ時間帯はパソコンが自動的に再起動されなくなります。
また、現在、Windows Updateによる再起動が必要な場合は、再起動する時間を指定できます。
目的に応じた項目をクリックして、確認してください。
アクティブ時間を設定する方法
アクティブ時間を設定する方法は次のとおりです。

お使いの環境によっては、表示される画面が異なります。
- 「スタート」ボタン→「設定」の順にクリックします。
スタートメニューに「設定」がない場合は、「スタート」ボタン→右上の「すべてのアプリ」→「設定」の順にクリックします。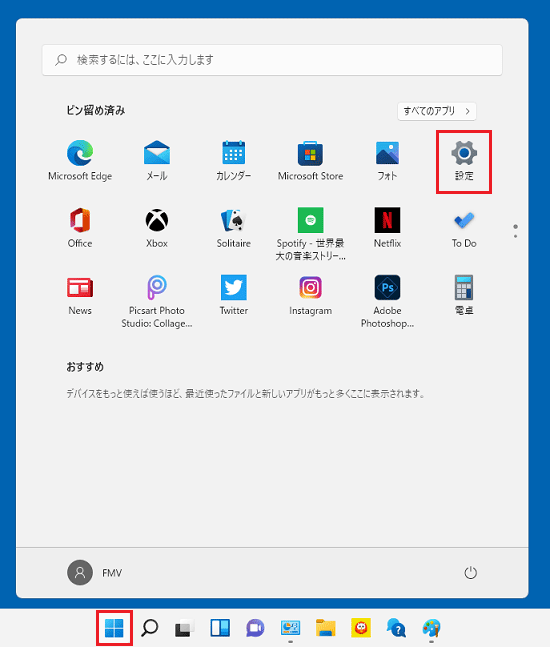
- 「設定」が表示されます。
左側の一覧から、「Windows Update」をクリックします。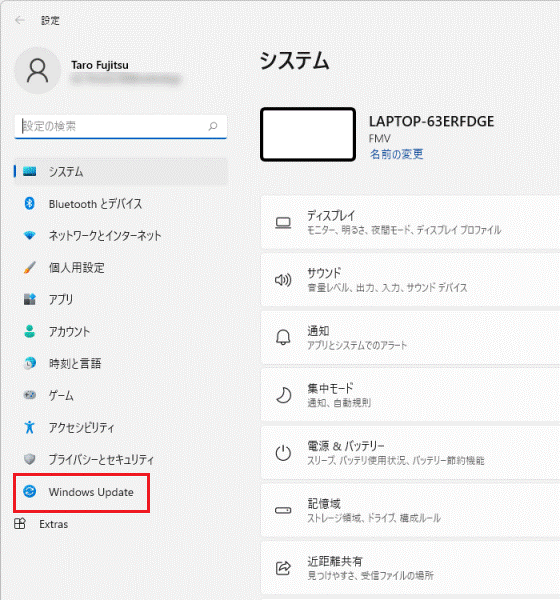 アドバイス
アドバイス - 「詳細オプション」をクリックします。
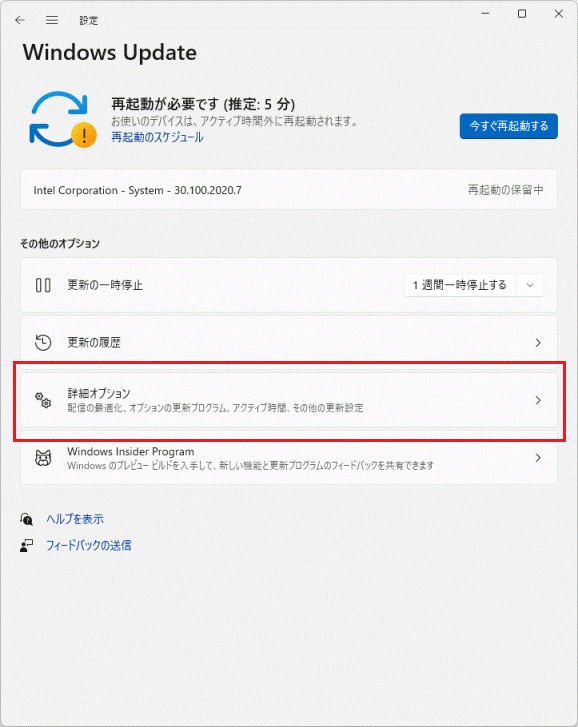
- 「アクティブ時間」の「
 」をクリックします。
」をクリックします。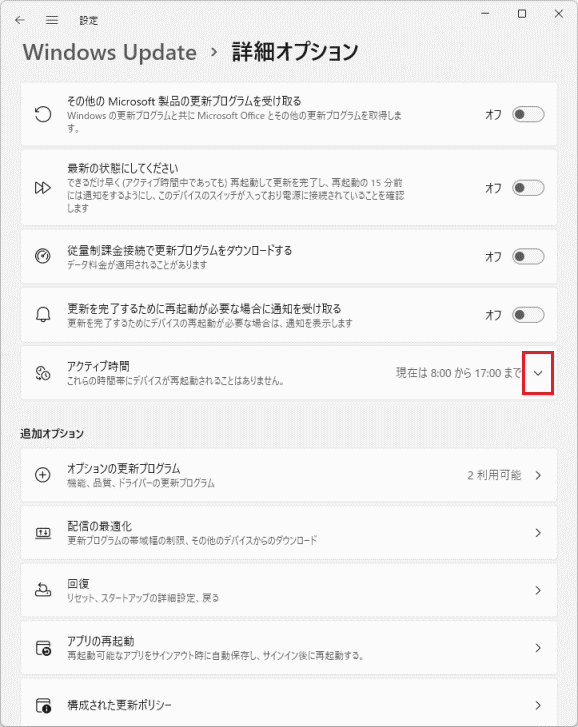
- 「アクティブ時間を調整する」の「
 」をクリックします。
」をクリックします。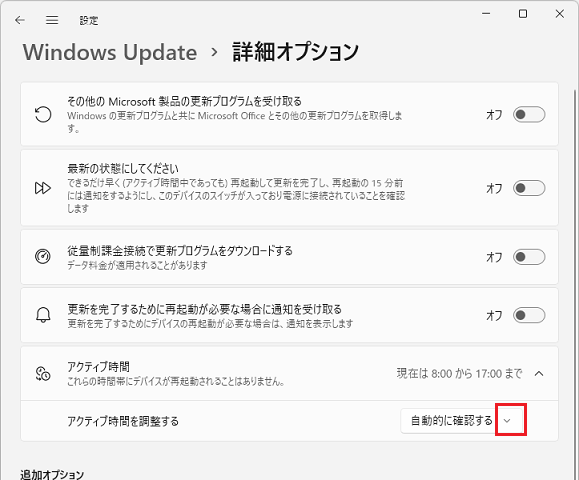
- 目的に応じて次のように設定します。
- アクティブ時間を手動で設定する場合は、「手動」をクリックし、次の手順に進みます。
- アクティブ時間を自動で設定する場合は、「自動的に確認する」をクリックします。
選択すると、パソコンの使用状況に基づきアクティブ時間が自動で設定されます。
以上で、設定は終了です。
「×」ボタンをクリックし、画面を閉じます。
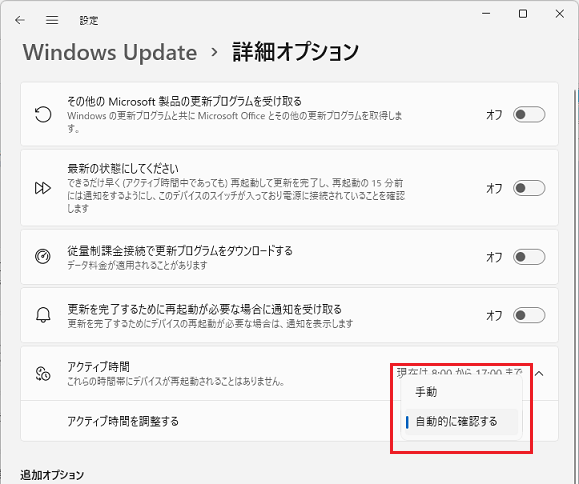
- アクティブ時間を手動で設定する場合は、「手動」をクリックし、次の手順に進みます。
- 「開始時刻」または「終了時刻」のうち、変更する時刻をクリックします。
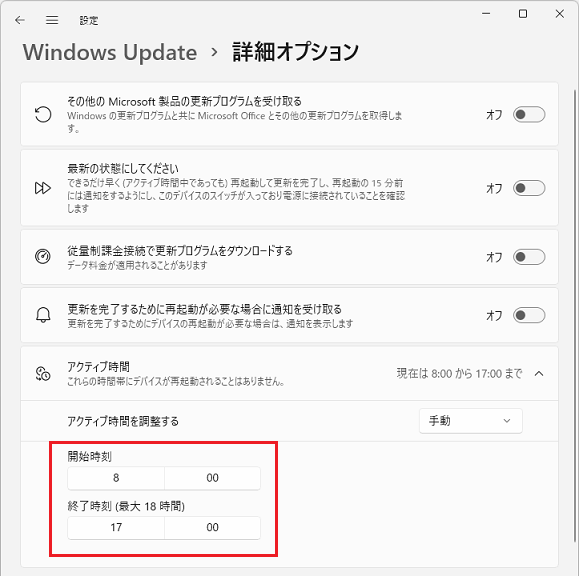
- 表示される一覧から、お好みの時刻をクリックし、「
 」(チェックマーク)をクリックします。
」(チェックマーク)をクリックします。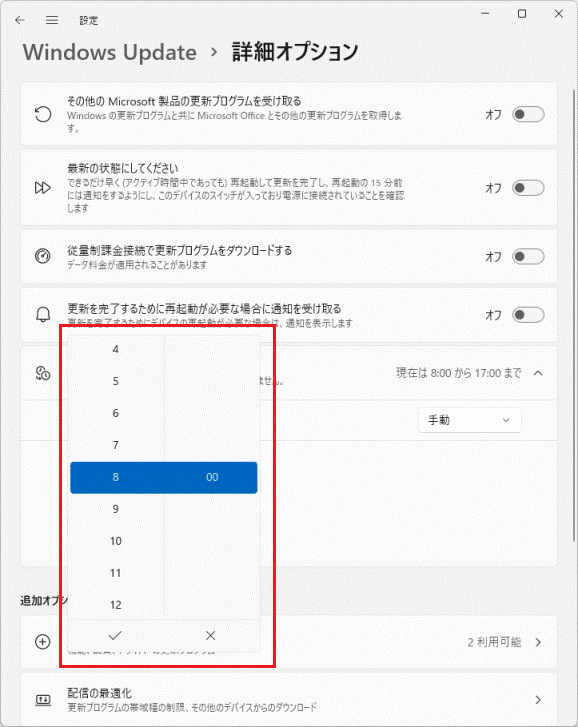
- 手順7.〜手順8.を繰り返し、アクティブ時間の「開始時刻」と「終了時刻」を1〜18時間の間で設定します。
- 「×」ボタンをクリックし画面を閉じます。
再起動の時間を指定する方法
再起動の時間を指定する方法は次のとおりです。

お使いの環境によっては、表示される画面が異なります。
- 「スタート」ボタン→「設定」の順にクリックします。
スタートメニューに「設定」がない場合は、「スタート」ボタン→右上の「すべてのアプリ」→「設定」の順にクリックします。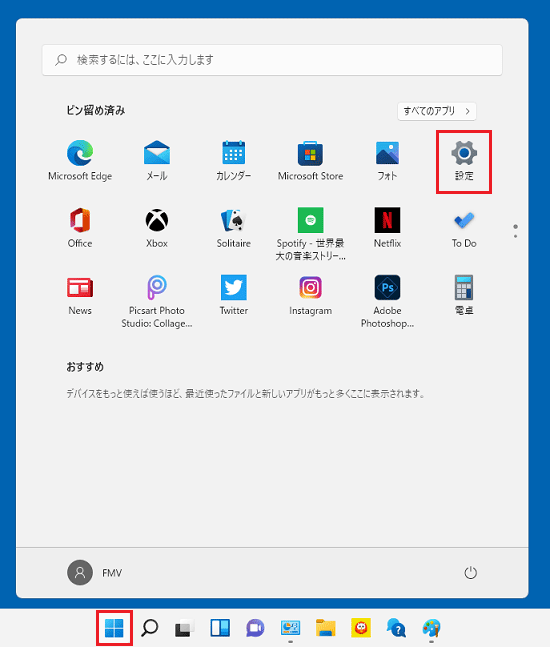
- 「設定」が表示されます。
左側の一覧から、「Windows Update」をクリックします。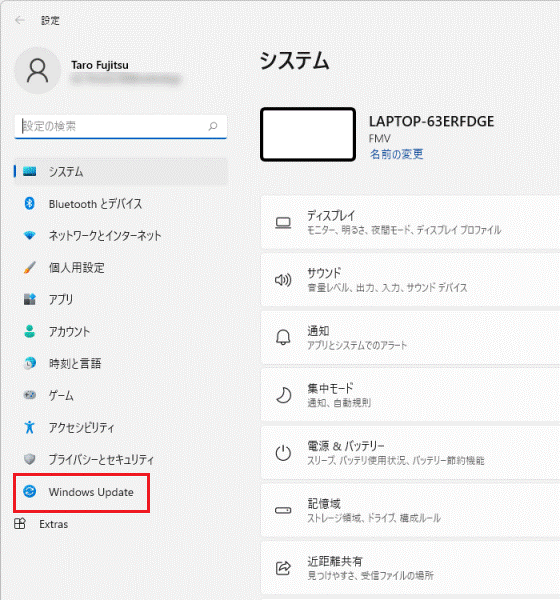 アドバイス
アドバイス「Windows Update」が表示されていない場合は、「設定」の左にある「
 」(ナビゲーションを開く)→「Windows Update」の順にクリックします。
」(ナビゲーションを開く)→「Windows Update」の順にクリックします。 - 「再起動のスケジュール」をクリックします。
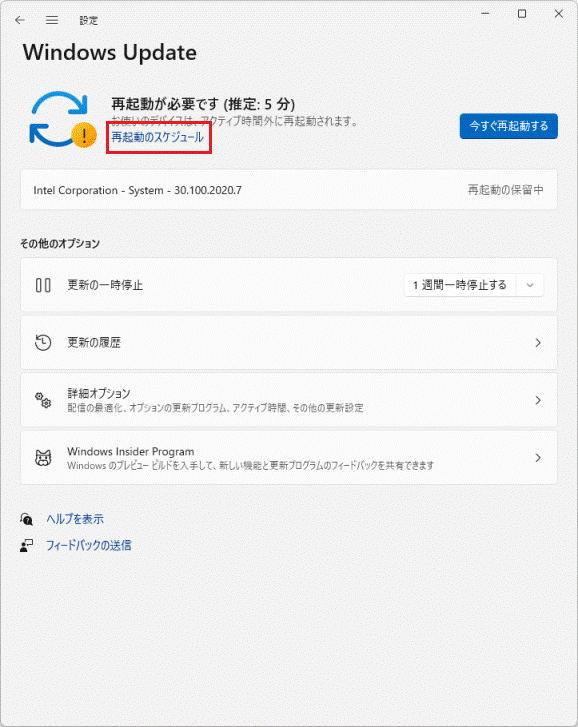 アドバイス
アドバイス「再起動のスケジュール」が表示されていない場合は、現在、Windows Updateで再起動は必要ありません。
- 「再起動のスケジュール」が表示されます。
「時刻をスケジュール」のスイッチをクリックし、「オン」にします。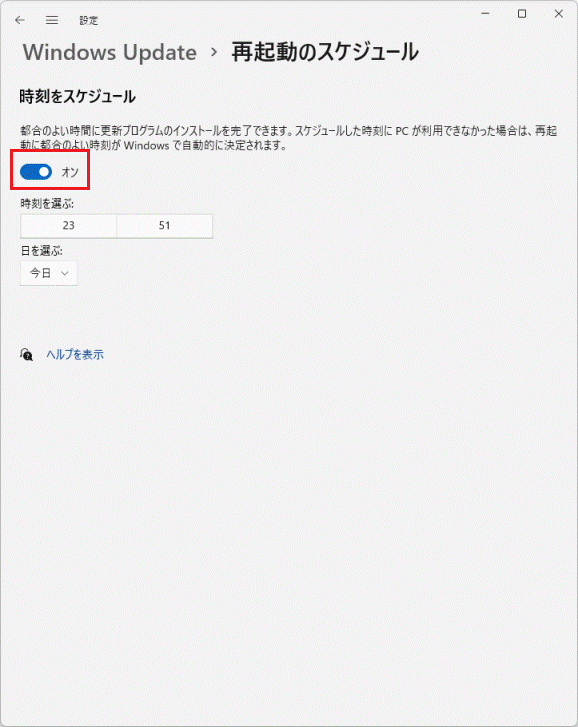
- 再起動が実行される時刻と日を、お好みで設定します。
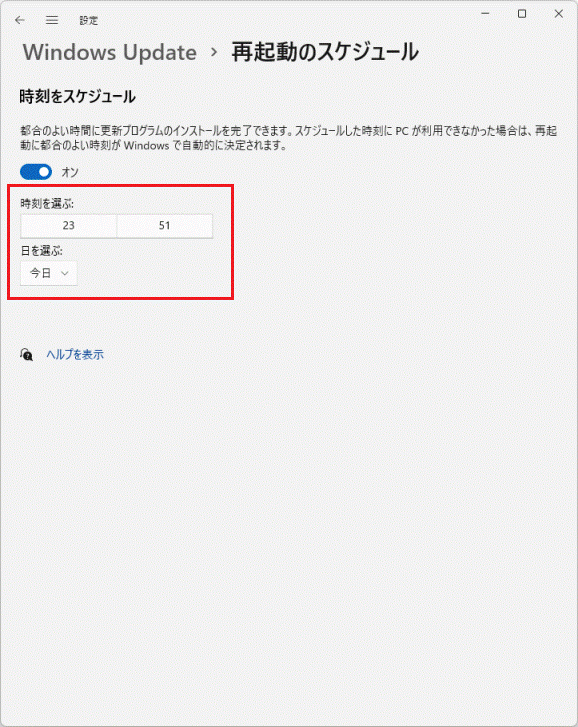 重要
重要設定した時間になると、自動的に再起動します。
作業中のファイルは保存するなど、指定した時間の前までに、必ず準備を行ってください。 - 「×」ボタンをクリックし、画面を閉じます。



