Q&Aナンバー【1004-4671】更新日:2009年12月16日
このページをブックマークする(ログイン中のみ利用可)
[@メール] メールの文中にあるホームページアドレスをクリックしても、反応がありません。
| 対象機種 | すべて |
|---|---|
| 対象OS |
|
 質問
質問
@メールで、メールの文中にあるホームページアドレス(ハイパーリンク)をクリックしても、Internet Explorerが起動せず、ホームページが表示されません。
 回答
回答
@メールとInternet Explorerの設定によっては、@メールで受信したメールの文中にあるホームページアドレス(ハイパーリンク)をクリックしても、Internet Explorerが起動せず、ホームページが表示されない場合があります。
次の順に設定を確認してください。
@メールの設定/操作が正しいかどうかを確認します。

@メールのバージョンは、@メールの「ヘルプ」メニュー→「バージョン情報」の順にクリックして表示される画面で確認できます。
バージョンの後ろにはアルファベットが表示されることがあります。
次の手順で、メールの文中にあるホームページアドレス(ハイパーリンク)をクリックしたときに、ブラウザを開く設定が有効になっているかどうかを確認します。

お使いの環境によっては、表示される画面が異なります。
次の手順で、メールの文中にあるホームページアドレス(ハイパーリンク)をクリックしたときに、ブラウザを開く設定が有効になっているかどうかを確認します。

お使いの環境によっては、表示される画面が異なります。
ホームページアドレス(ハイパーリンク)を表示するには、ダブルクリックする必要があります。
ホームページアドレスを1回クリックするだけでは、ホームページは表示されません。

ダブルクリックとは、マウスのボタンを素早く連続で2回クリックする操作のことです。
ブラウザ(Internet Explorer)と@メールが、標準で使用する設定になっているかどうかを確認します。
お使いのInternet Explorerをクリックし、手順を確認してください。
次の手順で、設定を確認します。

お使いの環境によっては、表示される画面が異なります。
次の手順で、設定を確認します。

お使いの環境によって、表示される画面は異なります。
次の順に設定を確認してください。
次の項目を順番に確認してください。
1番目の確認項目@メールの設定 / 操作を確認する
@メールの設定/操作が正しいかどうかを確認します。
お使いの@メールのバージョンに応じた項目を確認してください。

@メールのバージョンは、@メールの「ヘルプ」メニュー→「バージョン情報」の順にクリックして表示される画面で確認できます。
バージョンの後ろにはアルファベットが表示されることがあります。
@メール V3.8
次の手順で、メールの文中にあるホームページアドレス(ハイパーリンク)をクリックしたときに、ブラウザを開く設定が有効になっているかどうかを確認します。

お使いの環境によっては、表示される画面が異なります。
- 「スタート」ボタン→「すべてのプログラム」→「@メール」→「@メール」の順にクリックします。
- @メールが起動します。
「設定」メニュー→「全体の設定」の順にクリックします。 - 「全体の設定」が表示されます。
「セキュリティ」タブをクリックします。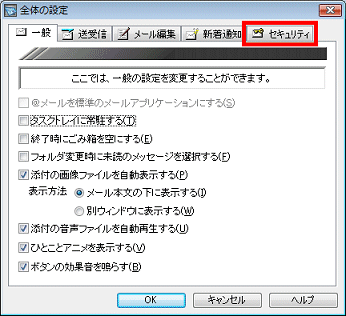
- 「セキュリティ」タブが表示されます。
一番下の「メール本文中のURLをクリックした時にブラウザを開く」にチェックがあることを確認します。
チェックがない場合は、クリックし、チェックを付けます。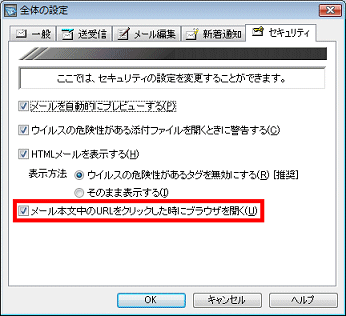
- 「OK」ボタンをクリックし、「全体の設定」を閉じます。
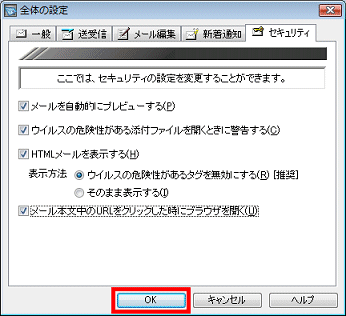
@メール V3.5〜V3.7
次の手順で、メールの文中にあるホームページアドレス(ハイパーリンク)をクリックしたときに、ブラウザを開く設定が有効になっているかどうかを確認します。

お使いの環境によっては、表示される画面が異なります。
- 「スタート」ボタン→「すべてのプログラム」→「@メール」→「@メール」の順にクリックします。
- @メールが起動します。
「設定」メニュー→「全体の設定」の順にクリックします。 - 「全体の設定」が表示されます。
「セキュリティ」タブをクリックします。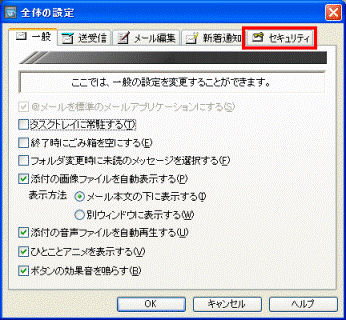
- 「セキュリティ」タブが表示されます。
一番下の「メール本文中のURLをクリックした時にブラウザを開く」にチェックがあることを確認します。チェックがない場合は、クリックしチェックを付けます。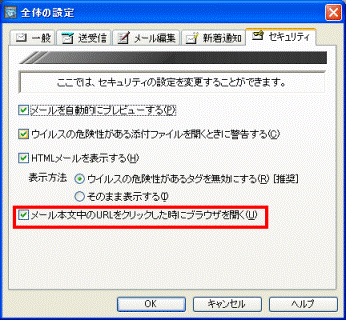
- 「OK」ボタンをクリックし、「全体の設定」を閉じます。
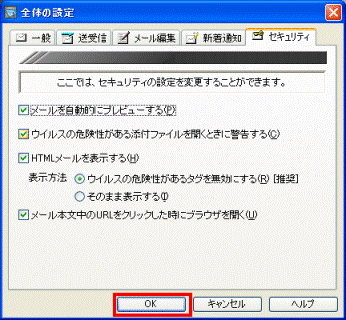
@メール V1.0〜V3.0
ホームページアドレス(ハイパーリンク)を表示するには、ダブルクリックする必要があります。
ホームページアドレスを1回クリックするだけでは、ホームページは表示されません。

ダブルクリックとは、マウスのボタンを素早く連続で2回クリックする操作のことです。
2番目の確認項目標準のブラウザとメールソフトの設定を確認する
ブラウザ(Internet Explorer)と@メールが、標準で使用する設定になっているかどうかを確認します。
お使いのInternet Explorerをクリックし、手順を確認してください。
次の場合に応じた項目を確認してください。
Internet Explorer 7(Windows Vista)をお使いの場合
次の手順で、設定を確認します。

お使いの環境によっては、表示される画面が異なります。
- 「スタート」ボタン→「コントロールパネル」の順にクリックします。
- 「ネットワークとインターネット」をクリックします。
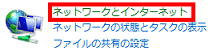

「ネットワークとインターネット」が表示されていない場合は、手順3.に進みます。 - 「インターネット オプション」をクリックします。

(表示される画面の例) - 「インターネットのプロパティ」が表示されます。
「プログラム」タブをクリックします。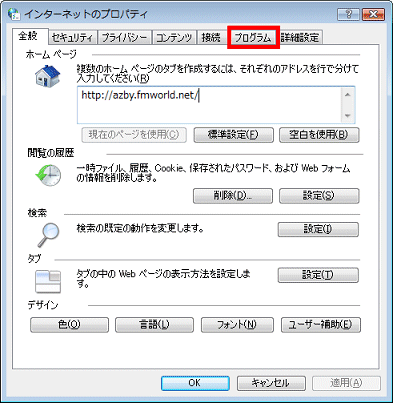
- 「プログラムの設定」ボタンをクリックします。
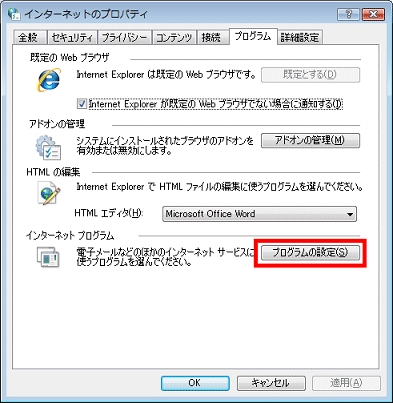
- 「既定のプログラム」が表示されます。
「プログラムのアクセスとコンピュータの既定の設定」をクリックします。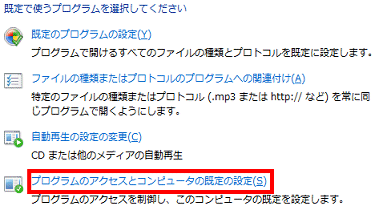

「ユーザーアカウント制御」が表示された場合は、「続行」ボタンをクリックします。 - 「プログラムのアクセスとコンピュータの既定の設定」が表示されます。
「カスタム」をクリックします。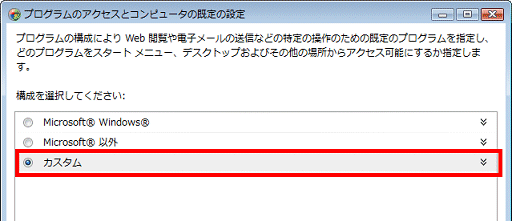
- 「カスタム」の構成が表示されます。
「既定の電子メール プログラムを選択してください」の「@メール」をクリックします。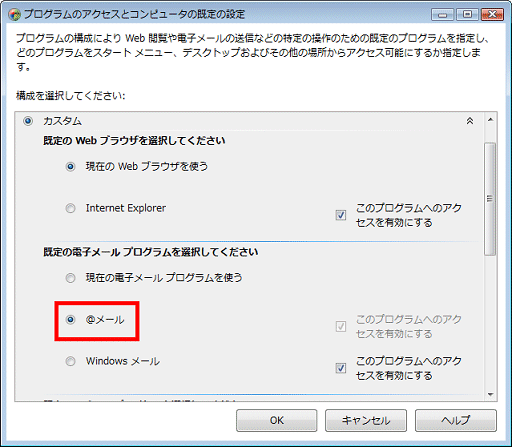
- 「OK」ボタンをクリックします。
- 「既定のプログラム」に戻ります。
「×」ボタンをクリックします。 - 「インターネットのプロパティ」に戻ります。
「既定の Web ブラウザ」に「Internet Explorer は既定の Web ブラウザです。」と表示されていることを確認します。表示されていない場合は、「既定とする」ボタンをクリックします。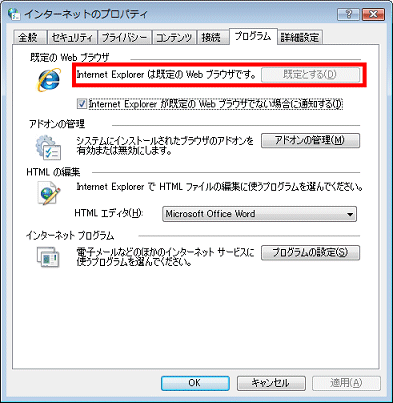
- 「既定の Web ブラウザ」の「Internet Explorer が既定の Web ブラウザでない場合に通知する」にチェックがあることを確認します。チェックがない場合は、クリックしチェックを付けます。
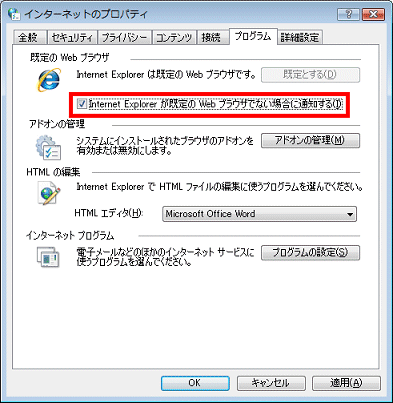
- 「OK」ボタンをクリックします。
- 「コントロールパネル」に戻ります。
「×」ボタンをクリックし、「コントロールパネル」を閉じます。
Internet Explorer 5.5〜6.0(Windows XP)をお使いの場合
次の手順で、設定を確認します。

お使いの環境によって、表示される画面は異なります。
- 「スタート」ボタン→「コントロールパネル」の順にクリックします。
- 「ネットワークとインターネット接続」をクリックします。

「ネットワークとインターネット接続」が表示されていない場合は、手順3.に進みます。 - 「インターネットオプション」をクリックします。
- 「インターネットのプロパティ」が表示されます。
「プログラム」タブをクリックします。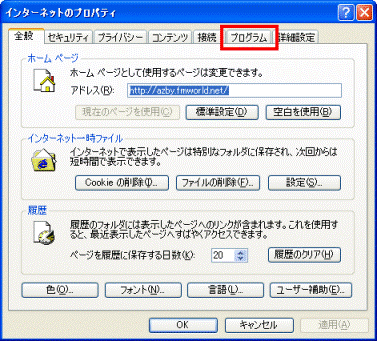
- 「プログラム」タブが表示されます。
「インターネット プログラム」の「電子メール」で、「@メール」が選択されていることを確認します。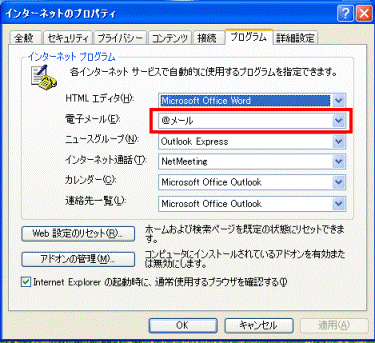

@メール以外のメールソフトが選択されている場合は、「電子メール」の「 」ボタンをクリックし、「@メール」をクリックしてください。
」ボタンをクリックし、「@メール」をクリックしてください。 - 「Web 設定のリセット」(または「Webの設定のリセット」)ボタンをクリックします。
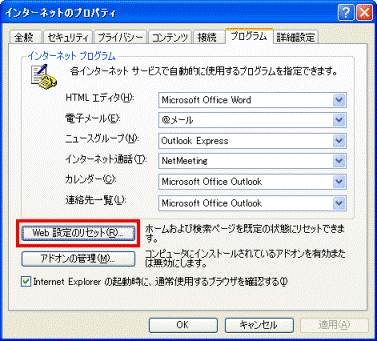
- 「Web の設定のリセット」が表示されます。
「ホームページもリセットする」をクリックしチェックを外します。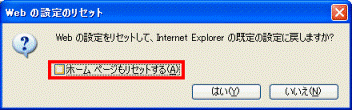
- 「はい」ボタンをクリックします。
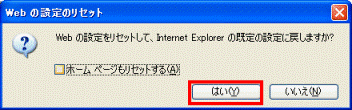
- 「Web の設定がリセットされ、Internet Explorer の既定の設定に戻りました。」と表示されます。
「OK」ボタンをクリックします。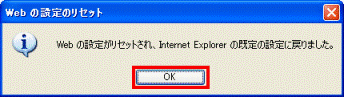
- 「Internet Explorer の起動時に、通常使用するブラウザを確認する」にチェックがあることを確認します。チェックがない場合は、クリックしチェックを付けます。
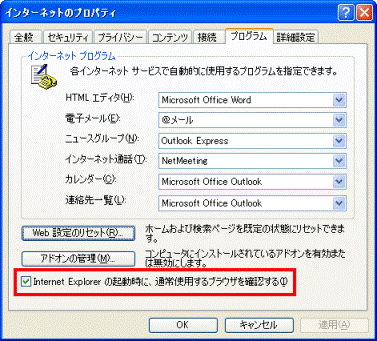
- 「OK」ボタンをクリックし、「インターネットのプロパティ」を閉じます。
- 「コントロールパネル」に戻ります。
「×」ボタンをクリックし、「コントロールパネル」を閉じます。



