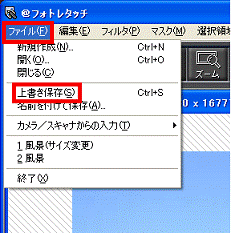Q&Aナンバー【1005-2331】更新日:2010年7月1日
このページをブックマークする(ログイン中のみ利用可)
[@フォトレタッチ] 写真のサイズを変更する方法を教えてください。
| 対象機種 | 2010年春モデルDESKPOWER、他・・・ |
|---|---|
| 対象OS |
|
 質問
質問
デジタルカメラで撮影した写真をパソコンに取り込みました。
写真のサイズを変更(リサイズ)する方法はありますか。
写真のサイズを変更(リサイズ)する方法はありますか。
 回答
回答
@フォトレタッチを使用して、写真のサイズを変更することができます。

カスタムメイドモデルで、スリムソフトウェアセットを選択した場合、@フォトレタッチは添付されていません。
次の手順で写真のサイズを変更します。
ここでは例として、800 x 600ピクセルの写真を、640 x 480ピクセルのサイズに変更します。

お使いの環境によっては、表示される画面が異なります。
次の手順で写真のサイズを変更します。
ここでは例として、800 x 600ピクセルの写真を640 x 480ピクセルにリサイズします。

お使いの環境によっては、表示される画面が異なります。

カスタムメイドモデルで、スリムソフトウェアセットを選択した場合、@フォトレタッチは添付されていません。
次の場合に応じた項目を確認してください。
Windows 7 / Windows Vistaをお使いの場合
次の手順で写真のサイズを変更します。
ここでは例として、800 x 600ピクセルの写真を、640 x 480ピクセルのサイズに変更します。

お使いの環境によっては、表示される画面が異なります。
- 「スタート」ボタン→「すべてのプログラム」→「@フォトレタッチ」→「@フォトレタッチ」の順にクリックします。
- @フォトレタッチが起動します。
「開く」ボタンをクリックします。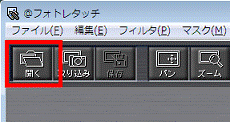
- 「ファイルを開く」が表示されます。
サイズを変更したい写真ファイルをクリックします。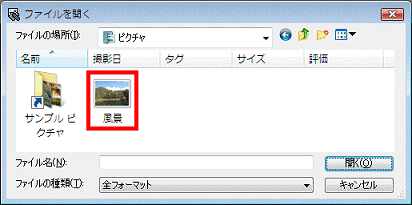
- 画像ファイルが表示されます。
「ファイル」メニュー→「名前を付けて保存」の順にクリックします。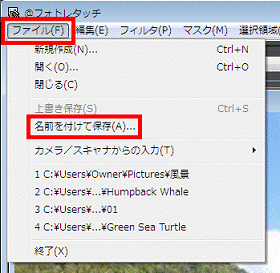
- 「ファイル名」欄の写真ファイルの名前を変更します。
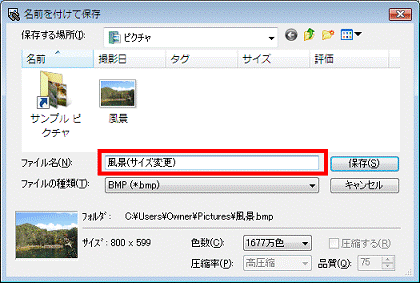
- 「保存」ボタンをクリックします。
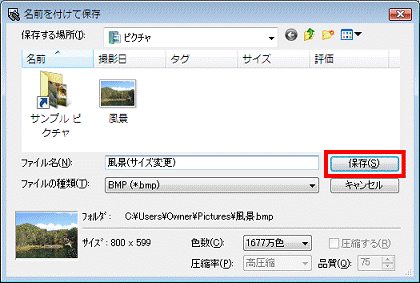

リサイズした写真を他のファイル形式で保存したい場合は、「ファイルの種類」で変更したい形式を選択してください。
BMP形式、JPEG形式、PNG形式を選択することができます。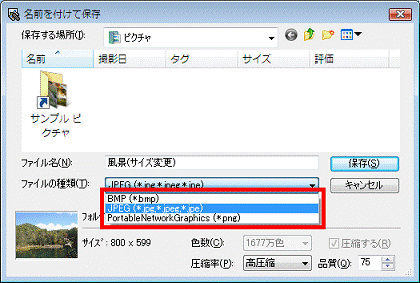
- 「編集」メニュー→「リサイズ」→「サイズ変更」の順にクリックします。
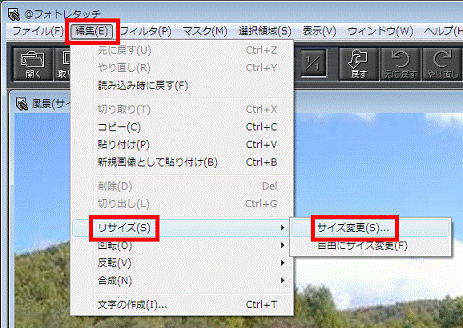
- 「サイズ変更」が表示されます。
「画像のサイズ」欄の「縦横の比率を変えない」をクリックし、チェックを付けます。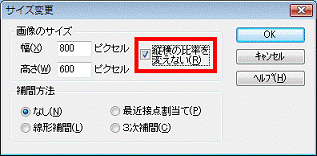
- 「画像のサイズ」欄にある「幅」の数値を、変更したいサイズに変更します。
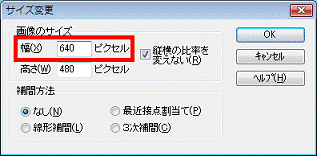
(ここでは、「800」から「640」に変更しています。)
「縦横の比率を変えない」を有効にしているため、「幅」の数値を変更すると「高さ」の数値が自動的に変更されます。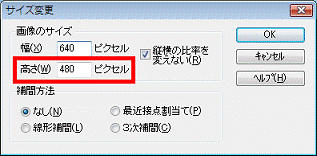
(ここでは、自動的に「600」から「480」に変更されています。) - 「OK」ボタンをクリックします。
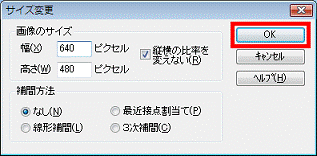
- リサイズされた写真が表示されます。
ウィンドウタイトルバーに、変更したサイズが表示されたことを確認します。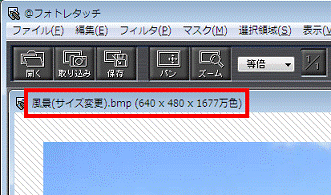
- 「ファイル」メニュー→「上書き保存」の順にクリックします。
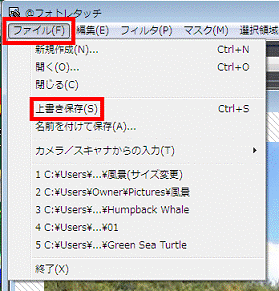
Windows XPをお使いの場合
次の手順で写真のサイズを変更します。
ここでは例として、800 x 600ピクセルの写真を640 x 480ピクセルにリサイズします。

お使いの環境によっては、表示される画面が異なります。
- 「スタート」ボタン→「すべてのプログラム」→「@フォトレタッチ」→「@フォトレタッチ」の順にクリックします。
- @フォトレタッチが起動します。
「開く」ボタンをクリックします。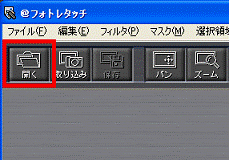
- 「ファイルを開く」が表示されます。
サイズを変更したい写真ファイルをクリックします。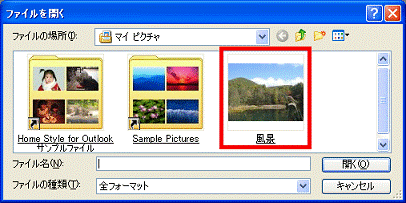
- 画像ファイルが表示されます。
「ファイル」メニュー→「名前を付けて保存」の順にクリックします。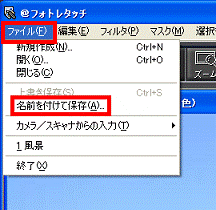
- 「ファイル名」欄の写真ファイルの名前を変更します。
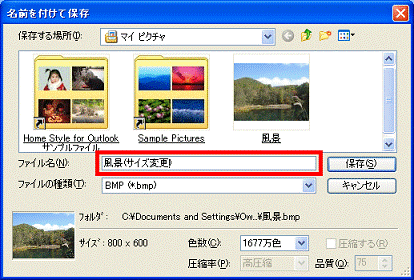
- 「保存」ボタンをクリックします。
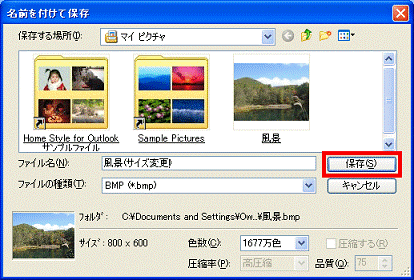

リサイズした写真を他のファイル形式で保存したい場合は、「ファイルの種類」で変更したい形式を選択してください。BMP形式、JPEG形式、PNG形式を選択することができます。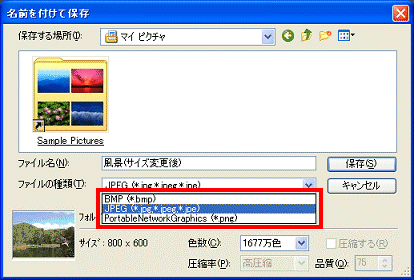
- 「編集」メニュー→「リサイズ」→「サイズ変更」の順にクリックします。
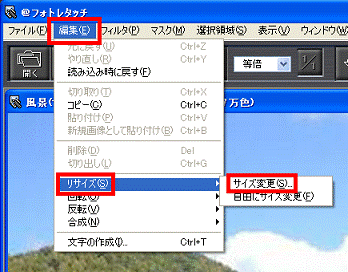
- 「サイズ変更」が表示されます。
「画像のサイズ」欄の「縦横の比率を変えない」をクリックし、チェックを付けます。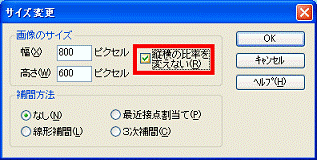
- 「画像のサイズ」欄にある「幅」の数値を、変更したいサイズに変更します。
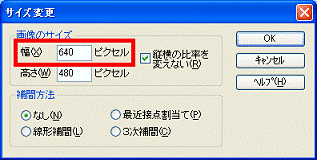
(ここでは、「800」から「640」に変更しています。)
「縦横の比率を変えない」を有効にしているため、「幅」の数値を変更すると「高さ」の数値が自動的に変更されます。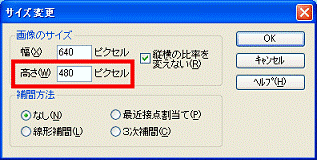
(ここでは、自動的に「600」から「480」に変更されます。) - 「OK」ボタンをクリックします。
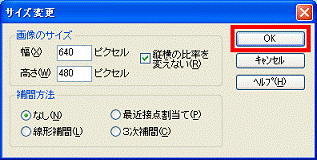
- リサイズされた写真が表示されます。
ウィンドウタイトルバーに、変更したサイズが表示されたことを確認します。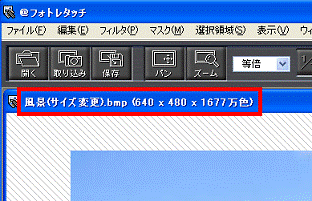
- 「ファイル」メニュー→「上書き保存」の順にクリックします。