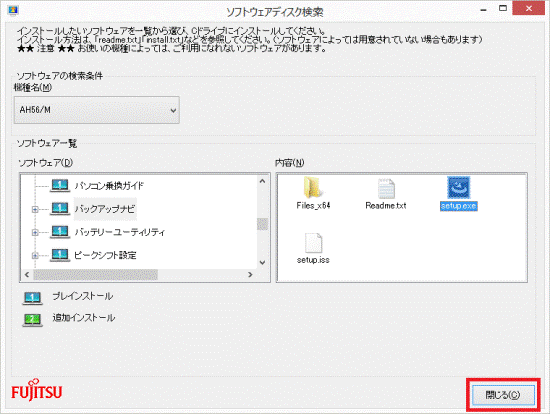Q&Aナンバー【1011-1429】更新日:2017年8月17日
このページをブックマークする(ログイン中のみ利用可)
[バックアップナビ] 再インストールする方法を教えてください。(2013年2月発表モデル〜2015年5月発表モデル)
| 対象機種 | すべて |
|---|---|
| 対象OS |
|
 質問
質問
バックアップナビをコントロールパネルからアンインストールした後、もう一度インストールできますか。
 回答
回答
2013年2月発表モデル〜2015年5月発表モデルで、バックアップナビが付属している機種向けのQ&Aです。
付属している機種は、次のQ&Aで確認できます。 バックアップナビについて教えてください。
バックアップナビについて教えてください。
2013年2月発表モデル〜2015年5月発表モデルでWindows 8.1/8が搭載されている機種は、ソフトウェアディスク検索からバックアップナビを再インストールできます。
アンインストール方法とインストール方法は、次のとおりです。

- 再インストールは、何らかの要因で、インストールフォルダーにある必要なファイルが消えたり、変更されたりした場合に有効です。
バックアップしたデータに問題がある場合は、バックアップナビを再インストールしても改善しません。 - バックアップナビをアンインストールしても、バックアップしたデータは削除されません。
次の項目を順番に確認してください。
1番目の確認項目アンインストールする方法
手順は次のとおりです。

お使いの環境によっては、表示される画面が異なります。
- 「デスクトップ」タイルをクリックします。
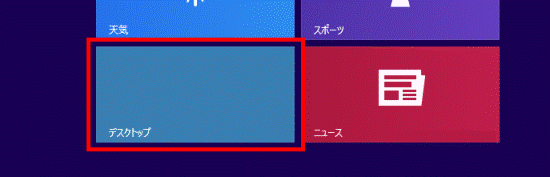

デスクトップが表示されている場合は、次の手順に進みます。 - 画面の右下の角に、マウスポインターを移動します。
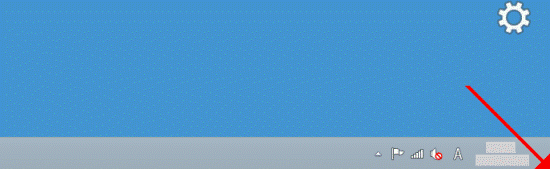
- チャームが表示されます。
「設定」をクリックします。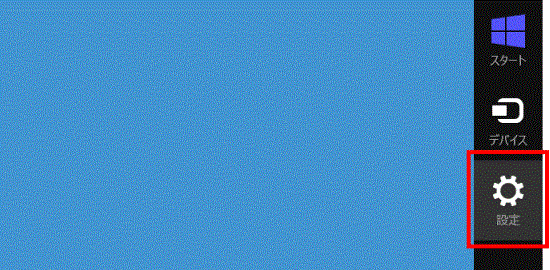
- 「コントロールパネル」をクリックします。
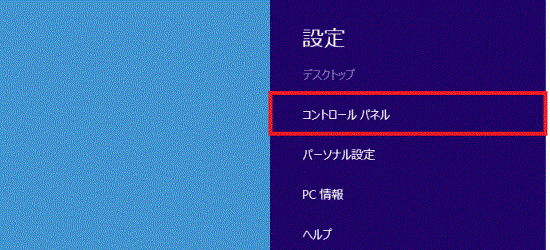
- 「プログラムのアンインストール」または「プログラムと機能」をクリックします。
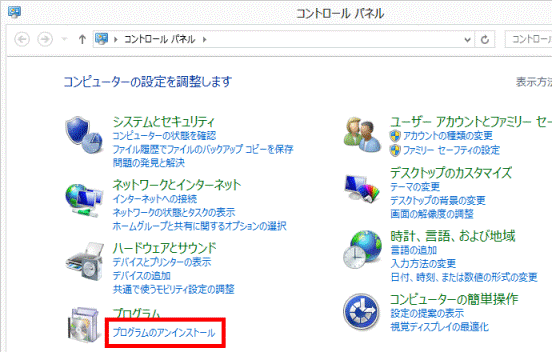
- 「プログラムのアンインストールまたは変更」と表示されます。
「バックアップナビ」をダブルクリックします。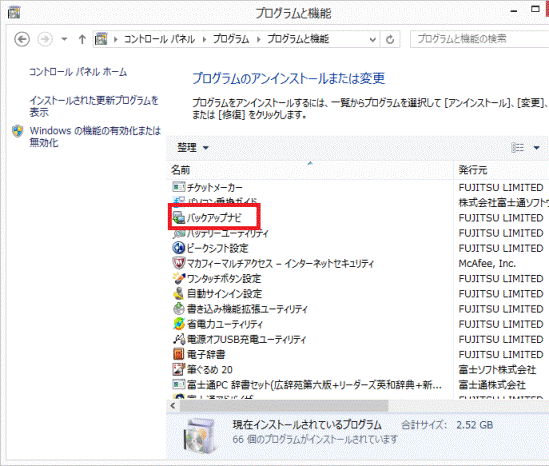
- 「選択したアプリケーション、およびすべての機能を完全に削除しますか?」と表示されます。
「はい」ボタンをクリックします。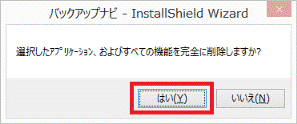

「ユーザーアカウント制御」が表示された場合は、「はい」ボタンをクリックします。 - アンインストールが開始されます。
完了するまで、そのまましばらく待ちます。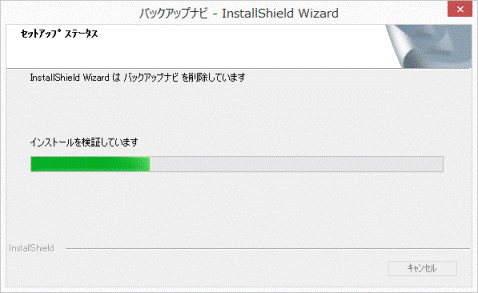
- 「アンインストール完了」と表示されます。
「完了」ボタンをクリックします。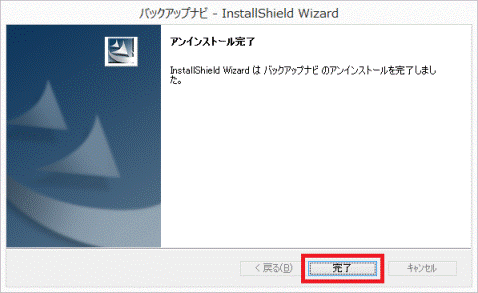
- アンインストールが完了すると、「プログラムのアンインストールまたは変更」から「バックアップナビ」の表示が消えます。
「×」ボタンをクリックして、「プログラムのアンインストールまたは変更」を閉じます。
2番目の確認項目ソフトウェアディスク検索(ハードディスク)からインストールする方法
手順は次のとおりです。

お使いの環境によっては、表示される画面が異なります。
- 【Windows】キーを押すか、画面の右下にマウスポインターを移動し、チャームが表示されたら「スタート」をクリックして、スタート画面を表示します。
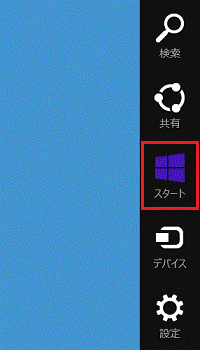
- スタート画面でマウスポインターを動かし、「↓」ボタンが表示されたら、「↓」ボタンをクリックします。
「↓」ボタンが表示されない場合は、画面の何もないところを右クリックし、表示されるメニューから「すべてのアプリ」をクリックします。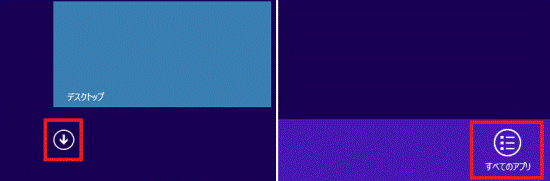
- 「FUJITSU - ソフトウェアディスク検索」にある「ソフトウェアディスク検索(ハードディスク)」をクリックします。
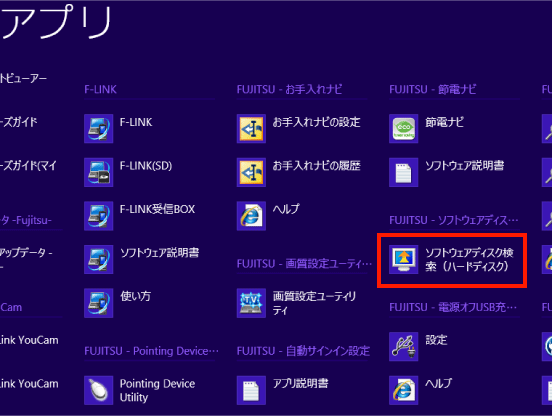
- 「ユーザーアカウント制御」が表示されます。
「はい」ボタンをクリックします。 - 「リカバリ領域に保存されているソフトウェア一覧を表示します。」と表示されます。
「OK」ボタンをクリックします。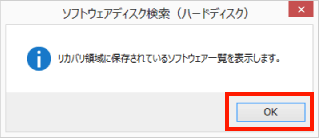
- ソフトウェアディスク検索が起動します。
「機種名」にお使いの機種が表示されていることを確認します。
異なる機種が表示されている場合は、「 」ボタンをクリックし、表示されるメニューからお使いの機種をクリックします。
」ボタンをクリックし、表示されるメニューからお使いの機種をクリックします。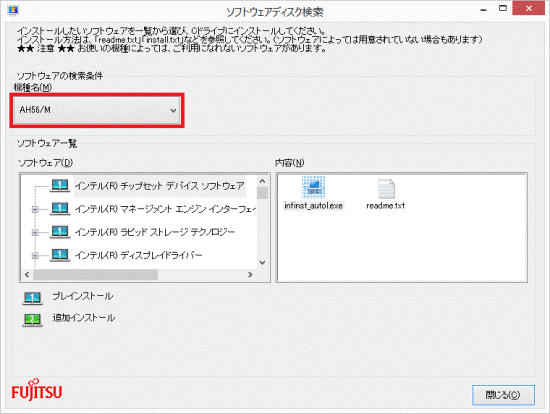
- 「ソフトウェア」の一覧から「バックアップナビ」をクリックします。
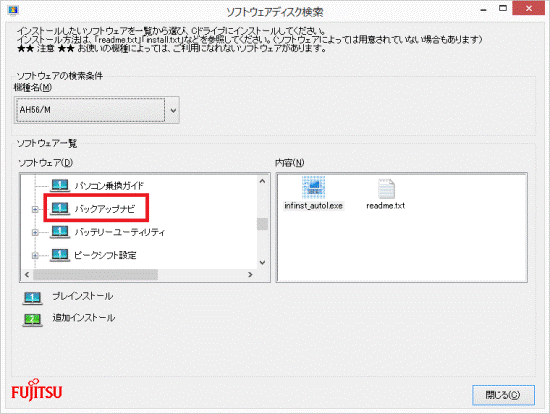
- 「内容」の一覧から「setup.exe」をダブルクリックします。
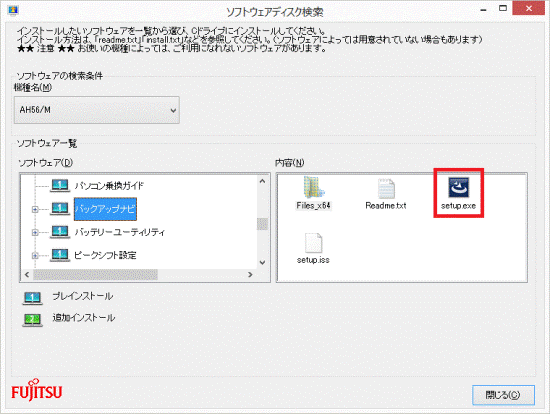
- 「バックアップナビ の InstallShield Wizard へようこそ」と表示されます。
「次へ」ボタンをクリックします。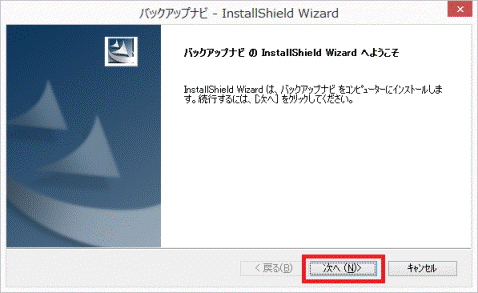
- 「インストール準備の完了」と表示されます。
「インストール」ボタンをクリックします。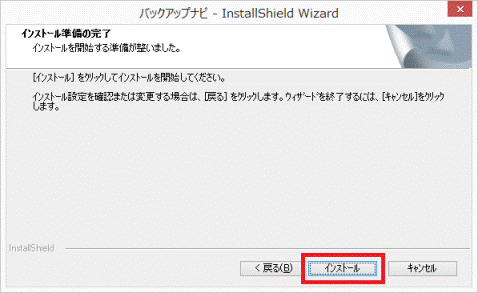
- インストールが開始されます。
完了するまで、そのまましばらく待ちます。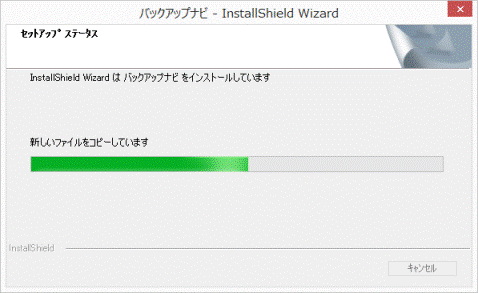
- 「InstallShield Wizard の完了」と表示されます。
「完了」ボタンをクリックします。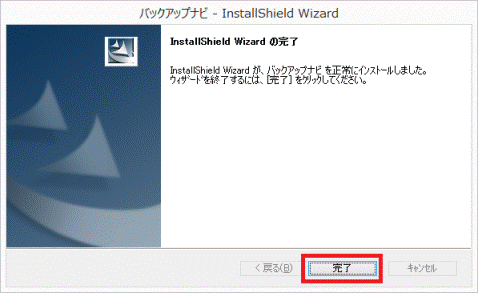
- ソフトウェアディスク検索の「閉じる」ボタンをクリックします。