Q&Aナンバー【1107-4075】更新日:2009年2月19日
このページをブックマークする(ログイン中のみ利用可)
[FMかんたんバックアップ] アカウントの種類を制限からコンピュータの管理者へ変更する方法を教えてください。
| 対象機種 | すべて |
|---|---|
| 対象OS |
|
 質問
質問
制限付きアカウントでログオンしているため、FMかんたんバックアップでデータの保存や復元ができません。
アカウントの種類をコンピュータの管理者に変更する方法を教えてください。
アカウントの種類をコンピュータの管理者に変更する方法を教えてください。
 回答
回答
制限付きアカウントでログオンしている場合は、FMかんたんバックアップでデータの保存または復元が実行できません。
この場合は、アカウントの種類を制限からコンピュータの管理者へ変更します。
また、FMかんたんバックアップでデータの保存または復元が完了した後は、アカウントの種類を元に戻します。
アカウントの種類を変更する方法は、次のとおりです。

アカウントの種類を変更するには、アカウントの種類がコンピュータの管理者になっているユーザーアカウントに、ログオンする必要があります。
ユーザーアカウントにパスワードが設定されている場合は、操作する前にパスワードをご確認ください。
次の手順で、アカウントの種類をコンピュータの管理者へ変更します。

お使いの環境によっては、表示される画面が異なります。

FMかんたんバックアップの操作方法については、次のQ&Aをご覧ください。
FMかんたんバックアップでデータの保存または復元が完了したら、次の手順で、アカウントの種類を制限へ変更します(戻します)。

お使いの環境によっては、表示される画面が異なります。
この場合は、アカウントの種類を制限からコンピュータの管理者へ変更します。
また、FMかんたんバックアップでデータの保存または復元が完了した後は、アカウントの種類を元に戻します。
アカウントの種類を変更する方法は、次のとおりです。

アカウントの種類を変更するには、アカウントの種類がコンピュータの管理者になっているユーザーアカウントに、ログオンする必要があります。
ユーザーアカウントにパスワードが設定されている場合は、操作する前にパスワードをご確認ください。
次の場合に応じた項目を確認してください。
制限からコンピュータの管理者に変更する
次の手順で、アカウントの種類をコンピュータの管理者へ変更します。

お使いの環境によっては、表示される画面が異なります。
- 「スタート」ボタン→「ログオフ」→「ログオフ」ボタンをクリックします。
- 「開始するにはユーザー名をクリックしてください。」と表示されます。
アカウントの種類がコンピュータの管理者になっているユーザーアカウントをクリックします。
ここでは、例として「Owner」をクリックします。
パスワードが設定されている場合は、パスワードを入力し、【Enter】キーを押します。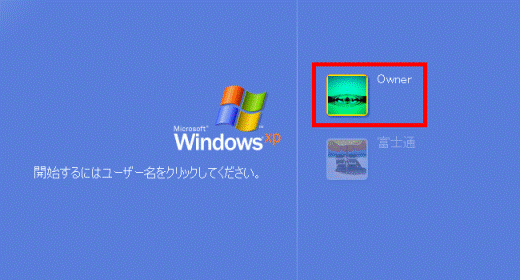
- Windows へログオンします。
「スタート」ボタン→「コントロールパネル」の順にクリックします。 - 「ユーザーアカウント」をクリックします。
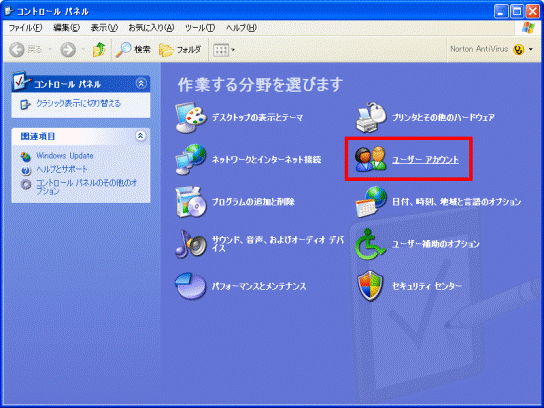

クラシック表示の場合は、「ユーザーアカウント」アイコンをクリックし、手順6.へ進みます。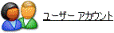
- 「コントロールパネルを選んで実行します」欄の、「ユーザーアカウント」をクリックします。
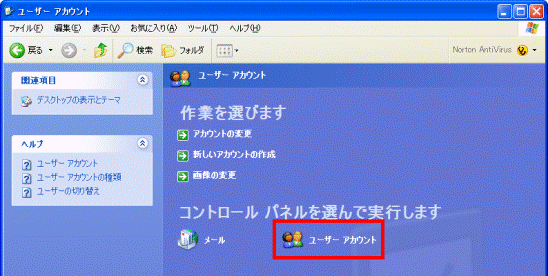
- 「ユーザーアカウント」が表示されます。
アカウントの種類を変更するユーザーアカウントをクリックします。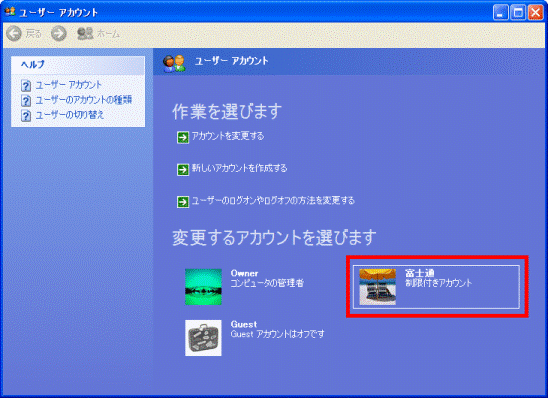
- 「(ユーザーアカウント名)のアカウントの何を変更しますか?」と表示されます。
「アカウントの種類を変更する」をクリックします。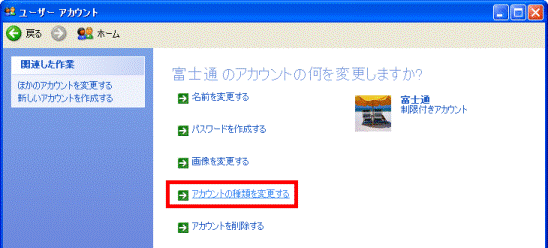
- 「(ユーザーアカウント名)の新しいアカウントの種類を選びます」と表示されます。
「コンピュータの管理者」をクリックします。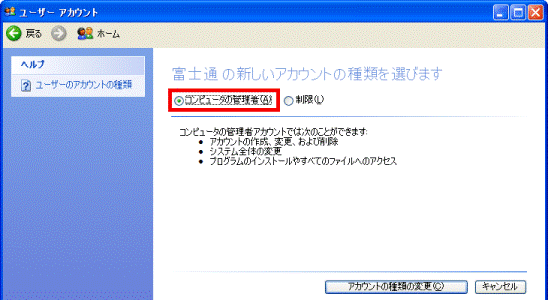
- 「アカウントの種類の変更」ボタンをクリックします。
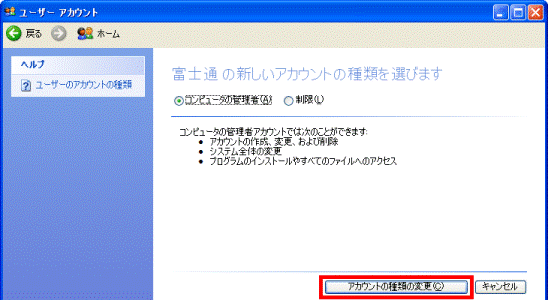
- 「(ユーザーアカウント名)のアカウントの何を変更しますか?」と表示されます。
ユーザーアカウント名の下に、「コンピュータの管理者」と表示されていることを確認します。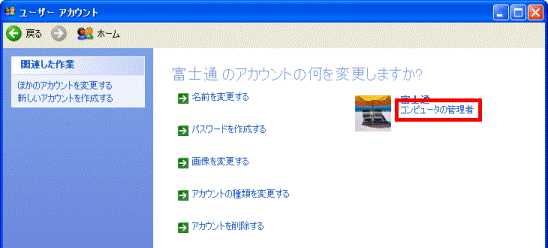
- 「×」ボタンをクリックし、「(ユーザーアカウント名)のアカウントの何を変更しますか?」を閉じます。
- 「×」ボタンをクリックし、「ユーザーアカウント」を閉じます。
- 「スタート」ボタン→「ログオフ」→「ログオフ」ボタンをクリックします。

設定を変更しただけでは、アカウントの種類は変更されません。
アカウントの種類を変更するには、Windows へログオンし直す必要があります。 - 「開始するにはユーザー名をクリックしてください。」と表示されます。
アカウントの種類を変更したユーザーアカウントをクリックします。
ここでは例として「富士通」をクリックします。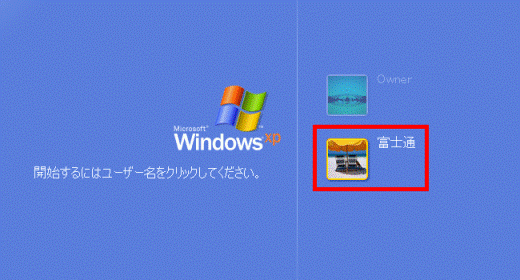
- Windows へログオンしたら、FMかんたんバックアップでデータの保存または復元を実行します。

FMかんたんバックアップの操作方法については、次のQ&Aをご覧ください。
- データを保存する場合
 FMかんたんバックアップについて教えてください。(新しいウィンドウで表示)
FMかんたんバックアップについて教えてください。(新しいウィンドウで表示) - データを復元する場合
 バックアップしたデータを復元する方法を教えてください。(新しいウィンドウで表示)
バックアップしたデータを復元する方法を教えてください。(新しいウィンドウで表示)
コンピュータの管理者から制限へ変更する
FMかんたんバックアップでデータの保存または復元が完了したら、次の手順で、アカウントの種類を制限へ変更します(戻します)。

お使いの環境によっては、表示される画面が異なります。
- 「スタート」ボタン→「コントロールパネル」の順にクリックします。
- 「ユーザーアカウント」をクリックします。
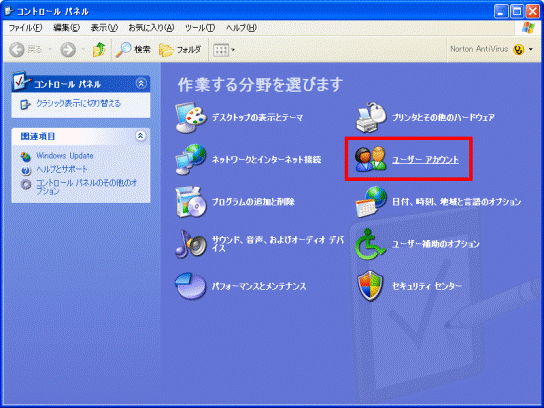

クラシック表示の場合は、「ユーザーアカウント」アイコンをクリックします。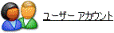
- 「ユーザーアカウント」が表示されます。
アカウントの種類を変更するユーザーアカウントをクリックします。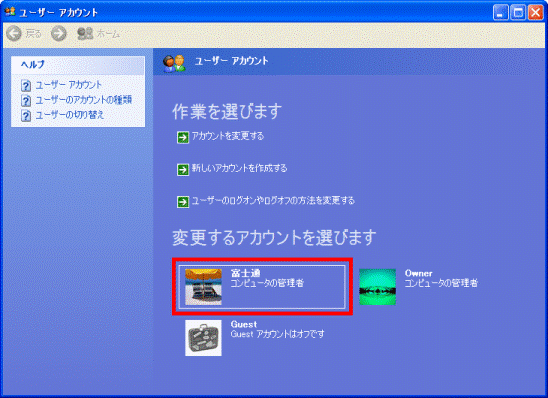
- 「アカウントの何を変更しますか?」と表示されます。
「アカウントの種類を変更する」をクリックします。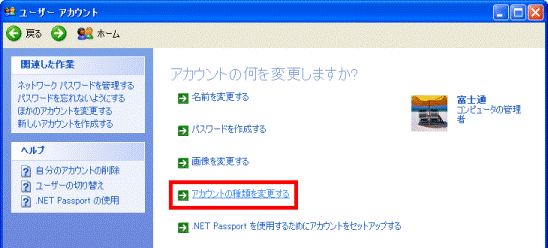
- 「新しいアカウントの種類を選びます」と表示されます。
「制限」をクリックします。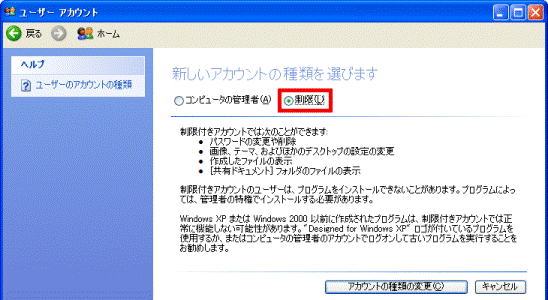
- 「アカウントの種類の変更」ボタンをクリックします。
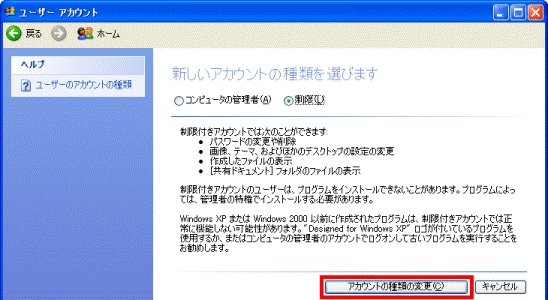
- 「アカウントの何を変更しますか?」と表示されます。
ユーザーアカウント名の下に、「制限付きアカウント」と表示されていることを確認します。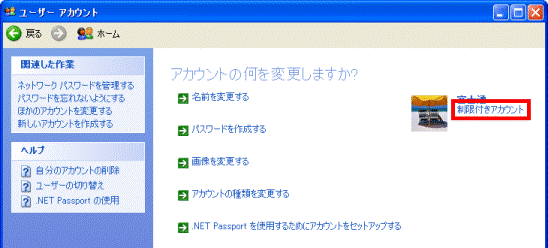
- 「×」ボタンをクリックし、「アカウントの何を変更しますか?」を閉じます。
- 「×」ボタンをクリックし、「ユーザーアカウント」を閉じます。
- 「スタート」ボタン→「ログオフ」→「ログオフ」ボタンをクリックします。

設定を変更しただけでは、アカウントの種類は変更されません。
アカウントの種類を変更するには、Windows へログオンし直す必要があります。 - 「開始するにはユーザー名をクリックしてください。」と表示されます。
アカウントの種類を変更したユーザーアカウントをクリックします。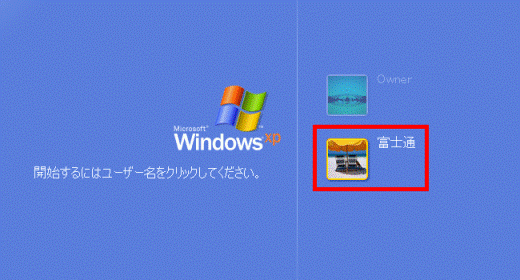
- Windows へログオンしたことを確認します。



