Q&Aナンバー【1108-9473】更新日:2010年11月18日
このページをブックマークする(ログイン中のみ利用可)
[無線LANドライバー] Atheros 無線 LAN ドライバー V8.0.0.341 (32ビット版)(プレインストール版)の再インストール方法を教えてください。
これは機種別のドライバー関連情報です。ドライバー名、および対象の機種やOSをご確認ください。
| 対象機種 | 2010年冬モデルESPRIMO DH700/BN、他・・・ |
|---|---|
| 対象OS |
|
 質問
質問
次の機種に添付されているAtheros 無線 LAN ドライバー (32ビット版)(プレインストール版 / V8.0.0.341)の再インストール方法を教えてください。
- 2010年冬モデル
- ESPRIMO DH700/BN(無線LAN選択時)
LIFEBOOK NHシリーズ
LIFEBOOK AH520/1B、AH520/2B
LIFEBOOK AH520/BN(無線LAN選択時)
LIFEBOOK AH530/1B、AH530/2B、AH530/3B
LIFEBOOK AH550/3B(FMVA553BMG、FMVA553BRG、FMVA553BWGを除く)
LIFEBOOK AH550/5B、AH550/BN、AH570/5BM、AH570/BNM
LIFEBOOK AH700/5B、AH700/BN、AH720/5BM
LIFEBOOK LH700/3B
 回答
回答
次の順序で、Atheros 無線 LAN ドライバー (32ビット版)の再インストールとインストールの確認をします。

アンインストールを行うと、ネットワーク接続のための設定や情報が削除されます。
あらかじめ次の設定項目を確認し、メモなどに控えてください。
次の手順で、ドライバーをアンインストールします。

お使いの環境によっては、表示される画面が異なります。
次の手順で、ドライバーをインストールします。

お使いの環境によっては、表示される画面が異なります。
次の手順で、ドライバーが正常にインストールされていることを確認します。

お使いの環境によっては、表示される画面が異なります。

アンインストールを行うと、ネットワーク接続のための設定や情報が削除されます。
あらかじめ次の設定項目を確認し、メモなどに控えてください。
- 「SSID」(または「ESSID」、「ネットワーク名」)
- セキュリティの種類(「共有キー」、「WPA」、「WPA2」など)
- 暗号化の種類(「WEP」、「TKIP」、「AES」など)
- セキュリティキー(「WEPキー」、「パスフレーズ」、「事前共有キー」など)
- インターネットプロトコルバージョン4(TCP/IPv4)の設定(「IPアドレス」、「DNSサーバのアドレス」など)
次の項目を順番に確認してください。
手順1アンインストール手順
次の手順で、ドライバーをアンインストールします。

お使いの環境によっては、表示される画面が異なります。
- 作業中のアプリケーションをすべて終了します。
作成中のファイルがある場合は、ファイルを保存します。 - 「スタート」ボタン→「コントロールパネル」の順にクリックします。
- 「コントロールパネル」が表示されます。
「プログラムのアンインストール」をクリックします。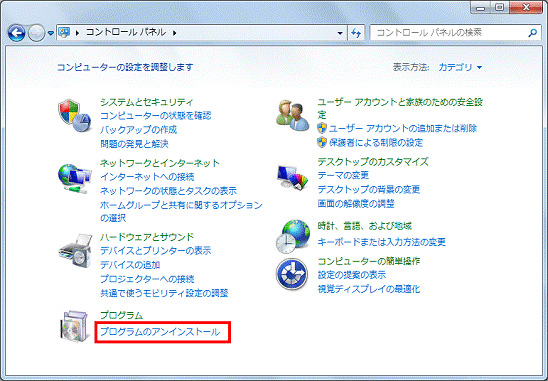

「プログラムのアンインストール」が表示されていない場合は、「プログラムと機能」アイコンをクリックします。 - 「プログラムと機能」が表示されます。
「名前」の一覧から「Atheros Client Installation Program」をクリックします。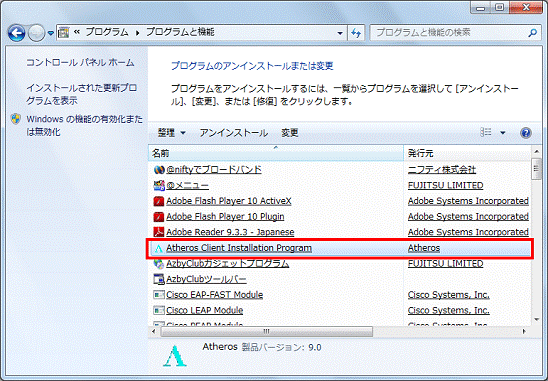

「名前」の一覧に「Atheros Client Installation Program」がないときは、アンインストールは不要です。
そのまま「インストール手順」に進みます。 - 「以前のインストールの検出」と表示されます。
「以前のインストールをアンインストールする」をクリックします。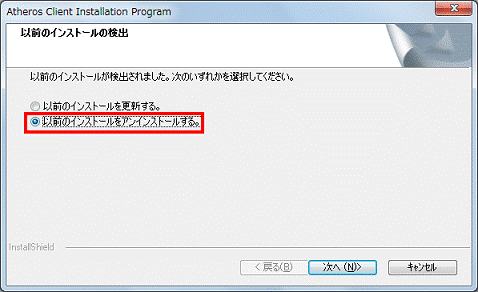
- 「次へ」ボタンをクリックします。
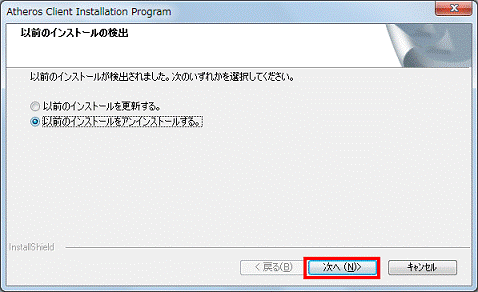
- 「選択したアプリケーション、およびすべての機能を完全に削除しますか?」と表示されます。
「OK」ボタンをクリックします。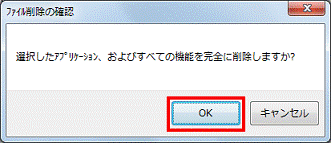
- 「デバイス ドライバを削除しますか?」と表示されます。
「はい」ボタンをクリックします。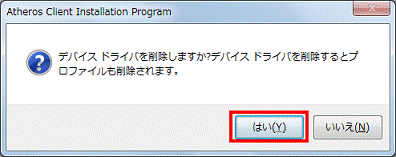
- アンインストールが始まります。
終わるまで待ちます。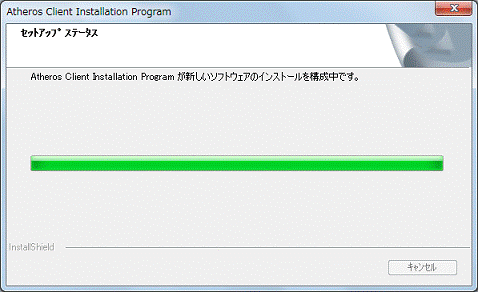
- アンインストールが終わると、「InstallShield Wizardの完了」と表示されます。
「完了」ボタンをクリックします。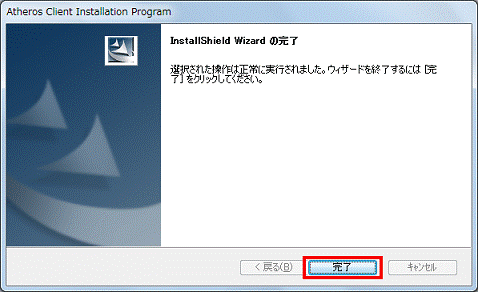

ドライバーのアンインストール後、Windows 7 に標準添付されているドライバーが自動的にインストールされる場合があります。 - 「×」ボタンをクリックして、「プログラムと機能」を閉じます。
- 「スタート」ボタン→「
 」ボタン→「再起動」の順にクリックします。
」ボタン→「再起動」の順にクリックします。
パソコンが再起動します。
手順2インストール手順
次の手順で、ドライバーをインストールします。

お使いの環境によっては、表示される画面が異なります。
- 作業中のアプリケーションをすべて終了します。
作成中のファイルがある場合は、ファイルを保存します。 - 「スタート」ボタン→「すべてのプログラム」→「ソフトウェアディスク検索」→「ソフトウェアディスク検索(ハードディスク)」の順にクリックします。
- 「ユーザーアカウント制御」が表示されます。
「はい」ボタンをクリックします。 - 「リカバリ領域に保存されているソフトウェア一覧を表示します。」と表示されます。
「OK」ボタンをクリックします。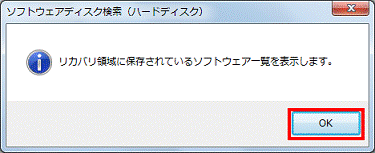
- 「ソフトウェアディスク検索」が表示されます。
「機種名」欄にある「▼」ボタンをクリックし、表示される一覧からお使いの機種をクリックします。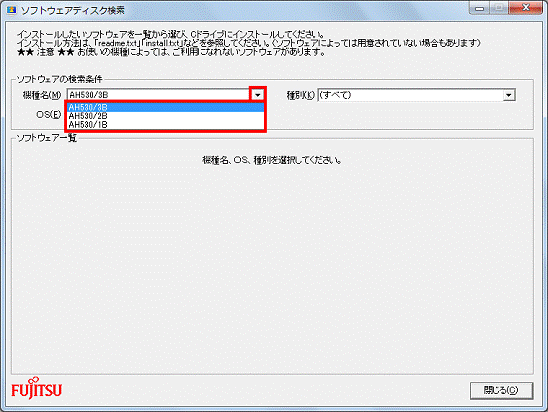
- 「OS」欄にある「▼」ボタンをクリックし、表示される一覧から「Windows 7 Home Premium (32ビット版)」をクリックします。
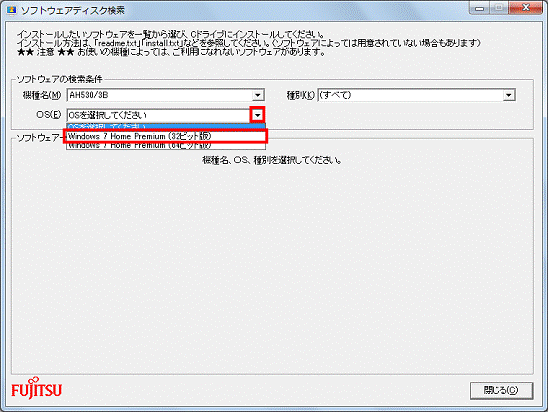
- 「種別」欄の「▼」ボタンをクリックし、表示される一覧から、「通信」をクリックします。
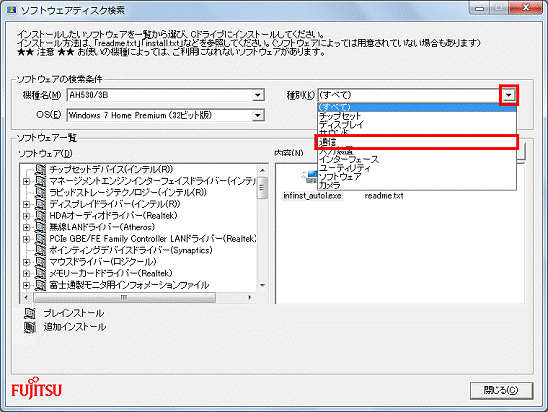
- 「ソフトウェア」欄の「無線LANドライバー(Atheros)」をクリックします。
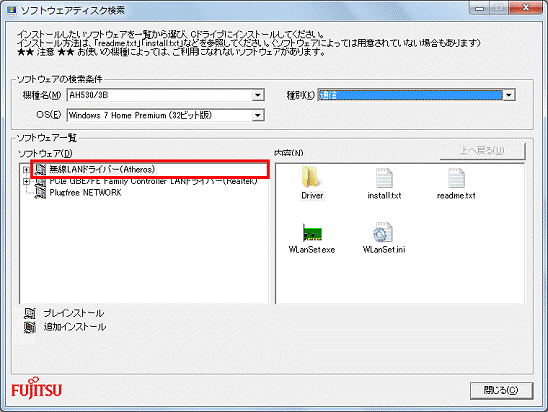
- 「内容」欄の「WLanSet.exe 」アイコンをダブルクリックします。
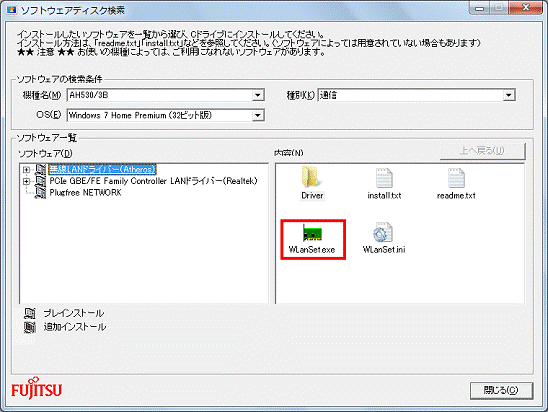

「ユーザーアカウント制御」が表示された場合は、「はい」ボタンをクリックします。 - 「設定言語の選択」と表示されます。
「日本語」が選択されていることを確認します。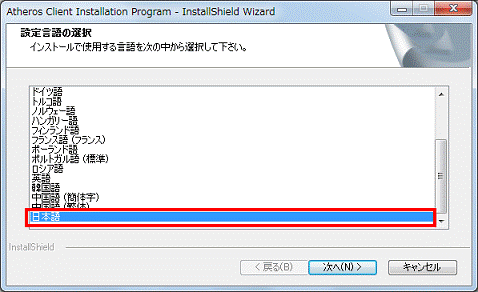

日本語以外が選択されている場合は、「日本語」をクリックします。 - 「次へ」ボタンをクリックします。
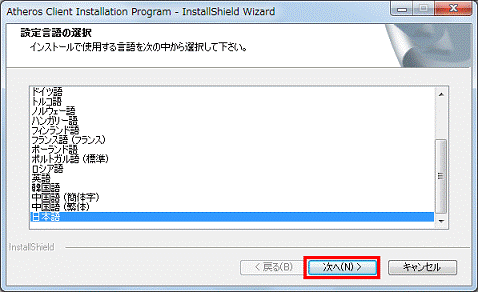
- 「Atheros Client Installation Program」が表示されます。
「次へ」ボタンをクリックします。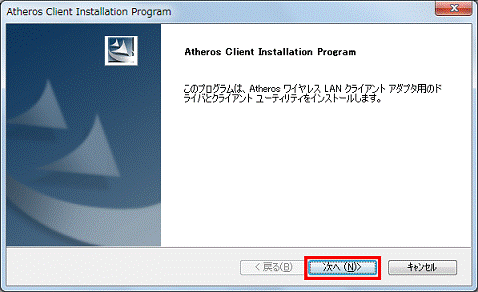

「以前のインストールの検出」が表示された場合は、「次へ」ボタンをクリックし、手順16.に進みます。 - 「使用許諾契約」と表示されます。
内容をよく読み、同意する場合は、「使用許諾契約の全条項に同意します」をクリックします。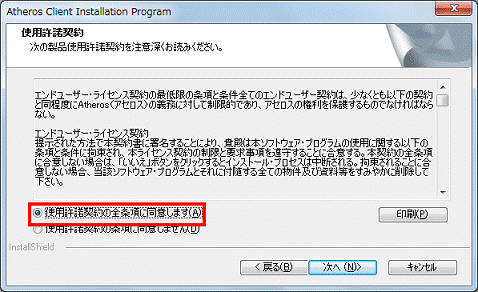
- 「次へ」ボタンをクリックします。
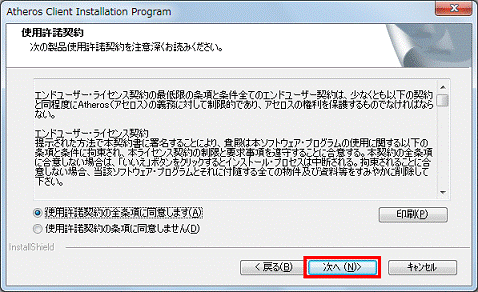
- 「クライアントアダプタを挿入すると、ドライバが自動的にインストールされます。」と表示されます。
「OK」ボタンをクリックします。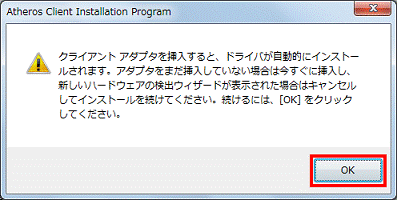
- インストールが始まります。
終わるまで待ちます。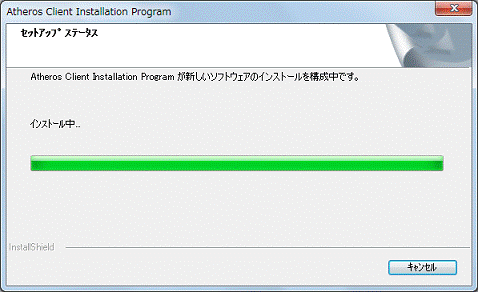
- インストールが終わると、「InstallShield Wizard の完了」と表示されます。
「完了」ボタンをクリックします。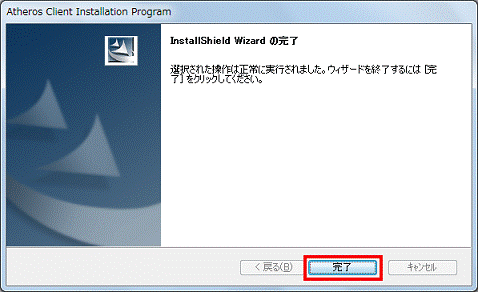
- 「×」ボタンをクリックして、「ソフトウェアディスク検索」を閉じます。
- 「スタート」ボタン→「
 」ボタン→「再起動」の順にクリックします。
」ボタン→「再起動」の順にクリックします。
パソコンが再起動します。
手順3インストールの確認手順
次の手順で、ドライバーが正常にインストールされていることを確認します。

お使いの環境によっては、表示される画面が異なります。
- 「スタート」ボタン→「コントロールパネル」をクリックします。
- 「コントロールパネル」が表示されます。
「システムとセキュリティ」をクリックします。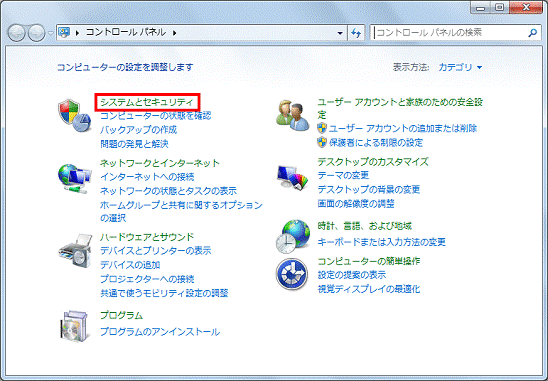

「システムとセキュリティ」が表示されていない場合は、「デバイスマネージャー」アイコンをクリックし、手順4.へ進みます。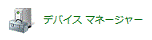
- 「デバイスマネージャー」をクリックします。
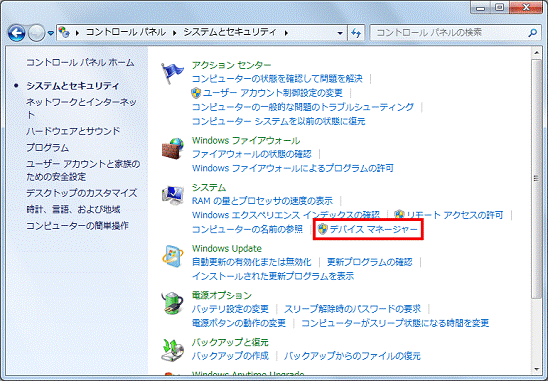
- 「デバイスマネージャー」が表示されます。
「ネットワークアダプター」の左側の三角をクリックします。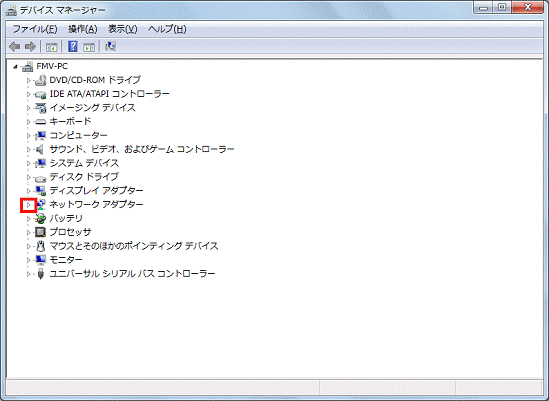
- 次のいずれかのデバイス名を右クリックし、表示されるメニューから「プロパティ」をクリックします。
- Atheros Wireless Network Adapter
- Atheros AR5006X Wireless Network Adapter
- Atheros AR5006EXS Wireless Network Adapter
- IEEE 802.11a/g Wireless LAN Adapter (A)
- Atheros AR5008X Wireless Network Adapter
- Atheros AR5007EG Wireless Network Adapter
- Atheros AR928x Wireless Network Adapter
- Atheros AR928X Wireless Network Adapter
- Atheros AR9285 Wireless Network Adapter
- Atheros AR9287 Wireless Network Adapter
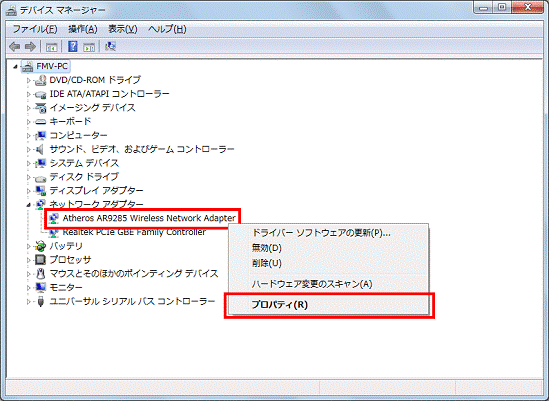
(画面はAtheros AR9285 Wireless Network Adapterを右クリックした場合です) - Atheros Wireless Network Adapter
- 「(デバイス名)のプロパティ」が表示されます。
「ドライバー」タブをクリックします。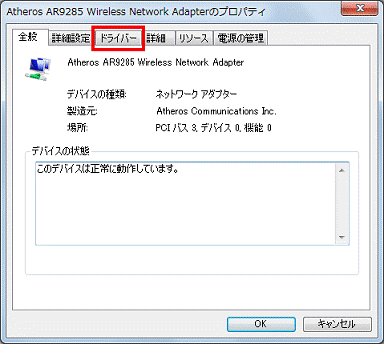
- 「ドライバーの詳細」ボタンをクリックします。
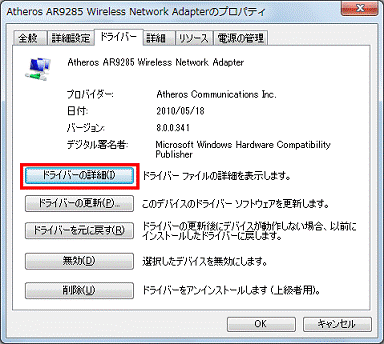
- 「ドライバーファイルの詳細」が表示されます。
「ドライバーファイル欄」に表示されている、次のいずれかのファイル名をクリックします。- C:¥windows¥system32¥DRIVERS¥athr.sys
- C:¥windows¥system32¥DRIVERS¥athrx.sys
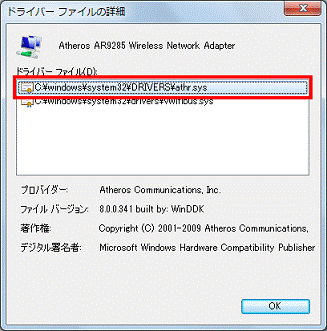
(画面は「C:¥windows¥system32¥DRIVERS¥athr.sys」をクリックした例です) - C:¥windows¥system32¥DRIVERS¥athr.sys
- バージョンを確認します。
正常にインストールされている場合は、「ファイルバージョン;」の右側に「8.0.0.341 built by: WinDDK」と表示されます。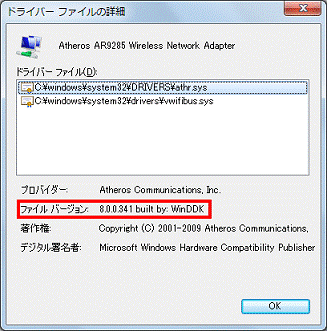
- 「×」ボタンをクリックし、「ドライバーファイルの詳細」を閉じます。
- 「×」ボタンをクリックし、「(デバイス名)のプロパティ」を閉じます。
- 「×」ボタンをクリックし、「デバイスマネージャー」を閉じます。
- 「×」ボタンをクリックし、「システムとセキュリティ」を閉じます。



