Q&Aナンバー【1109-3438】更新日:2015年11月28日
このページをブックマークする(ログイン中のみ利用可)
[F-LINK] スマートフォン / 携帯電話 / タブレット端末と連携する方法を教えてください。
| 対象機種 | すべて |
|---|---|
| 対象OS |
|
 質問
質問
 回答
回答
2007年秋冬モデル〜2015年5月発表モデルの、Windows 8.1 / Windows 8 / Windows 7 / Windows Vistaがプレインストールされている機種向けのQ&Aです。
機種の発表時期は、次のQ&Aで確認できます。 パソコンの正式な名称(品名/型名)と、発表時期(○○年×モデル)の確認方法を教えてください。
パソコンの正式な名称(品名/型名)と、発表時期(○○年×モデル)の確認方法を教えてください。
F-LINK(エフリンク)は、スマートフォンや携帯電話、タブレット端末(以下、ケータイ)に保存されている写真や動画などを、ワイヤレスでパソコンに取り込めるアプリケーションです。
パソコンとケータイを、ケーブルで接続したり、SDカードを抜き差ししたりする必要がありません。

(スマートフォンとパソコンの連携イメージ)
F-LINKを使うには、いくつかの準備が必要です。
次の項目を順番に確認してください。
手順1ケータイの動作確認情報を確認する
F-LINKの連携機能に対応しているケータイを、次のホームページで紹介しています。
お使いのケータイが対応しているかどうかを確認します。
- 「○」(動作可)、または「△」(制限あり)の場合は、連携機能が使えます。
- 「×」(動作不可)、または「−」(非対応)の場合は、連携機能が使えません。
手順2スマートフォン / タブレット端末にF-LINKをインストールする
スマートフォンやタブレット端末に、F-LINK for Android、またはF-LINK for iPhoneをインストールします。
なお、携帯電話の場合は、F-LINKが標準搭載のため、インストールは不要です。
手順については、次のホームページをご覧ください。
- Android搭載端末の場合
 F-LINK for Androidについて
F-LINK for Androidについて - iOS搭載端末の場合
 F-LINK for iPhoneについて
F-LINK for iPhoneについて

- F-LINK for Android、またはF-LINK for iPhoneは、ソフトウェア更新などを利用し、最新の状態でお使いください。
ソフトウェア更新の方法については、お使いの端末の取扱説明書をご覧ください。 - F-LINK for Androidを起動すると、自動でWi-Fiがオンになります。
この状態でスマートフォンの「ホーム」ボタン、または、「ホーム」アイコンを操作すると、Wi-Fiがオンのままです。

F-LINK for iPhoneをダウンロードするときに、「著作権情報」を開き、「使用許諾契約書」および「アプリケーションの使用条件」をご覧ください。
「アプリケーションの使用条件」に同意する場合は、ダウンロードおよびインストールしてください。
手順3パソコンとケータイの通信形態を確認する
ケータイの動作確認情報の結果によって、パソコンとケータイの通信形態は異なります。
次の場合に応じた項目を確認してください。
Android搭載端末 / 携帯電話
動作確認情報の結果に応じたネットワーク接続の形態を確認します。
- 「○」(動作可)の場合
パソコンが、次の2つの条件に当てはまる場合は、パソコンとケータイを直接接続できます。- 無線LANが搭載されている機種
- Windows 8.1、Windows 8、Windows 7のいずれかが搭載されている機種


次の場合は、ネットワーク機器を経由した接続が必要です。
「「△」(制限あり)の場合」をご覧ください。- Wi-Fiテザリングに対応していないケータイで、ダイレクト送信やダイレクト受信をする場合
- 無線LANが搭載されていない機種や、Windows Vistaが搭載されている機種の場合
- 無線LANが搭載されている機種
- 「△」(制限あり)の場合
パソコンとケータイは、無線ルーターなどのネットワーク機器を経由して接続します。
そのため、ケータイとネットワーク機器を接続する必要があります。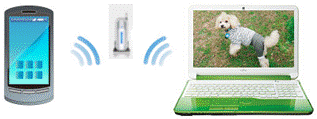

ケータイを、無線ルーターなどのネットワーク機器に接続する方法は、お使いの端末の取扱説明書などをご覧ください。
iOS搭載端末
「○」(動作可)、「△」(制限あり)にかかわらず、パソコンとケータイは、無線ルーターなどのネットワーク機器を経由して接続します。
そのため、ケータイとネットワーク機器を接続する必要があります。
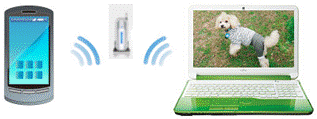

ケータイを、無線ルーターなどのネットワーク機器に接続する方法は、お使いの端末の取扱説明書などをご覧ください。
手順4パソコンにF-LINKをインストールする、またはアップデートする
次のQ&Aをご覧になり、お使いのパソコンに最新のF-LINKをインストールします。
 [F-LINK] 最新のバージョンをインストールする方法を教えてください。
[F-LINK] 最新のバージョンをインストールする方法を教えてください。
手順5パソコンのネットワーク接続を確認する
お使いの機種や、通信形態により、確認する項目が異なります。
次の場合に応じた項目を確認してください。
無線LANが搭載されている場合(パソコンとケータイを直接接続するとき)
無線LANが搭載されている機種で、パソコンとケータイを直接接続するときに確認する項目は、次のとおりです。

(接続例)
次の項目を順に確認します。
- 無線LANスイッチがONになっているかどうかを確認する
無線LANスイッチの位置は、次のQ&Aをご覧ください。 [STYLISTIC] ワイヤレススイッチの場所を教えてください。
[STYLISTIC] ワイヤレススイッチの場所を教えてください。 [LIFEBOOK] ワイヤレススイッチの場所を教えてください。
[LIFEBOOK] ワイヤレススイッチの場所を教えてください。 [FMV-BIBLO] ワイヤレススイッチの場所を教えてください。
[FMV-BIBLO] ワイヤレススイッチの場所を教えてください。 - 無線LANの電波が発信されているかどうかを確認する
無線LANの電波を発信する方法は、次のQ&Aをご覧ください。 無線LANの電波を停止 / 発信する方法を教えてください。(2012年10月発表モデル以降)
無線LANの電波を停止 / 発信する方法を教えてください。(2012年10月発表モデル以降) 無線LANの電波を停止 / 発信する方法を教えてください。(2009年冬モデル〜2012年夏モデル)
無線LANの電波を停止 / 発信する方法を教えてください。(2009年冬モデル〜2012年夏モデル) [無線LAN] 電波を停止 / 発信する方法を教えてください。(2002春モデル〜2009年夏モデル)
[無線LAN] 電波を停止 / 発信する方法を教えてください。(2002春モデル〜2009年夏モデル) - F-LINKの設定で、アクセスポイント機能を無効にしない
ご購入時の状態では、アクセスポイント機能は有効です。
アクセスポイント機能を無効にしている場合は、有効にしてください。
設定方法については、F-LINKのヘルプをご覧ください。 - 無線LANプリンターなどの周辺機器とパソコンを、アドホックモードで接続していないかどうかを確認する
アドホックモードで、周辺機器とパソコンを接続している場合は、F-LINKを使用できません。
一時的にアドホックモードでの接続を切断してください。
接続を切断する方法は、次のQ&Aをご覧ください。 [Windows 8] アドホックモードについて教えてください。
[Windows 8] アドホックモードについて教えてください。 [Windows 7] アドホック接続されているかどうかの確認と解除をする方法を教えてください。
[Windows 7] アドホック接続されているかどうかの確認と解除をする方法を教えてください。
無線LANが搭載されている場合(パソコンとケータイをネットワーク経由で接続するとき)
無線LANが搭載されている機種で、パソコンとケータイをネットワーク経由で接続するときに確認する項目は、次のとおりです。
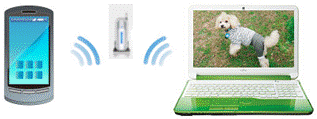
(接続例)
次の項目を順に確認します。
- 無線LANスイッチがONになっているかどうかを確認する
無線LANスイッチの位置は、次のQ&Aをご覧ください。 [STYLISTIC] ワイヤレススイッチの場所を教えてください。
[STYLISTIC] ワイヤレススイッチの場所を教えてください。 [LIFEBOOK] ワイヤレススイッチの場所を教えてください。
[LIFEBOOK] ワイヤレススイッチの場所を教えてください。 [FMV-BIBLO] ワイヤレススイッチの場所を教えてください。
[FMV-BIBLO] ワイヤレススイッチの場所を教えてください。 - 無線LANの電波が発信されているかどうかを確認する
無線LANの電波を発信する方法は、次のQ&Aをご覧ください。 無線LANの電波を停止 / 発信する方法を教えてください。(2012年10月発表モデル以降)
無線LANの電波を停止 / 発信する方法を教えてください。(2012年10月発表モデル以降) 無線LANの電波を停止 / 発信する方法を教えてください。(2009年冬モデル〜2012年夏モデル)
無線LANの電波を停止 / 発信する方法を教えてください。(2009年冬モデル〜2012年夏モデル) [無線LAN] 電波を停止 / 発信する方法を教えてください。(2002春モデル〜2009年夏モデル)
[無線LAN] 電波を停止 / 発信する方法を教えてください。(2002春モデル〜2009年夏モデル) - パソコンと無線LANルーターなどのネットワーク機器が、接続されているかどうか確認する
- 無線LANプリンターなどの周辺機器とパソコンを、アドホックモードで接続していないかどうかを確認する
アドホックモードで、周辺機器とパソコンを接続している場合は、F-LINKを使用できません。
一時的にアドホックモードでの接続を切断してください。
接続を切断する方法は、次のQ&Aをご覧ください。 [Windows 8] アドホックモードについて教えてください。
[Windows 8] アドホックモードについて教えてください。 [Windows 7] アドホック接続されているかどうかの確認と解除をする方法を教えてください。
[Windows 7] アドホック接続されているかどうかの確認と解除をする方法を教えてください。
無線LANが搭載されていない場合
パソコンと、無線ルーターなどのネットワーク機器を、LANケーブルで接続してそれらの機器と通信できる状態にします。
LANケーブルを接続する場所は、次のQ&Aをご覧ください。
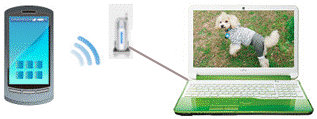
(接続例)

無線ルーターなどのネットワーク機器の設定方法は、お使いの機器の取扱説明書などをご覧ください。
手順6F-LINKを起動する
F-LINKを起動する方法は、お使いのOSによって異なります。
次の場合に応じた項目を確認してください。
Windows 8.1 / Windows 8
次の手順で、F-LINKを起動します。

- スタート画面でマウスポインターを動かし、「↓」ボタンが表示されたら、「↓」ボタンをクリックします。
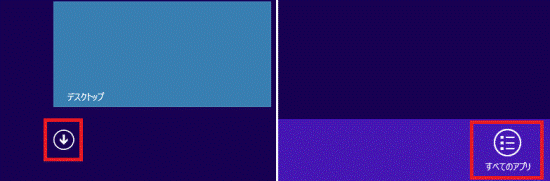
「↓」ボタンが表示されない場合は、画面の何もないところを右クリックし、表示されるメニューから「すべてのアプリ」をクリックします。
デスクトップの場合は、画面の右下にマウスポインターを移動し、チャームが表示されたら「スタート」をクリックします。 - 「F-LINK」をクリックします。
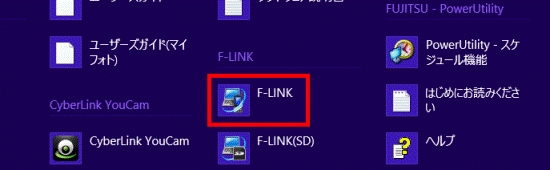
Windows 7 / Windows Vista
「スタート」ボタン→「すべてのプログラム」→「F-LINK」→「F-LINK」の順にクリックし、F-LINKを起動します。
手順7F-LINKにケータイを登録する
F-LINKに、ケータイを登録する手順は、お使いのF-LINKのバージョンによって異なります。
お使いのバージョンに応じた項目を確認してください。

V2.1以降の場合は、F-LINKの「TOPメニュー」にバージョンが表示されます。
バージョンが表示されない場合は、V1.2 / V1.1 / V1.0です。
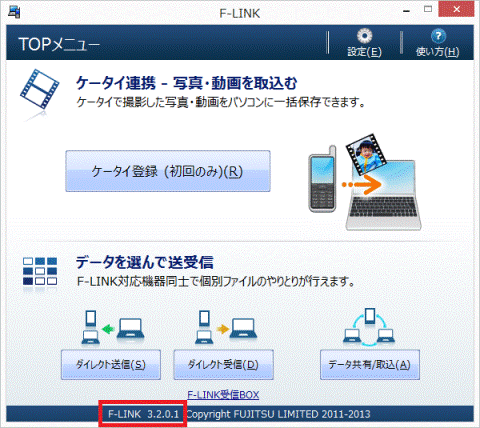
V2.1以降
次の手順で、F-LINKにケータイを登録します。

お使いの環境によっては、表示される画面が異なります。
- 「ケータイ連携-写真・動画を取込む」と表示されます。
「ケータイ登録(初回のみ)」ボタンをクリックします。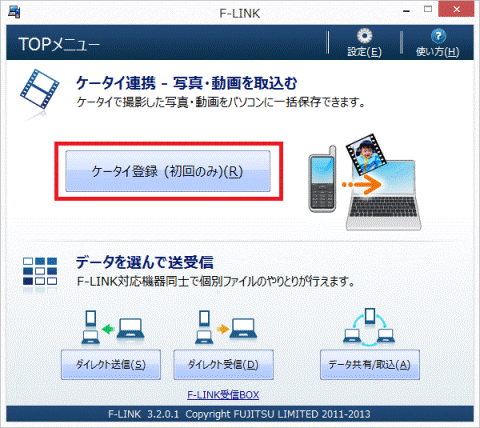
- 「ケータイからの操作待ち」と表示されます。
パソコンとケータイの通信形態に応じて、次の項目を確認します。- パソコンとケータイを、ネットワーク機器を経由して接続する場合
「ルーター経由」の右に書かれているパソコンのコンピューター名を確認します。 - パソコンとケータイを、直接接続する場合
「SSID(無線)」とSSID名が表示されていることを確認します。
「SSID(無線)」が表示されない場合は、「手順5 パソコンのネットワーク接続を確認する」の「無線LANが搭載されている場合(パソコンとケータイを直接接続するとき)」を、もう一度確認してください。
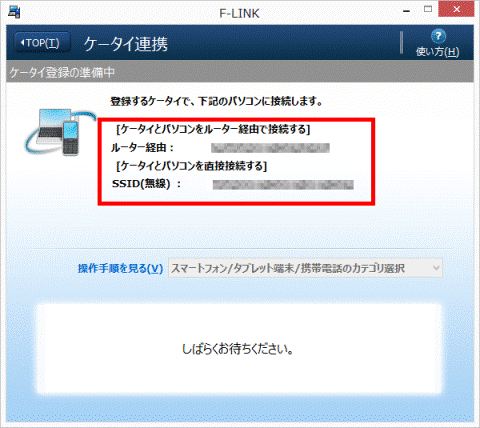
- パソコンとケータイを、ネットワーク機器を経由して接続する場合
- お使いのケータイに応じて、次の操作をします。
- Android搭載端末の場合
F-LINK for Androidを起動し、「パソコン連携」を押します。
F-LINK for Androidを初めて起動する場合は、「使用許諾契約書」が表示されます。
内容をよく読み、「使用許諾契約書」内の「アプリケーションの使用条件」に同意する場合は、「同意する」を押します。 - iOS搭載端末の場合
F-LINK for iPhoneを起動し、「パソコン連携」を押します。
お使いのパソコンが表示されたら、「接続」を押します。 - 携帯電話(F-02D、F-04D、F-09C)の場合
待ち受けショートカットから「パソコン連携」を起動し、「OK(決定)」を押します。
または、「Menu」→「本体設定」→「外部接続」→「F-LINK / DLNA関連」→「F-LINK」の順に操作して「OK(決定)」を押します。
- Android搭載端末の場合
- ケータイに「パソコンを検索」と表示されます。
表示される画面に応じて、手順を確認します- 「ケータイ登録中」と表示される場合
次の手順に進みます。 - 「接続可能なパソコン」が表示される場合
手順2.で確認した、パソコンのコンピューター名の右側にある「接続」ボタンを押してから、次の手順に進みます。
- 「ケータイ登録中」と表示される場合
- 「ケータイ登録中」と表示されます。
接続されるまで、しばらく待ちます。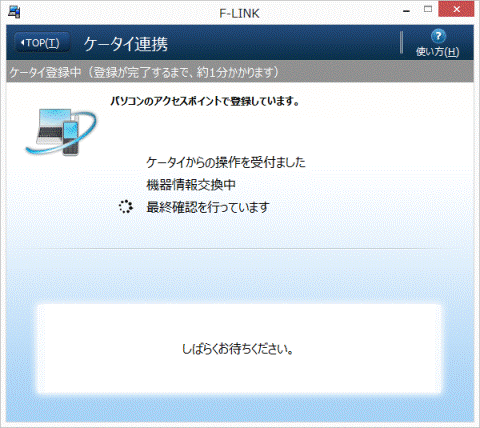

ケータイには、「(SSID名、または、パソコンのコンピューター名)に接続中」と表示されます。 - 登録が完了したら、ケータイ名とケータイのWi-Fi MACアドレスの右側に、「連携中」と表示されることを確認します。
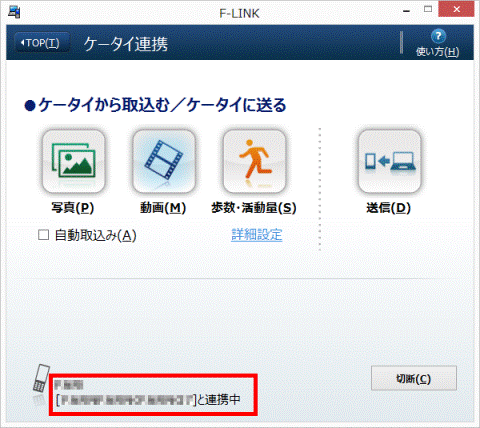

- ケータイには、「登録済のパソコン」として、パソコンのコンピューター名が表示されます。
- 「このパソコンのアクセスポイントが利用できなくなりました。」と表示される場合は、パソコンと周辺機器が、アドホックモードで接続している可能性があります。
「OK」ボタンをクリックしてメッセージを閉じてから、アドホックモードで接続していないかどうかを確認してください。
アドホックモードでの接続と切断については、次のQ&Aをご覧ください。 [Windows 8] アドホックモードについて教えてください。
[Windows 8] アドホックモードについて教えてください。 [Windows 7] アドホック接続されているかどうかの確認と解除をする方法を教えてください。
[Windows 7] アドホック接続されているかどうかの確認と解除をする方法を教えてください。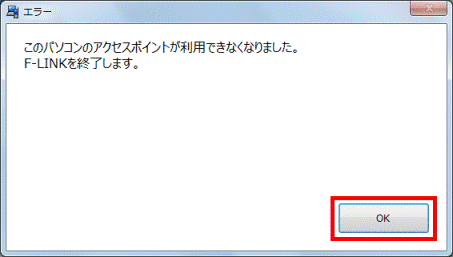
- ケータイには、「登録済のパソコン」として、パソコンのコンピューター名が表示されます。

- F-LINKに表示される「使い方」ボタンや「?」ボタンをクリックすると、F-LINKのヘルプが表示されます。
ケータイのデータを取り込む方法など、具体的な使い方はヘルプで確認してください。 - 次のページでも、F-LINKの使い方を紹介しています。
 F-LINK/F-LINK for Windowsの活用方法
F-LINK/F-LINK for Windowsの活用方法
V1.2 / V1.1 / V1.0
次の手順で、F-LINKにケータイを登録します。

お使いの環境によっては、表示される画面が異なります。
- 「ケータイ連携の登録を行います。」と表示されます。
パソコンとケータイの通信形態に応じて、手順を確認します。- パソコンとケータイを、ネットワーク経由で接続する場合
次の手順に進みます。 - パソコンとケータイを、直接接続する場合
SSIDが表示されていることを確認し、次の手順に進みます。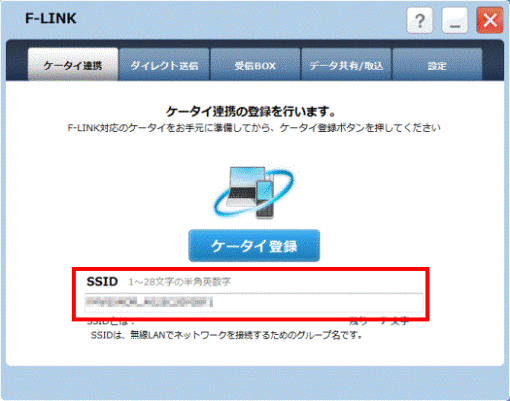

SSIDが表示されない場合は、「手順5 パソコンのネットワーク接続を確認する」の「無線LANが搭載されている場合(パソコンとケータイを直接接続するとき)」を、もう一度確認してください。
- パソコンとケータイを、ネットワーク経由で接続する場合
- 「ケータイ登録」ボタンをクリックします。
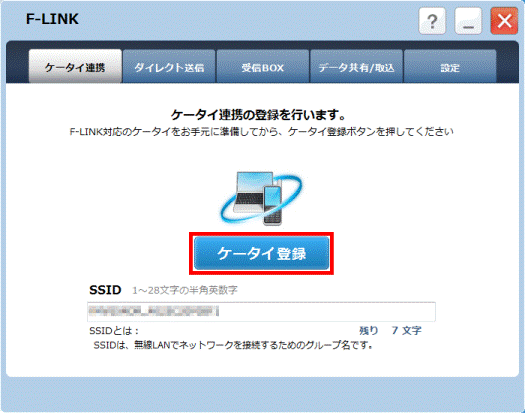
- 「ケータイ登録の準備中」と表示されます。
このまましばらく待ちます。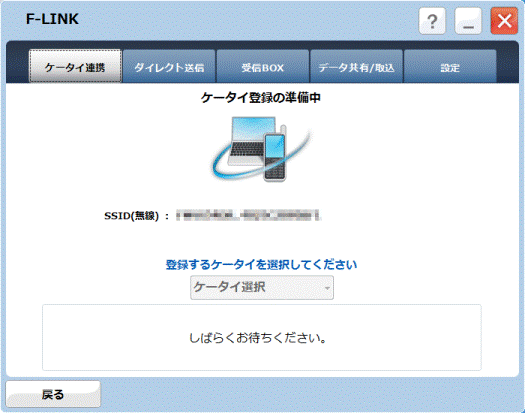

パソコンとケータイをネットワーク経由で接続する場合は、「ルーター経由」の右に書かれているパソコンのコンピューター名を、メモなどに控えてください。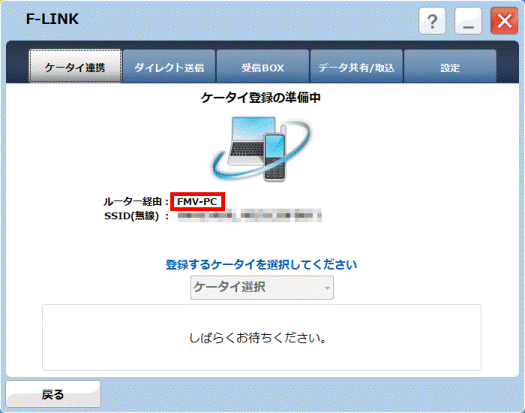
(パソコンのコンピューター名が「FMV-PC」の場合) - 「ケータイからの操作待ち-登録するケータイを選択してください」と表示されます。
「ケータイ選択」の右にある「▼」ボタンをクリックし、表示される一覧から、お使いのケータイの種類をクリックします。
ここでは例として、「Android」をクリックします。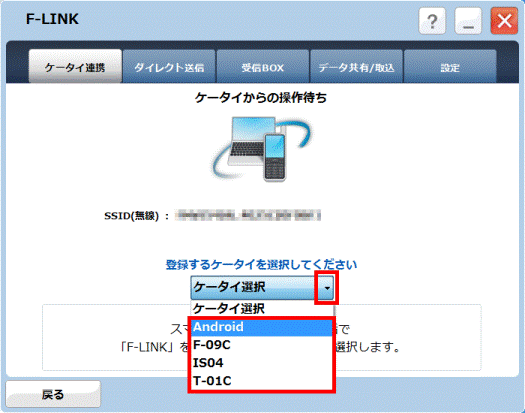
- お使いのケータイに応じて、次を操作します。
- Android搭載端末の場合
F-LINK for Androidを起動し、「パソコン連携」を押します。
F-LINK for Androidを初めて起動する場合は、「使用許諾契約書」が表示されます。
内容をよく読み、「使用許諾契約書」内の「アプリケーションの使用条件」に同意する場合は、「同意する」を押します。 - iOS搭載端末の場合
F-LINK for iPhoneを起動し、「パソコン連携」を押します。
お使いのパソコンが表示されたら、「接続」を押します。 - 携帯電話(F-02D、F-04D、F-09C)の場合
待ち受けショートカットから「パソコン連携」を起動し、「OK(決定)」を押します。
または、「Menu」→「本体設定」→「外部接続」→「F-LINK / DLNA関連」→「F-LINK」の順に操作して「OK(決定)」を押します。
- Android搭載端末の場合
- ケータイに「パソコンを検索」と表示されます。
表示される画面に応じて、手順を確認します。- 「ケータイ登録中」と表示される場合
次の手順に進みます。 - 複数台のコンピューター名が表示される場合
手順3.で確認した、パソコンのコンピューター名の右側にある「接続」ボタンを押してから、次の手順に進みます。
- 「ケータイ登録中」と表示される場合
- 「ケータイ登録中」と表示されます。
このまましばらく待ちます。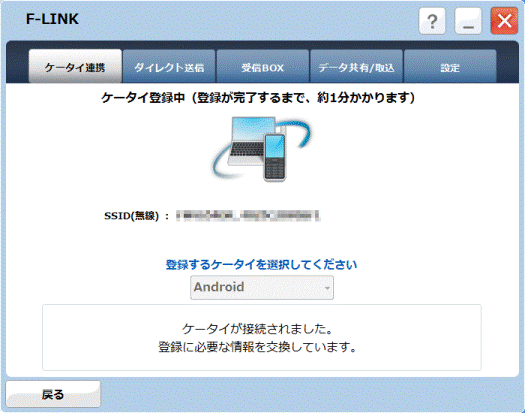

ケータイには、「(SSID名、または、パソコンのコンピューター名)に接続中」と表示されます。 - 登録が完了したら、ケータイ名とケータイのWi-FiMACアドレスの右側に「連携中」と表示されることを確認します。
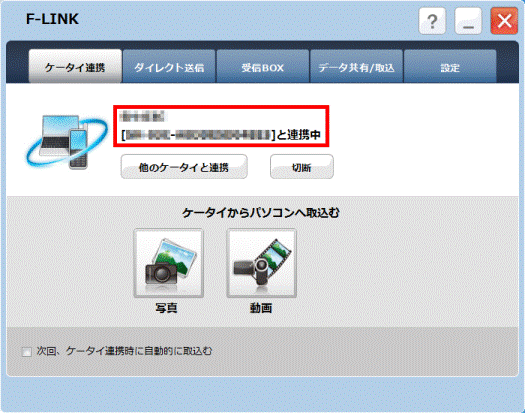

- ケータイには、「登録済のパソコン」として、パソコンのコンピューター名が表示されます。
- 「このパソコンのアクセスポイントが利用できません。」、または「このパソコンのアクセスポイントが利用できなくなりました。」と表示される場合があります。
この場合は、パソコンと周辺機器が、アドホックモードで接続されている可能性があります。
「はい」ボタン、または「OK」ボタンをクリックしてメッセージを閉じてから、アドホックモードで接続していないかどうかを確認してください。
アドホックモードでの接続と切断については、次のQ&Aをご覧ください。 [Windows 7] アドホック接続されているかどうかの確認と解除をする方法を教えてください。
[Windows 7] アドホック接続されているかどうかの確認と解除をする方法を教えてください。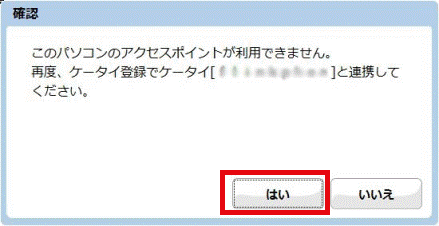
(「このパソコンのアクセスポイントを利用できません。」と表示される場合)
- ケータイには、「登録済のパソコン」として、パソコンのコンピューター名が表示されます。

- F-LINKに表示される「?」ボタンをクリックすると、F-LINKのヘルプが表示されます。
ケータイのデータを取り込む方法など、具体的な使い方はヘルプで確認してください。 - 次のページでも、F-LINKの使い方を紹介しています。
 F-LINK/F-LINK for Windowsの活用方法(V1.2/V1.1/V1.0)
F-LINK/F-LINK for Windowsの活用方法(V1.2/V1.1/V1.0)



