
Q&Aナンバー【1306-8995】更新日:2014年1月15日
印刷する
このページをブックマークする(ログイン中のみ利用可)
[壁紙かんたん模様替え] デスクトップの壁紙や時計を変更する方法を教えてください。(2007年春モデル〜2009年夏モデル)
対象機種とOS
(全て表示表示を省略)
| 対象機種 |
2009年夏モデルDESKPOWER、他・・・
|
- 2009年夏モデル DESKPOWER すべて
- 2009年夏モデル FMV-BIBLO MG/D70
- 2009年夏モデル FMV-BIBLO MG/D70N
- 2009年夏モデル FMV-BIBLO MG/D75
- 2009年夏モデル FMV-BIBLO MG/D75N
- 2009年夏モデル FMV-BIBLO MG/D80N
- 2009年夏モデル FMV-BIBLO NF/D25
- 2009年夏モデル FMV-BIBLO NF/D30
- 2009年夏モデル FMV-BIBLO NF/D40
- 2009年夏モデル FMV-BIBLO NF/D40N
- 2009年夏モデル FMV-BIBLO NF/D50
- 2009年夏モデル FMV-BIBLO NF/D50N
- 2009年夏モデル FMV-BIBLO NF/D55
- 2009年夏モデル FMV-BIBLO NF/D57
- 2009年夏モデル FMV-BIBLO NF/D70
- 2009年夏モデル FMV-BIBLO NF/D70N
- 2009年夏モデル FMV-BIBLO NF/D75
- 2009年夏モデル FMV-BIBLO NF/D80N
- 2009年夏モデル FMV-BIBLO NF/D85D
- 2009年夏モデル FMV-BIBLO NF/D85N
- 2009年夏モデル FMV-BIBLO NW/D70D
- 2009年夏モデル FMV-BIBLO NW/D90D
- 2009年夏モデル FMV-BIBLO NW/D90N
- 2009年夏モデル FMV-BIBLO S/D50
- 2009年夏モデル FMV-BIBLO S/D50N
- 2009年夏モデル FMV-BIBLO S/D53
- 2009年夏モデル FMV-BIBLO S/D55N
- 2009年夏モデル FMV-BIBLO S/D70
- 2009年夏モデル FMV-BIBLO LOOX R/D50
- 2009年夏モデル FMV-BIBLO LOOX R/D50N
- 2009年夏モデル FMV-BIBLO LOOX R/D70
- 2009年夏モデル FMV-BIBLO LOOX R/D70N
- 2009年春モデル DESKPOWER すべて
- 2009年春モデル TEO すべて
- 2009年春モデル FMV-BIBLO MG/C70
- 2009年春モデル FMV-BIBLO MG/C70N
- 2009年春モデル FMV-BIBLO MG/C75
- 2009年春モデル FMV-BIBLO MG/C75N
- 2009年春モデル FMV-BIBLO MG/C80N
- 2009年春モデル FMV-BIBLO MG/C90
- 2009年春モデル FMV-BIBLO NF/C40
- 2009年春モデル FMV-BIBLO NF/C40N
- 2009年春モデル FMV-BIBLO NF/C50
- 2009年春モデル FMV-BIBLO NF/C50N
- 2009年春モデル FMV-BIBLO NF/C60
- 2009年春モデル FMV-BIBLO NF/C60D
- 2009年春モデル FMV-BIBLO NF/C60H
- 2009年春モデル FMV-BIBLO NF/C60N
- 2009年春モデル FMV-BIBLO NF/C70
- 2009年春モデル FMV-BIBLO NF/C70N
- 2009年春モデル FMV-BIBLO NF/C75
- 2009年春モデル FMV-BIBLO NF/C80N
- 2009年春モデル FMV-BIBLO NF/C90
- 2009年春モデル FMV-BIBLO NW/C90D
- 2009年春モデル FMV-BIBLO NW/C90N
- 2009年春モデル FMV-BIBLO S/C50
- 2009年春モデル FMV-BIBLO S/C50N
- 2009年春モデル FMV-BIBLO LOOX R/C50
- 2009年春モデル FMV-BIBLO LOOX R/C70
- 2009年春モデル FMV-BIBLO LOOX R/C70N
- 2008年秋冬モデル DESKPOWER すべて
- 2008年秋冬モデル TEO すべて
- 2008年秋冬モデル FMV-BIBLO MG/B50N
- 2008年秋冬モデル FMV-BIBLO MG/B70
- 2008年秋冬モデル FMV-BIBLO MG/B70N
- 2008年秋冬モデル FMV-BIBLO MG/B75
- 2008年秋冬モデル FMV-BIBLO MG/B75N
- 2008年秋冬モデル FMV-BIBLO MG/B80N
- 2008年秋冬モデル FMV-BIBLO MG/B90
- 2008年秋冬モデル FMV-BIBLO NF/B40
- 2008年秋冬モデル FMV-BIBLO NF/B40N
- 2008年秋冬モデル FMV-BIBLO NF/B50
- 2008年秋冬モデル FMV-BIBLO NF/B50N
- 2008年秋冬モデル FMV-BIBLO NF/B60
- 2008年秋冬モデル FMV-BIBLO NF/B65
- 2008年秋冬モデル FMV-BIBLO NF/B70
- 2008年秋冬モデル FMV-BIBLO NF/B70N
- 2008年秋冬モデル FMV-BIBLO NF/B75
- 2008年秋冬モデル FMV-BIBLO NF/B75D
- 2008年秋冬モデル FMV-BIBLO NF/B75ND
- 2008年秋冬モデル FMV-BIBLO NF/B80N
- 2008年秋冬モデル FMV-BIBLO NF/B90
- 2008年秋冬モデル FMV-BIBLO NF/B90D
- 2008年秋冬モデル FMV-BIBLO LOOX P/B70N
- 2008年秋冬モデル FMV-BIBLO LOOX R/B50
- 2008年秋冬モデル FMV-BIBLO LOOX R/B70
- 2008年秋冬モデル FMV-BIBLO LOOX R/B70N
- 2008年夏モデル TEO すべて
- 2008年夏モデル FMV-DESKPOWER CE/A35N
- 2008年夏モデル FMV-DESKPOWER CE/A409
- 2008年夏モデル FMV-DESKPOWER CE/A40N
- 2008年夏モデル FMV-DESKPOWER CE/A509
- 2008年夏モデル FMV-DESKPOWER CE/A50N
- 2008年夏モデル FMV-DESKPOWER CE/A909
- 2008年夏モデル FMV-DESKPOWER CE/A90N
- 2008年夏モデル FMV-DESKPOWER EK/A30N
- 2008年夏モデル FMV-DESKPOWER EK/A50N
- 2008年夏モデル FMV-DESKPOWER F/A50
- 2008年夏モデル FMV-DESKPOWER F/A50N
- 2008年夏モデル FMV-DESKPOWER LX/A45N
- 2008年夏モデル FMV-DESKPOWER LX/A50D
- 2008年夏モデル FMV-DESKPOWER LX/A50N
- 2008年夏モデル FMV-DESKPOWER LX/A65N
- 2008年夏モデル FMV-DESKPOWER LX/A70D
- 2008年夏モデル FMV-DESKPOWER LX/A70N
- 2008年夏モデル FMV-DESKPOWER LX/A80D
- 2008年夏モデル FMV-BIBLO MG/A50
- 2008年夏モデル FMV-BIBLO MG/A50N
- 2008年夏モデル FMV-BIBLO MG/A70N
- 2008年夏モデル FMV-BIBLO MG/A75
- 2008年夏モデル FMV-BIBLO MG/A75N
- 2008年夏モデル FMV-BIBLO NF/A40
- 2008年夏モデル FMV-BIBLO NF/A40N
- 2008年夏モデル FMV-BIBLO NF/A50
- 2008年夏モデル FMV-BIBLO NF/A50N
- 2008年夏モデル FMV-BIBLO NF/A55
- 2008年夏モデル FMV-BIBLO NF/A55D
- 2008年夏モデル FMV-BIBLO NF/A60
- 2008年夏モデル FMV-BIBLO NF/A65
- 2008年夏モデル FMV-BIBLO NF/A70N
- 2008年夏モデル FMV-BIBLO NF/A75
- 2008年夏モデル FMV-BIBLO NF/A75D
- 2008年夏モデル FMV-BIBLO NF/A75ND
- 2008年夏モデル FMV-BIBLO NX/A90D
- 2008年夏モデル FMV-BIBLO NX/A90N
- 2008年夏モデル FMV-BIBLO LOOX P/A70N
- 2008年夏モデル FMV-BIBLO LOOX R/A50
- 2008年夏モデル FMV-BIBLO LOOX R/A70
- 2008年夏モデル FMV-BIBLO LOOX R/A70N
- 2008年夏モデル FMV-DESKPOWER EK/A30 (FMVEKA30, FMVEKA30F, FMVEKA30Y, FMVEKA30Z)
- 2008年夏モデル FMV-BIBLO NF/A70 (FMVNFA70B, FMVNFA70BS, FMVNFA70BX, FMVNFA70BZ, FMVNFA70W, FMVNFA70WF, FMVNFA70WG, FMVNFA70WK, FMVNFA70WS)
- 2008年春モデル DESKPOWER すべて
- 2008年春モデル TEO すべて
- 2008年春モデル FMV-BIBLO MG50Y
- 2008年春モデル FMV-BIBLO MG50YN
- 2008年春モデル FMV-BIBLO MG90Y/V
- 2008年春モデル FMV-BIBLO MG90YN
- 2008年春モデル FMV-BIBLO NF40Y
- 2008年春モデル FMV-BIBLO NF40YN
- 2008年春モデル FMV-BIBLO NF50Y
- 2008年春モデル FMV-BIBLO NF50YN
- 2008年春モデル FMV-BIBLO NF55Y
- 2008年春モデル FMV-BIBLO NF55Y/D
- 2008年春モデル FMV-BIBLO NF70Y
- 2008年春モデル FMV-BIBLO NF70YN
- 2008年春モデル FMV-BIBLO NF75Y
- 2008年春モデル FMV-BIBLO NF75Y/D
- 2008年春モデル FMV-BIBLO NF75YN/D
- 2008年春モデル FMV-BIBLO NX90Y/D
- 2008年春モデル FMV-BIBLO NX90YN
- 2008年春モデル FMV-BIBLO NX95Y/D
- 2008年春モデル FMV-BIBLO LOOX P70YN
- 2008年春モデル FMV-BIBLO LOOX R70Y
- 2008年春モデル FMV-BIBLO LOOX R70YN
- 2008年春モデル FMV-BIBLO MG75Y (FMVMG75Y)
- 2007年秋冬モデル DESKPOWER すべて
- 2007年秋冬モデル TEO すべて
- 2007年秋冬モデル FMV-BIBLO MG50X
- 2007年秋冬モデル FMV-BIBLO MG50XN
- 2007年秋冬モデル FMV-BIBLO MG75X
- 2007年秋冬モデル FMV-BIBLO MG75X/V
- 2007年秋冬モデル FMV-BIBLO MG75XN
- 2007年秋冬モデル FMV-BIBLO NF40X
- 2007年秋冬モデル FMV-BIBLO NF50X
- 2007年秋冬モデル FMV-BIBLO NF50X/V
- 2007年秋冬モデル FMV-BIBLO NF50XN
- 2007年秋冬モデル FMV-BIBLO NF53X
- 2007年秋冬モデル FMV-BIBLO NF55X
- 2007年秋冬モデル FMV-BIBLO NF55X/D
- 2007年秋冬モデル FMV-BIBLO NF60X
- 2007年秋冬モデル FMV-BIBLO NF70X
- 2007年秋冬モデル FMV-BIBLO NF70XN
- 2007年秋冬モデル FMV-BIBLO NF75X
- 2007年秋冬モデル FMV-BIBLO NF75X/D
- 2007年秋冬モデル FMV-BIBLO NF75XN/D
- 2007年秋冬モデル FMV-BIBLO NX90X
- 2007年秋冬モデル FMV-BIBLO NX95X/D
- 2007年秋冬モデル FMV-BIBLO NX95XN/D
- 2007年秋冬モデル FMV-BIBLO LOOX P50XN
- 2007年秋冬モデル FMV-BIBLO LOOX P70XN
- 2007年秋冬モデル FMV-BIBLO LOOX T70X
- 2007年秋冬モデル FMV-BIBLO LOOX T70XN
- 2007年夏モデル DESKPOWER すべて
- 2007年夏モデル TEO すべて
- 2007年夏モデル BIBLO すべて
- 2007年春モデル DESKPOWER すべて
- 2007年春モデル TEO すべて
- 2007年春モデル FMV-BIBLO MG50U
- 2007年春モデル FMV-BIBLO MG50U/V
- 2007年春モデル FMV-BIBLO MG50UN
- 2007年春モデル FMV-BIBLO MG55UN
- 2007年春モデル FMV-BIBLO MG75U
- 2007年春モデル FMV-BIBLO MG75UN
- 2007年春モデル FMV-BIBLO NB50U
- 2007年春モデル FMV-BIBLO NB50UN
- 2007年春モデル FMV-BIBLO NB55U/D
- 2007年春モデル FMV-BIBLO NB55UN/D
- 2007年春モデル FMV-BIBLO NF40U
- 2007年春モデル FMV-BIBLO NF40U/V
- 2007年春モデル FMV-BIBLO NF40UN
- 2007年春モデル FMV-BIBLO NF50U
- 2007年春モデル FMV-BIBLO NF70U
- 2007年春モデル FMV-BIBLO NF70UN
- 2007年春モデル FMV-BIBLO NF75U/V
- 2007年春モデル FMV-BIBLO NX70U/D
- 2007年春モデル FMV-BIBLO NX90U/D
- 2007年春モデル FMV-BIBLO NX90UN/D
- 2007年春モデル FMV-BIBLO NX95U/D
- 2007年春モデル FMV-BIBLO LOOX P70U/V
- 2007年春モデル FMV-BIBLO LOOX P70UN
- 2007年春モデル FMV-BIBLO LOOX T50U
- 2007年春モデル FMV-BIBLO LOOX T50U/V
- 2007年春モデル FMV-BIBLO LOOX T50UN
- 2007年春モデル FMV-BIBLO LOOX T70U
- 2007年春モデル FMV-BIBLO LOOX T70UN
- 2007年春モデル FMV-BIBLO MG55U (FMVMG55U)
- 2007年春モデル FMV-BIBLO NF70U (FMVNF70U, FMVNF70UG, FMVNF70UX)
|
| 対象OS |
- Windows Vista Home Premium
- Windows Vista Home Basic
- Windows Vista Business
|
- Windows Vista Home Premium
- Windows Vista Home Basic
- Windows Vista Business
|
 質問
質問
壁紙かんたん模様替えを使って、壁紙や時計など、デスクトップのデザインを変更する方法を教えてください。
 回答
回答
このQ&Aは役に立ちましたか?(今後の改善の参考とさせていただきます。)
 質問
質問 回答
回答
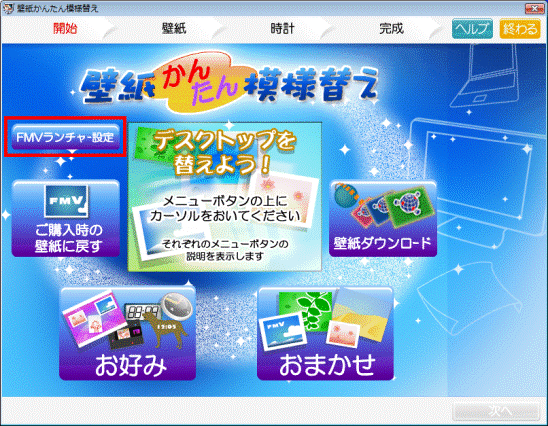
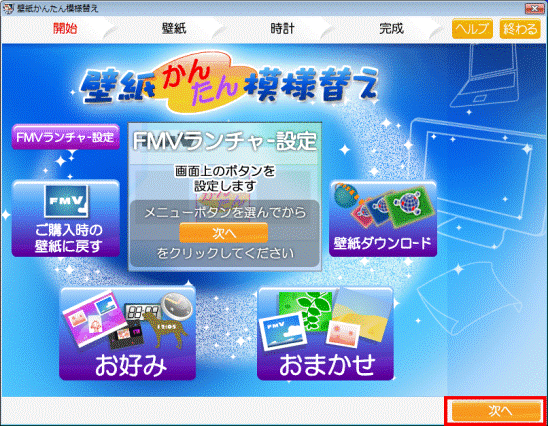
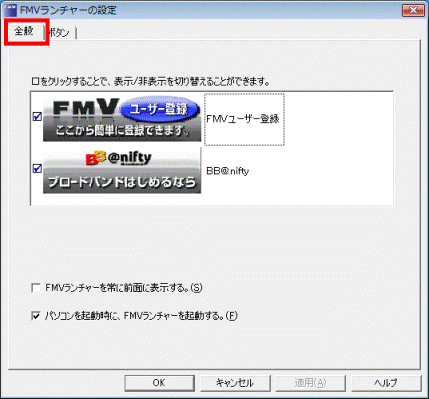
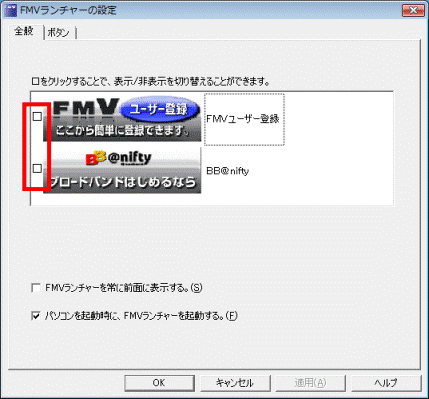

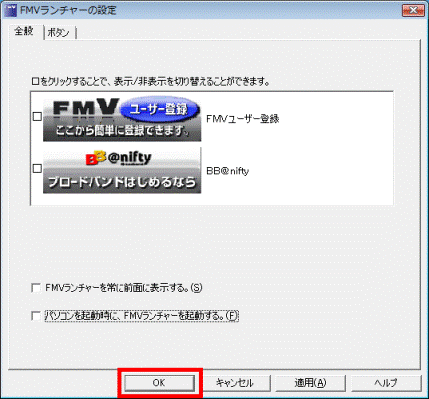



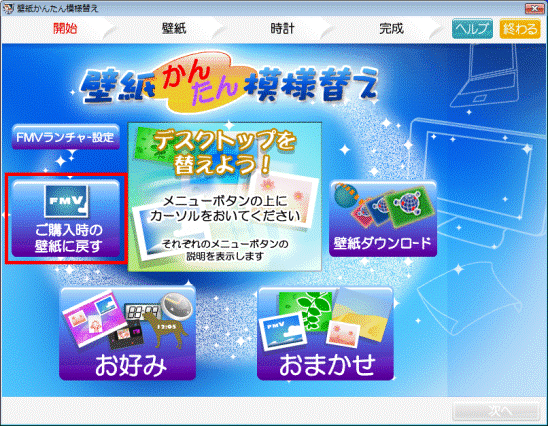
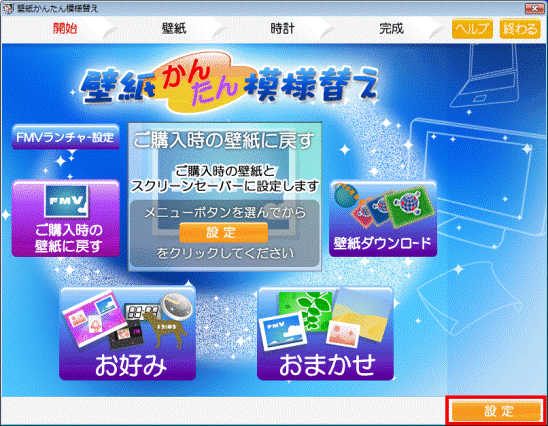

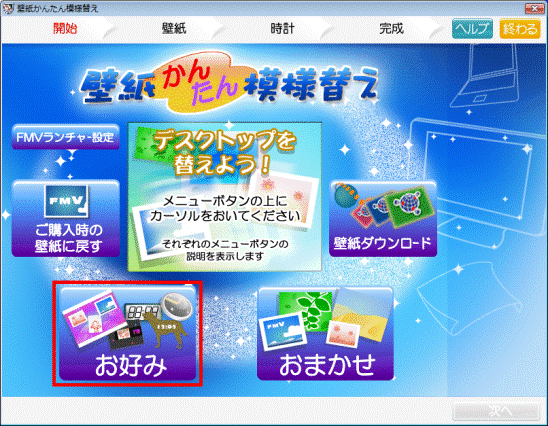
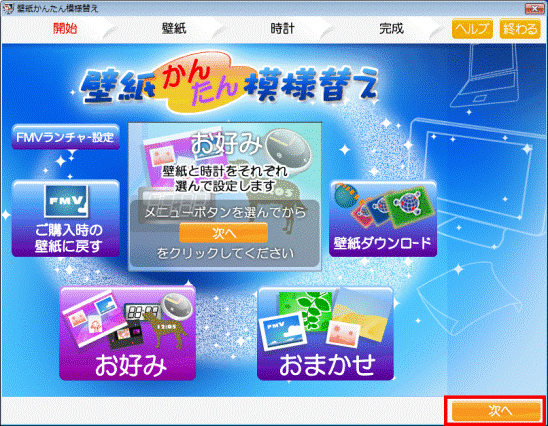
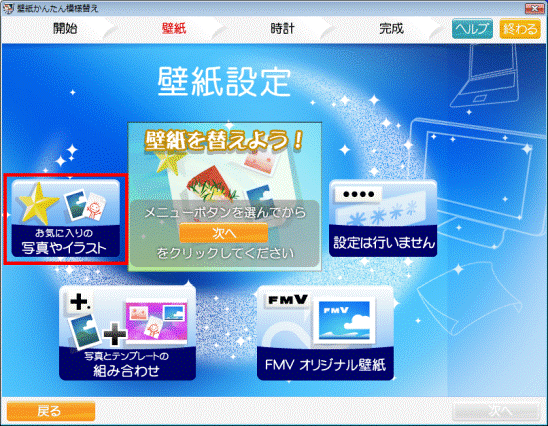

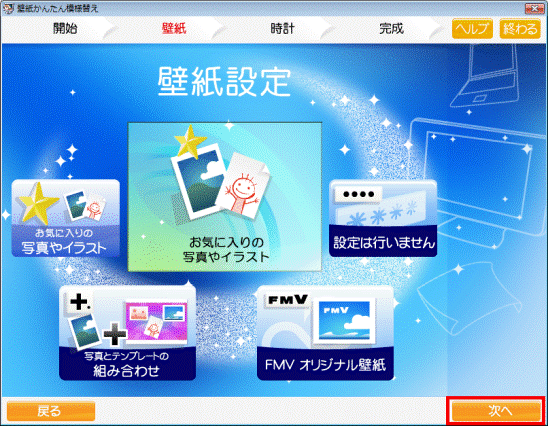
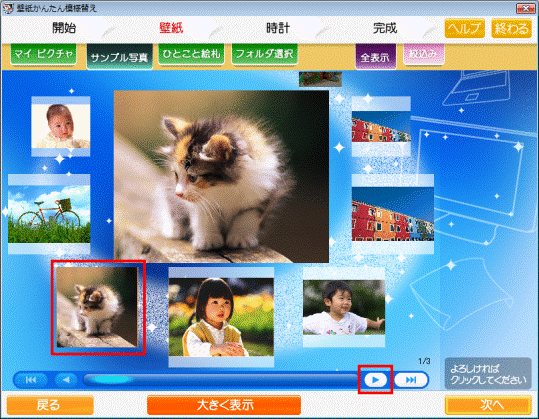


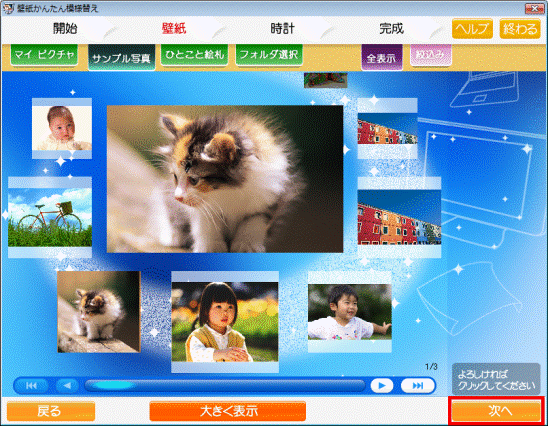
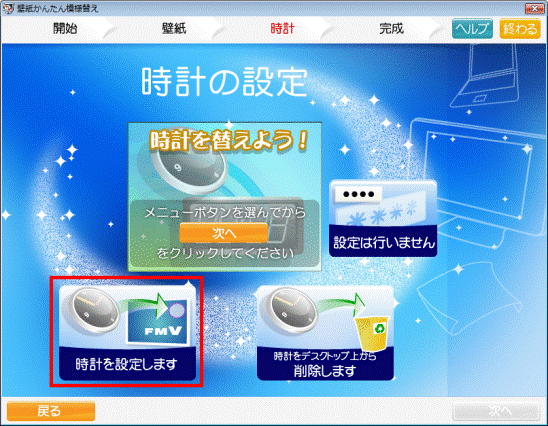

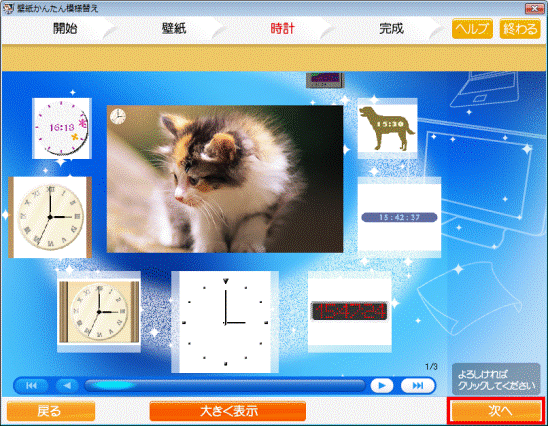
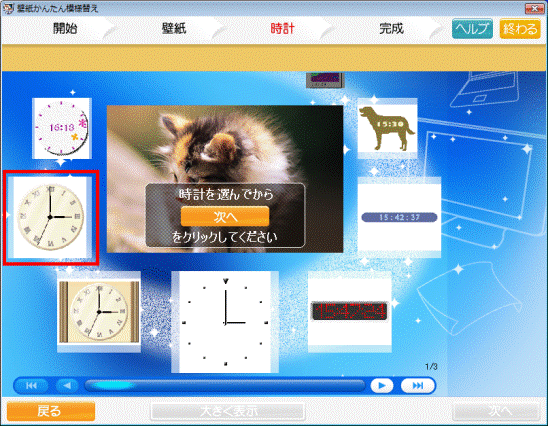
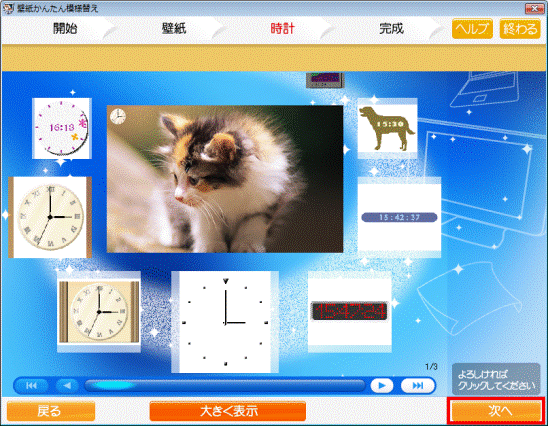
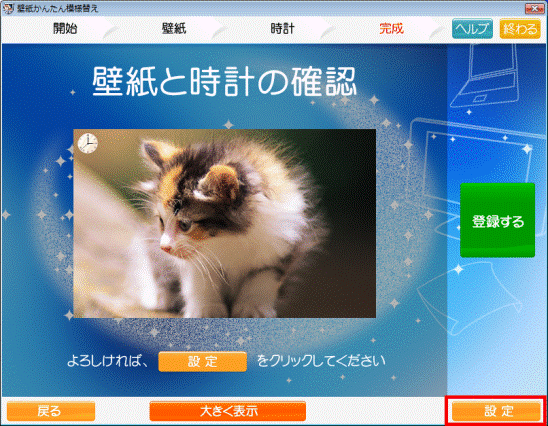


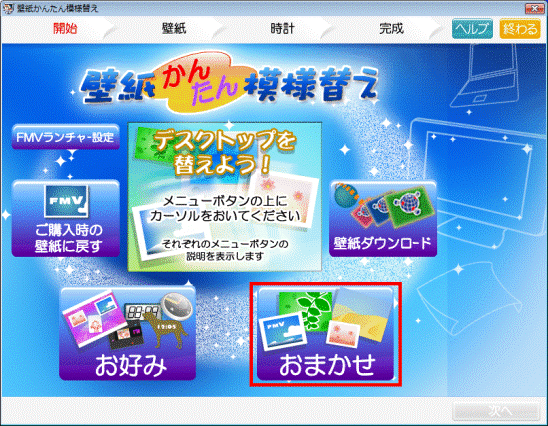
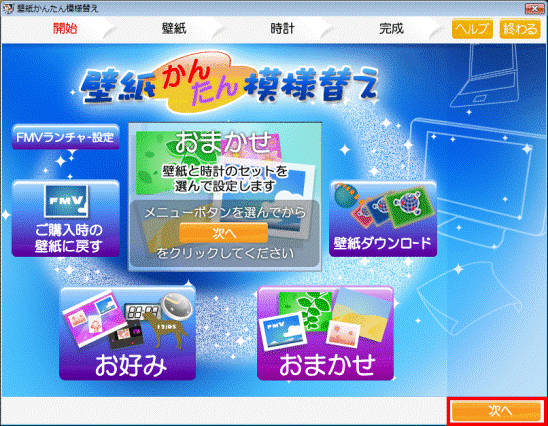
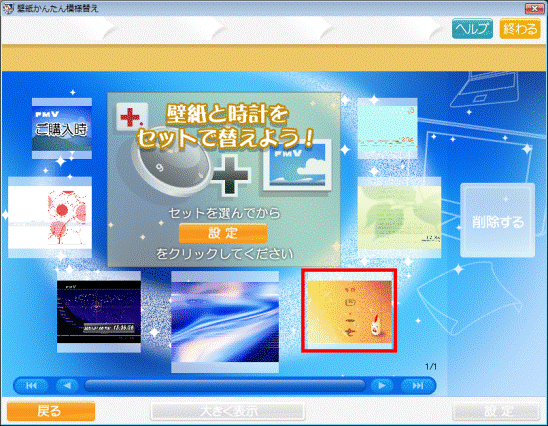


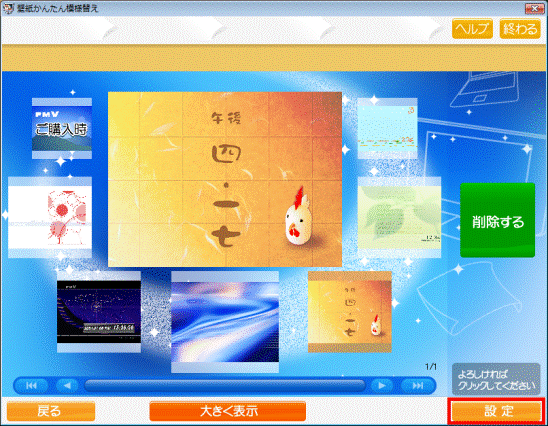
 壁紙無料ダウンロード(新しいウィンドウで表示)
壁紙無料ダウンロード(新しいウィンドウで表示)
 My Cloud アカウントを登録する方法を教えてください。(新しいウィンドウで表示)
My Cloud アカウントを登録する方法を教えてください。(新しいウィンドウで表示)


