Q&Aナンバー【1307-4491】更新日:2008年3月18日
このページをブックマークする(ログイン中のみ利用可)
[Windows メール] メールの送信方法を教えてください。
| 対象機種 | すべて |
|---|---|
| 対象OS |
|
 質問
質問
Windows メールでメールを送信する方法を教えてください。
 回答
回答
Windows メールでメールを送信する方法は、次のとおりです。

Windows メールの設定が完了していない場合は、次のQ&Aをご覧になり対処してください。
 [Windows メール] メールを送受信するための設定の方法を教えてください。(新しいウィンドウで表示)
[Windows メール] メールを送受信するための設定の方法を教えてください。(新しいウィンドウで表示)
送信する形式によって、操作手順が異なります。
次の手順で、メールを送信します。

お使いの環境によっては、表示される画面が異なります。
次の手順で、メールを送信します。

お使いの環境によっては、表示される画面が異なります。
送信する形式によって、操作手順が異なります。
次の手順で、メールを送信します。

お使いの環境によっては、表示される画面が異なります。
次の手順で、メールを送信します。

お使いの環境によっては、表示される画面が異なります。

Windows メールの設定が完了していない場合は、次のQ&Aをご覧になり対処してください。
 [Windows メール] メールを送受信するための設定の方法を教えてください。(新しいウィンドウで表示)
[Windows メール] メールを送受信するための設定の方法を教えてください。(新しいウィンドウで表示)次の場合に応じた項目を確認してください。
相手のメールアドレスを直接入力して送信する
送信する形式によって、操作手順が異なります。
次の場合に応じた項目を確認してください。
リッチテキスト(HTML)で送信したい場合
次の手順で、メールを送信します。

お使いの環境によっては、表示される画面が異なります。
- 「スタート」ボタン→「すべてのプログラム」→「Windows メール」の順にクリックします。
- Windows メールが起動します。
画面の左上部にある「メールの作成」ボタンをクリックします。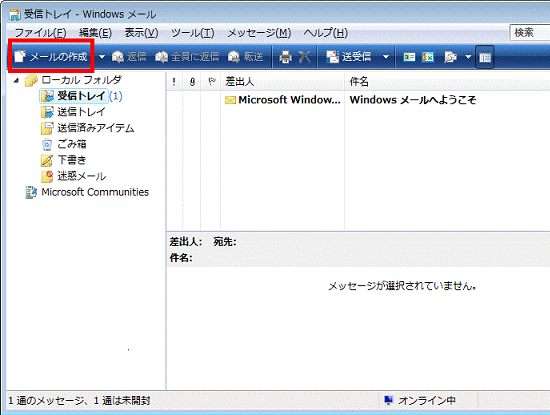
- 「メッセージの作成」が表示されます。
はじめに作成したいメールの形式を選びます。
画面の上部にある「書式」メニュー→「リッチテキスト(HTML)」の順にクリックします。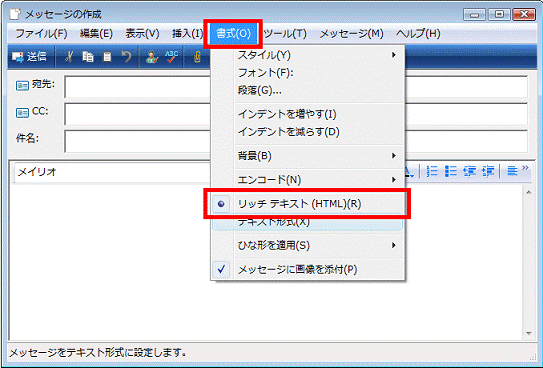
- 「宛先」欄に、相手のメールアドレスを入力します。
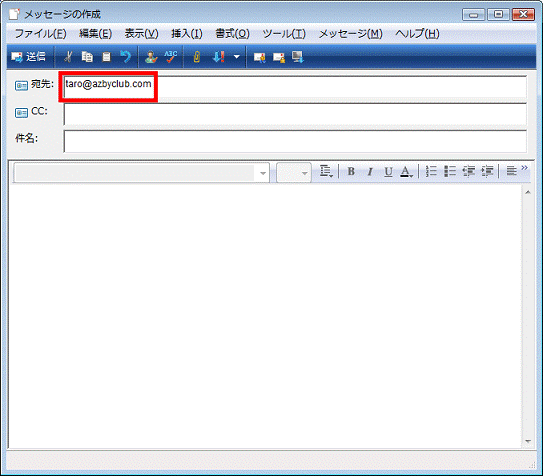

同じメールを宛先以外にも写しとして送りたい場合は、「CC」欄に相手のアドレスを入力します。 - 「件名」欄に、メールの件名を入力します。
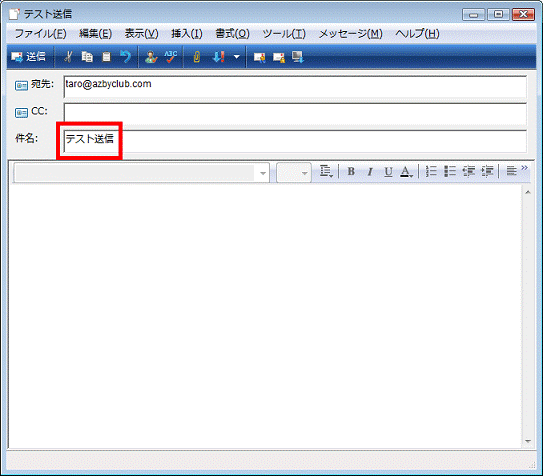
- 「メッセージ」欄に、メールの本文(メッセージ)を入力します。
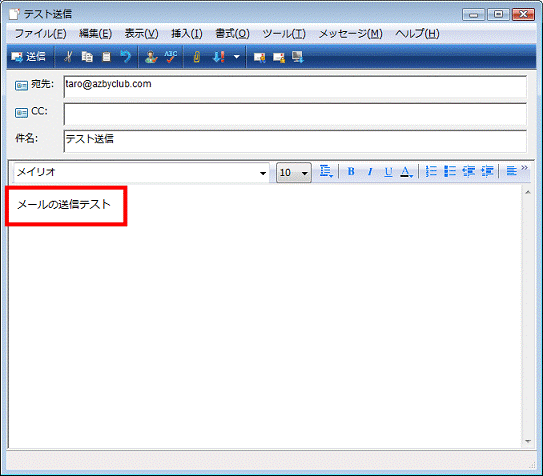
- 「送信」をクリックします。
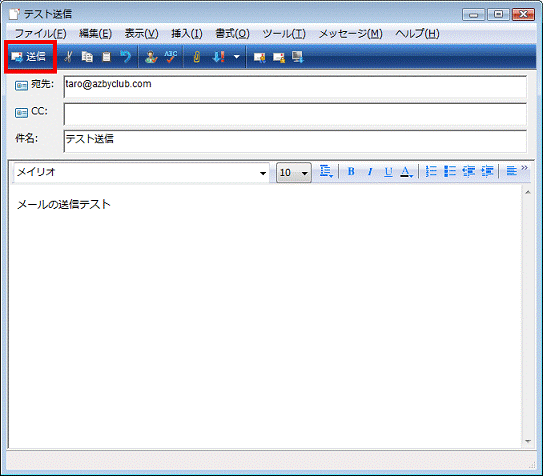
- Windows メールのメイン画面に戻ります。
「送信済みアイテム」をクリックします。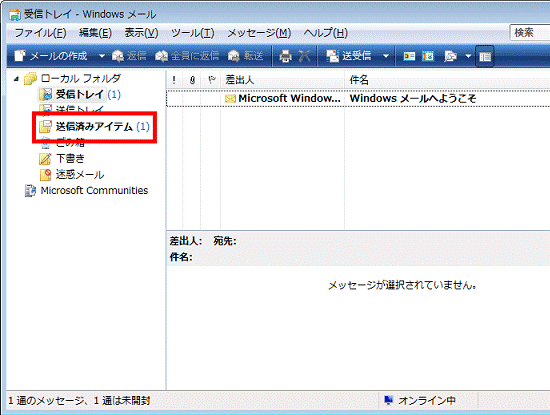
- さきほど、送信したメールがあるかどうかを確認します。
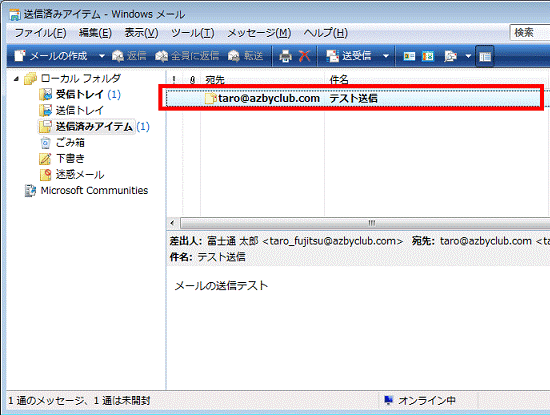

送信できたメールは、「送信済みアイテム」にあります。
テキスト形式で送信したい場合
次の手順で、メールを送信します。

お使いの環境によっては、表示される画面が異なります。
- 「スタート」ボタン→「すべてのプログラム」→「Windows メール」の順にクリックします。
- Windows メールが起動します。
画面の左上部にある「メールの作成」ボタンをクリックします。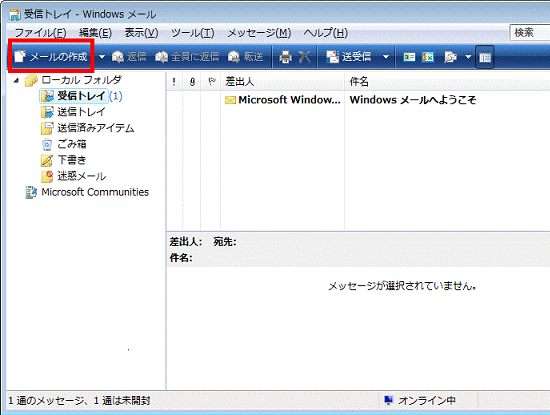
- 「メッセージの作成」が表示されます。
画面の上部にある「書式」メニュー→「テキスト形式」の順にクリックします。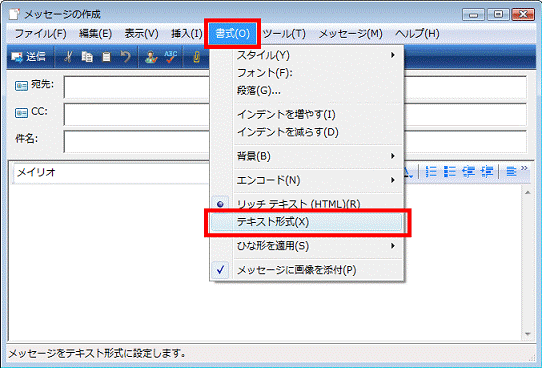
- 「宛先」欄に、相手のメールアドレスを入力します。
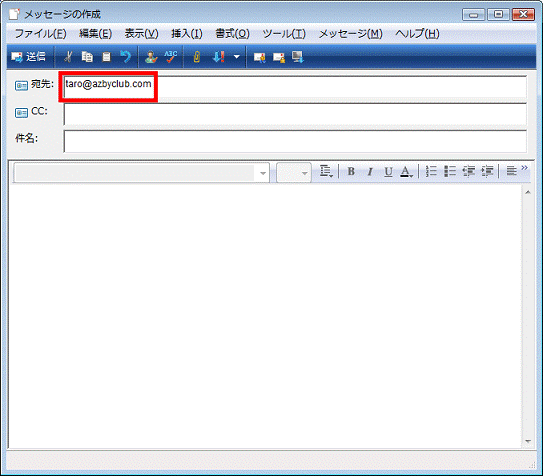

同じメールを宛先以外にも写しとして送りたい場合は、「CC」欄に相手のアドレスを入力します。 - 「件名」欄に、メールの件名を入力します。
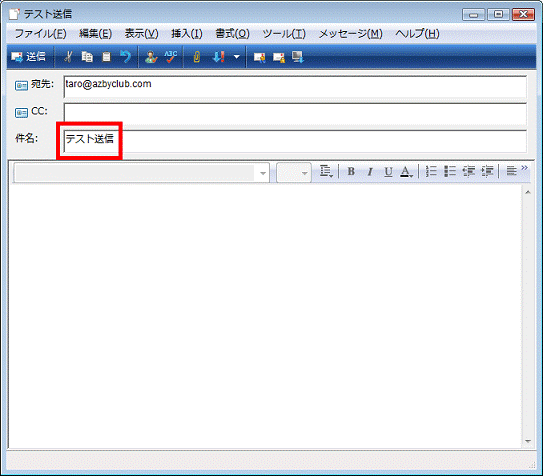
- 「メッセージ」欄に、メールの本文(メッセージ)を入力します。
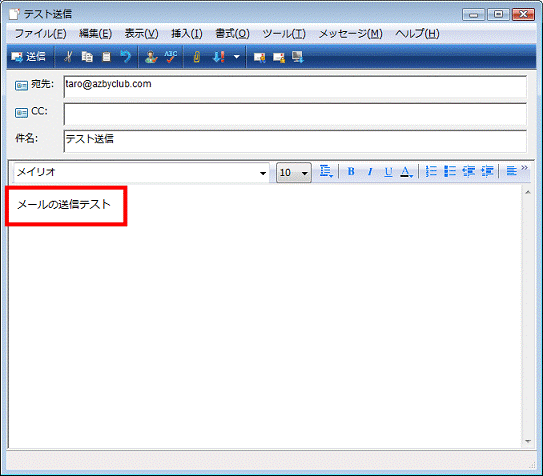
- 「送信」をクリックします。
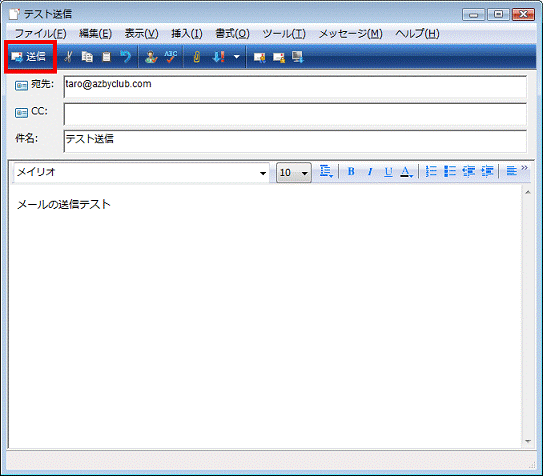
- Windows メールのメイン画面に戻ります。
「送信済みアイテム」をクリックします。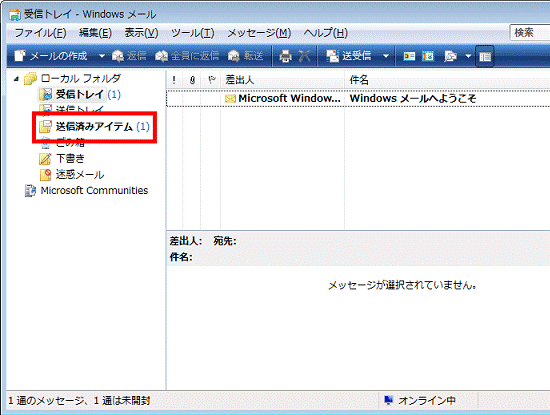
- さきほど、送信したメールがあるかどうかを確認します。
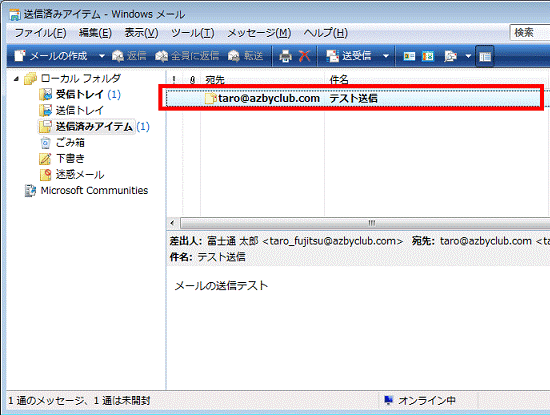

送信できたメールは、「送信済みアイテム」にあります。
アドレス帳に登録されている宛先を選んで送信する
送信する形式によって、操作手順が異なります。
次の場合に応じた項目を確認してください。
リッチテキスト(HTML)で送信したい場合
次の手順で、メールを送信します。

お使いの環境によっては、表示される画面が異なります。
- 「スタート」ボタン→「すべてのプログラム」→「Windows メール」の順にクリックします。
- Windows メールが起動します。
画面の左上部にある「メールの作成」ボタンをクリックします。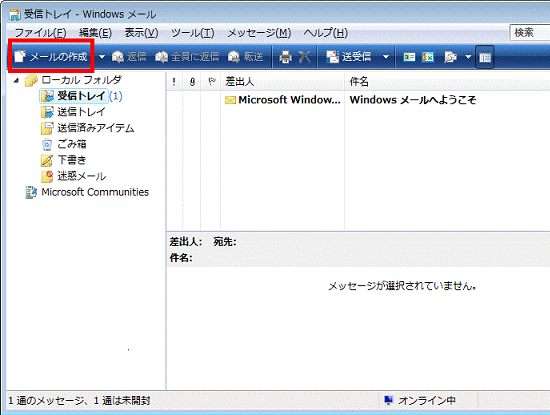
- 「メッセージの作成」が表示されます。
はじめに作成したいメールの形式を選びます。
画面の上部にある「書式」メニュー→「リッチテキスト(HTML)」の順にクリックします。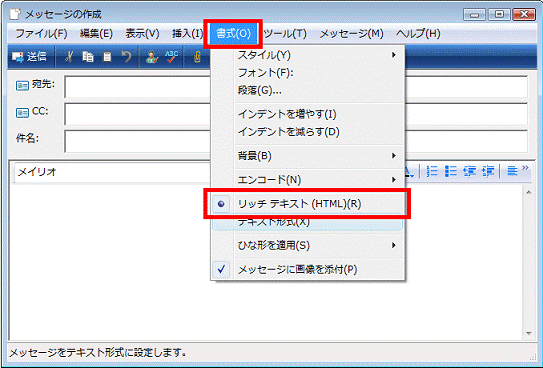
- 「宛先」をクリックします。
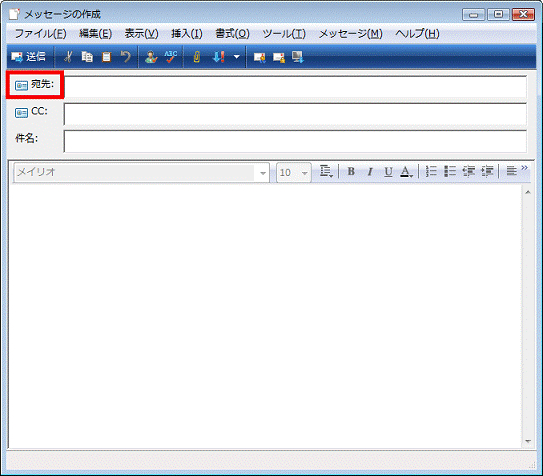

同じメールを宛先以外にも写しとして送りたい場合は、「CC」ボタンをクリックします。 - 「受信者の選択」が表示されます。
一覧の中から、相手のメールアドレスをクリックします。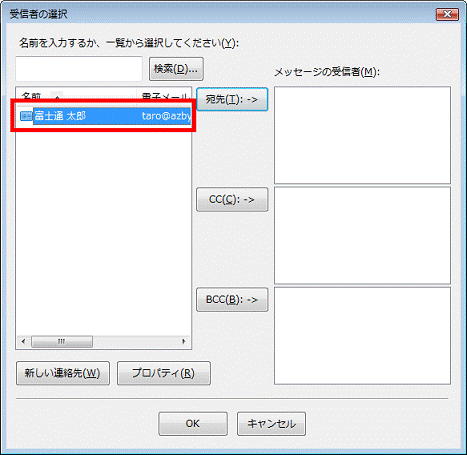
- 「宛先」ボタンをクリックします。
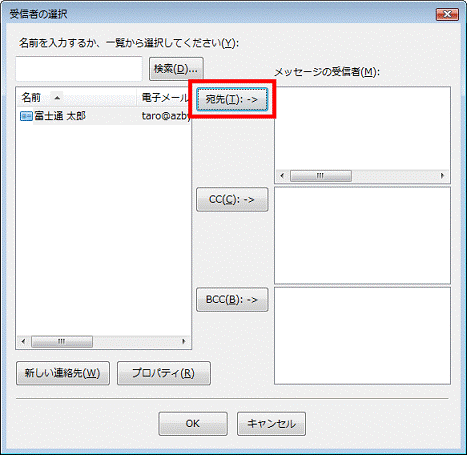
- 「OK」ボタンをクリックします。
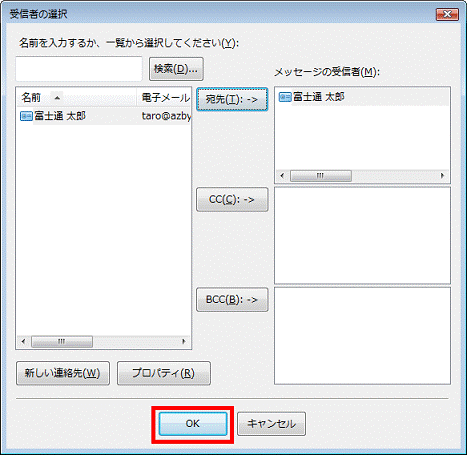
- 「件名」欄に、メールの件名を入力します。
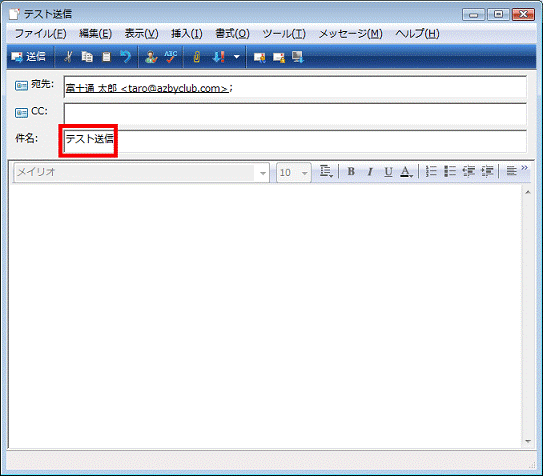
- 「メッセージ」欄に、メールの本文(メッセージ)を入力します。
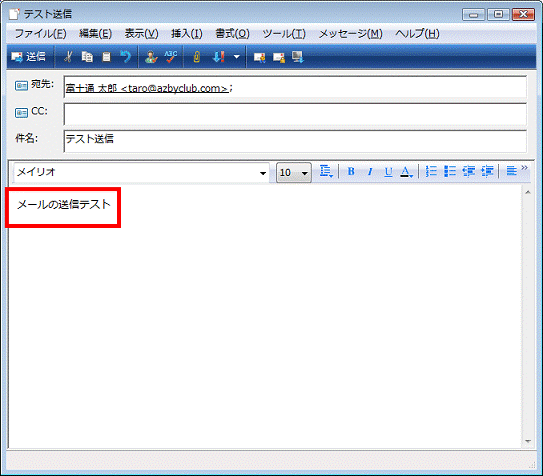
- 「送信」をクリックします。
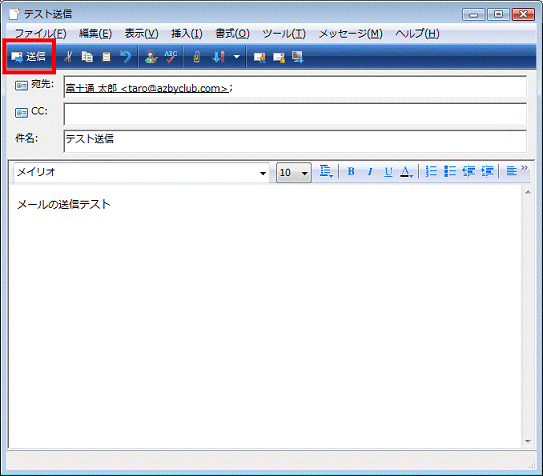
- Windows メールのメイン画面に戻ります。
「送信済みアイテム」をクリックします。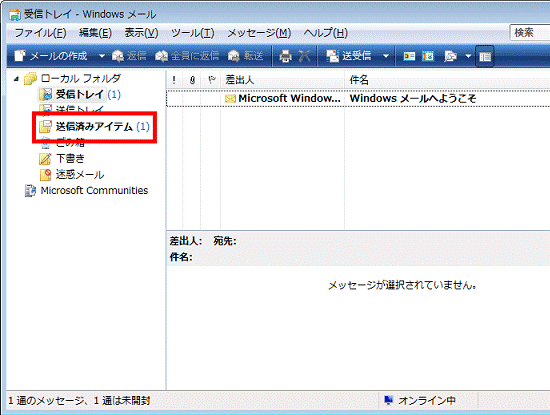
- さきほど、送信したメールがあるかどうかを確認します。
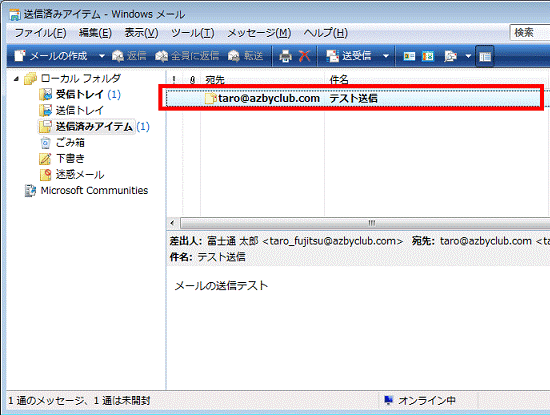

送信できたメールは、「送信済みアイテム」にあります。
テキスト形式で送信したい場合
次の手順で、メールを送信します。

お使いの環境によっては、表示される画面が異なります。
- 「スタート」ボタン→「すべてのプログラム」→「Windows メール」の順にクリックします。
- Windows メールが起動します。
画面の左上部にある「メールの作成」ボタンをクリックします。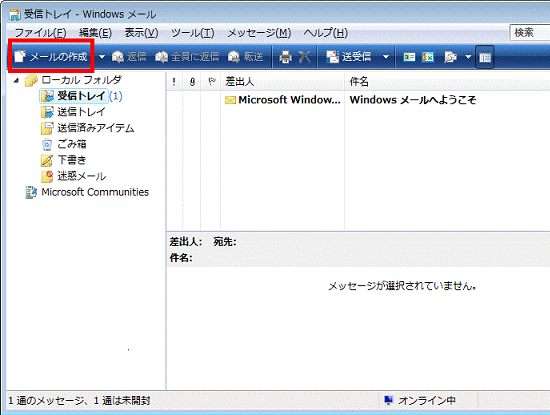
- 「メッセージの作成」が表示されます。
はじめに作成したいメールの形式を選びます。
画面の上部にある「書式」メニュー→「テキスト形式」の順にクリックします。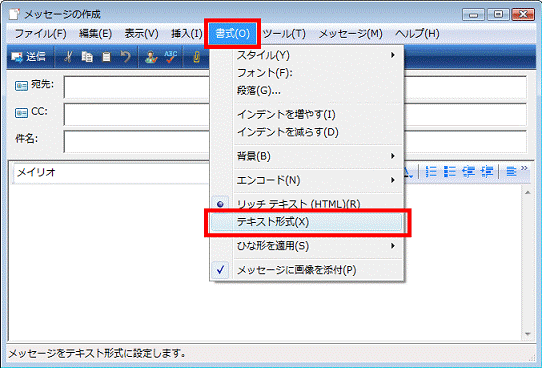
- 「宛先」をクリックします。
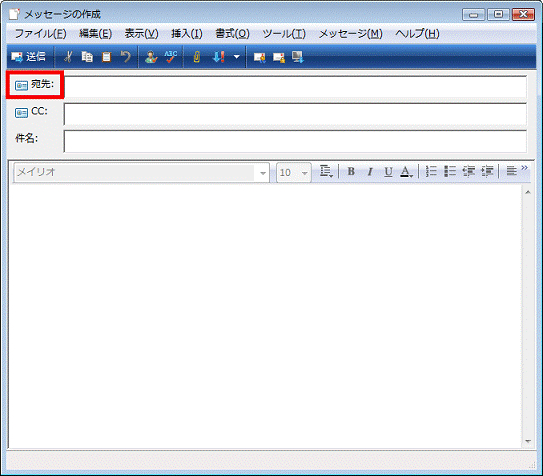

同じメールを宛先以外にも写しとして送りたい場合は、「CC」ボタンをクリックします。 - 「受信者の選択」が表示されます。
一覧の中から、相手のメールアドレスをクリックします。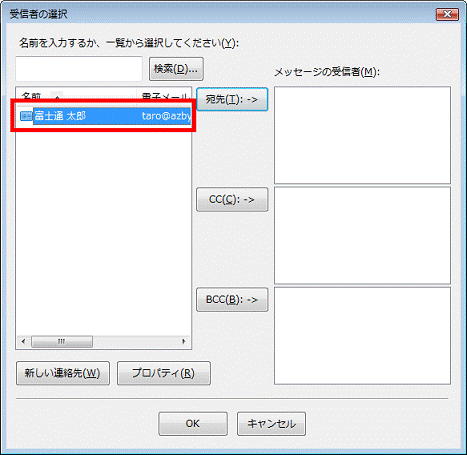
- 「宛先」ボタンをクリックします。
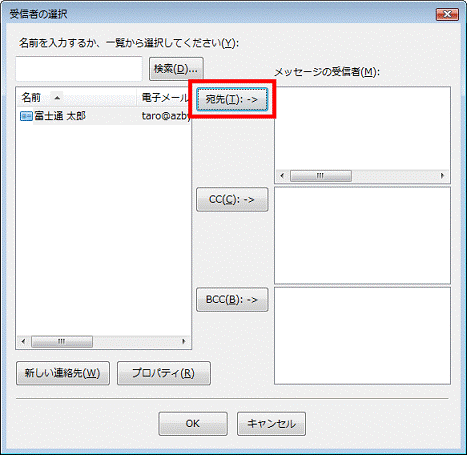
- 「OK」ボタンをクリックします。
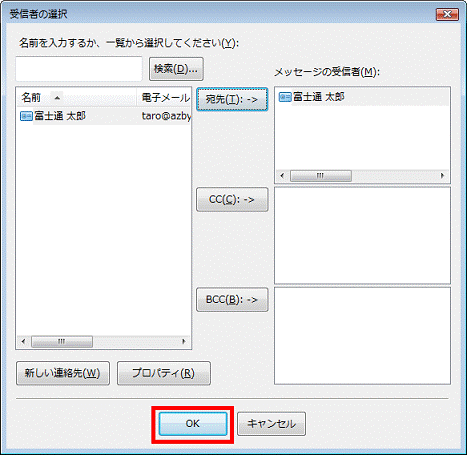
- 「件名」欄に、メールの件名を入力します。
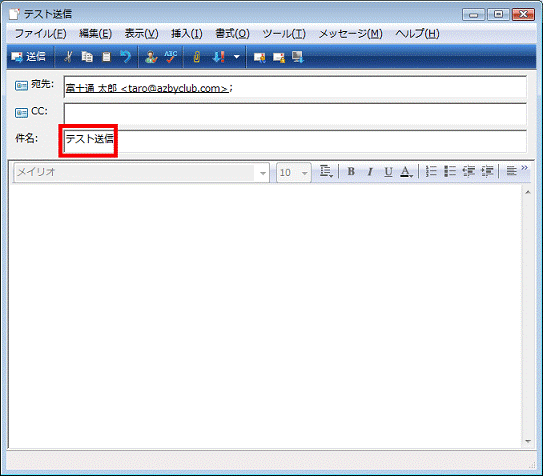
- 「メッセージ」欄に、メールの本文(メッセージ)を入力します。
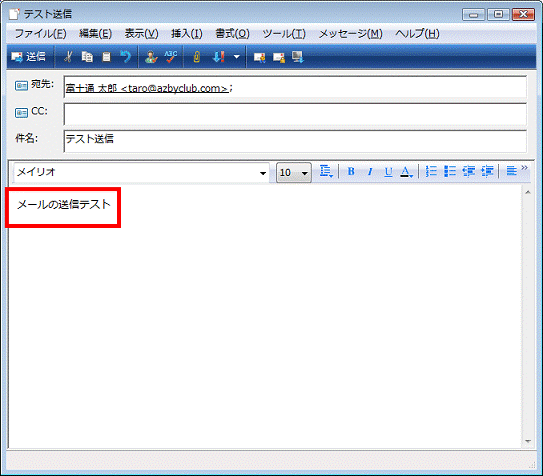
- 「送信」をクリックします。
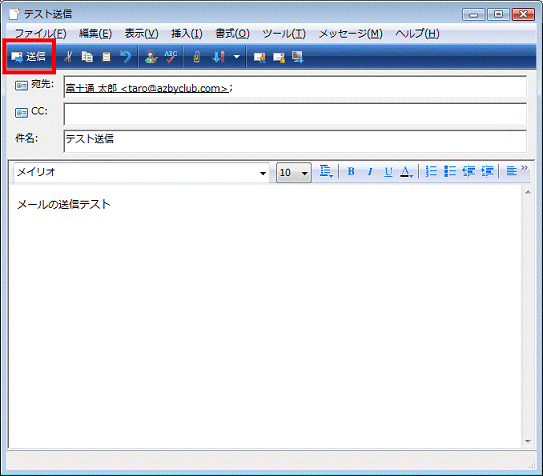
- Windows メールのメイン画面に戻ります。
「送信済みアイテム」をクリックします。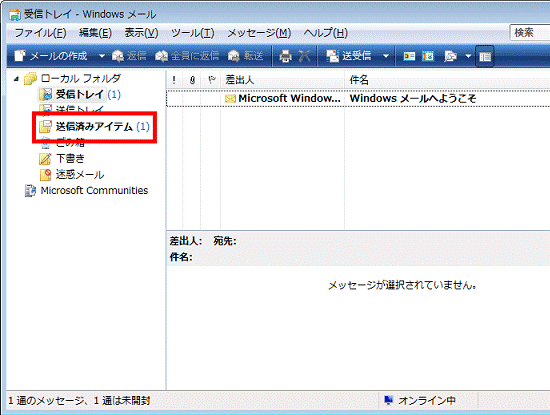
- さきほど、送信したメールがあるかどうかを確認します。
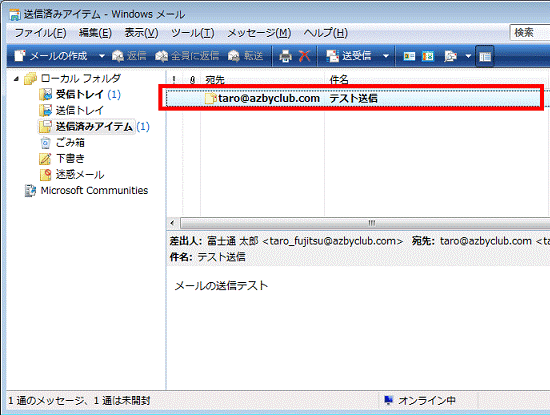

送信できたメールは、「送信済みアイテム」にあります。



