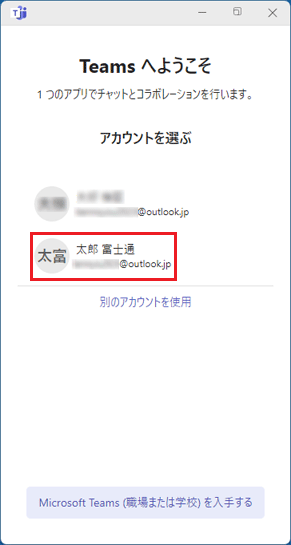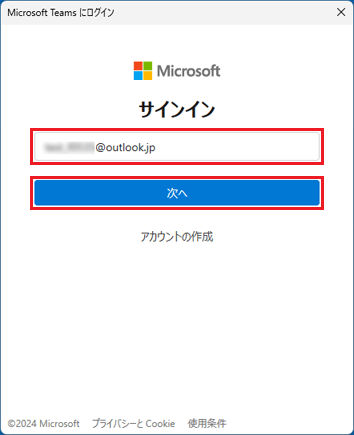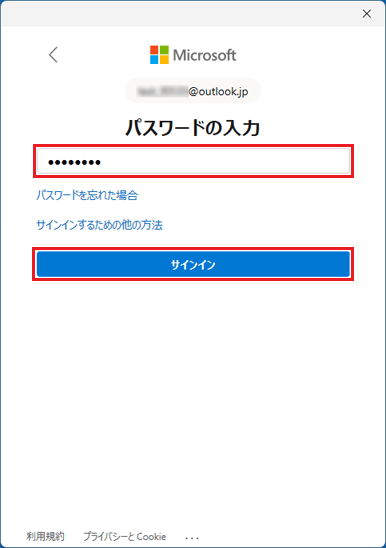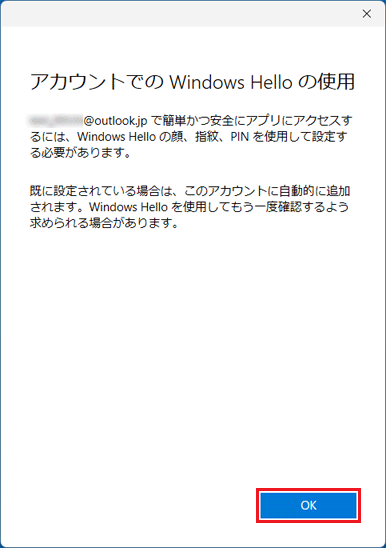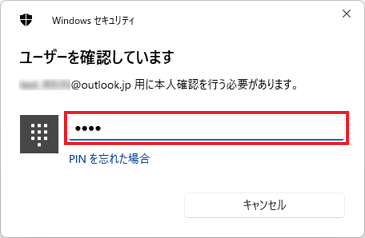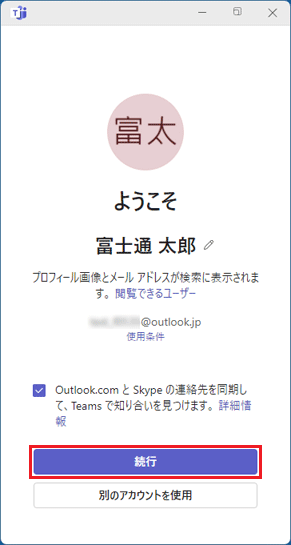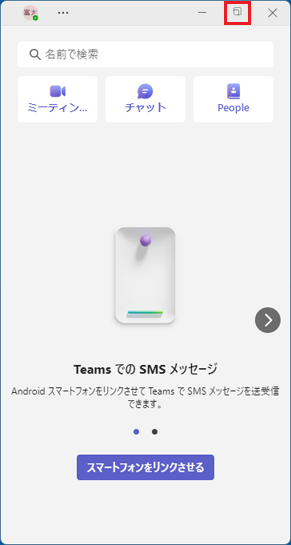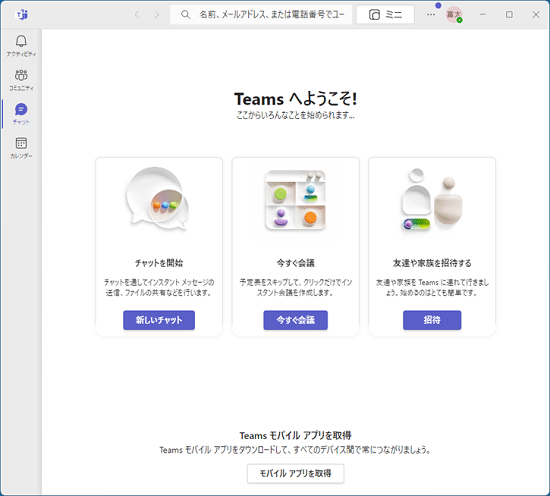Microsoft Teams(チームズ)は、さまざまな方法で世界中の友達、家族、同僚などと連絡を取り合えるアプリです。
テレワーク(在宅勤務)、オンライン会議などにも活用されています。
個人向けのMicrosoft Teamsのその他の使い方は、次のQ&Aをご覧ください。
Q&Aナンバー【1311-2988】更新日:2024年1月20日
このページをブックマークする(ログイン中のみ利用可)
| 対象機種 | すべて |
|---|---|
| 対象OS |
|
Microsoft Teams(チームズ)は、さまざまな方法で世界中の友達、家族、同僚などと連絡を取り合えるアプリです。
テレワーク(在宅勤務)、オンライン会議などにも活用されています。
個人向けのMicrosoft Teamsのその他の使い方は、次のQ&Aをご覧ください。
初めてMicrosoft Teams(チームズ)を使うときの設定方法は、次のとおりです。
次の項目を順番に確認 / 操作してください。
設定の前に、次の準備を行ってください。
次の項目を順番に確認 / 操作してください。
個人向けのMicrosoft Teamsにサインインするには、Microsoft アカウントが必要です。
Windows 11をセットアップしたときにサインインしたアカウントがMicrosoftアカウントです。
音声通話・ビデオ通話をする場合は、マイクやWebカメラが必要です。
必要に応じて、マイクやWebカメラを準備してください。
内蔵マイク・Webカメラの搭載の有無や場所は、機種によって異なります。
次のQ&Aをご覧になり、内蔵マイク・Webカメラの搭載や場所を確認してください。 パソコンに搭載されている端子の場所を調べる方法を教えてください。
パソコンに搭載されている端子の場所を調べる方法を教えてください。
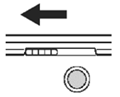
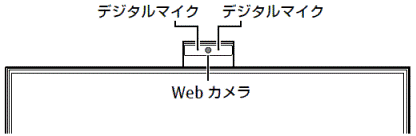
外付けのマイク(ヘッドセット)やWebカメラの接続方法や設定方法は、それらの機器のマニュアルをご覧になるか、提供元へお問い合わせください。
パソコンの端子の場所は、次のQ&Aをご覧になり、確認してください。 パソコンに搭載されている端子の場所を調べる方法を教えてください。
パソコンに搭載されている端子の場所を調べる方法を教えてください。
 [Windows 11] オーディオの兼用端子の機能を切り替える方法を教えてください。
[Windows 11] オーディオの兼用端子の機能を切り替える方法を教えてください。手順は、次のとおりです。

操作手順の画像は、Microsoft Teams バージョン:23335.205.2559.726のものです。
お使いの環境によっては、表示される画面が異なります。
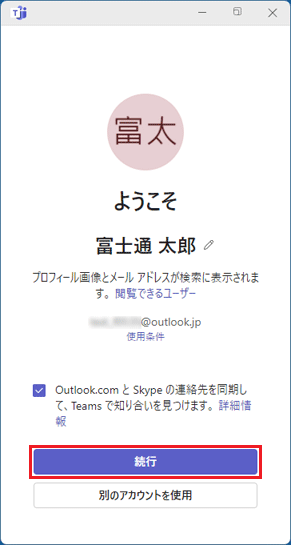
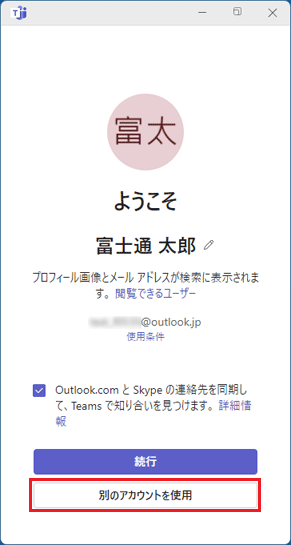
「Outlook.comとSkypeの連絡先を同期して、Teamsで知り合いを見つけます」のチェックは、お好みに応じてクリックし、チェックを外します。
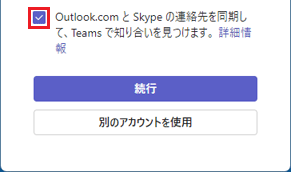
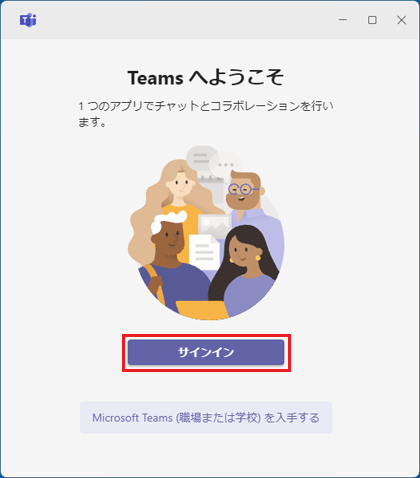
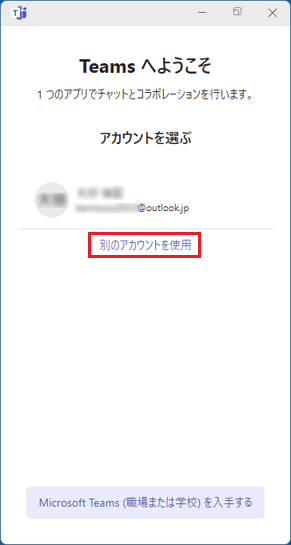
「アカウントを選ぶ」にサインインするアカウントが表示されている場合は、「ユーザー名」をクリックし、手順9.に進みます。