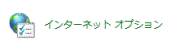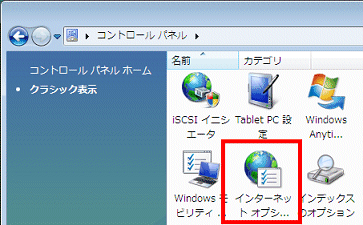Q&Aナンバー【1403-9914】更新日:2017年4月5日
このページをブックマークする(ログイン中のみ利用可)
[Internet Explorer] ホームページを見ていると「ランタイムエラーが発生しました。デバッグしますか」と表示されます。
| 対象機種 | すべて |
|---|---|
| 対象OS |
|
 質問
質問
次のエラーが表示されたときの対処方法を教えてください。
「ランタイムエラーが発生しました。デバッグしますか」
「Webページに問題があるため、正しく表示または機能しなくなる可能性があります」
「ランタイムエラーが発生しました。デバッグしますか」
「Webページに問題があるため、正しく表示または機能しなくなる可能性があります」
 回答
回答
このメッセージは、ホームページに含まれるJavaScriptなどのプログラムが正しく実行できないときに表示されます。
- 「ランタイムエラー」または「Runtime Error」が表示された場合は、「いいえ」ボタンまたは「NO」ボタンをクリックして、メッセージ画面を閉じます。
繰り返しメッセージが表示される場合は、プログラムが終了するまで、繰り返し「いいえ」ボタンまたは「NO」ボタンクをリックしてください。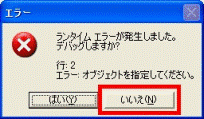
(ランタイムエラー発生時の画面例) - 「Webページに問題があるため、正しく表示または機能しなくなる可能性があります」が表示された場合は、「OK」ボタンをクリックして、メッセージ画面を閉じてください。
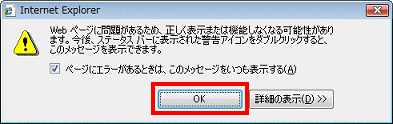

Internet Explorerのツールバーなどのアドオンを無効にすることで、改善される場合もあります。
アドオンを無効にする方法は、お使いのInternet Explorerのバージョンに応じて、次のQ&Aをご覧ください。
 [Internet Explorer 11] アドオンを無効にする / 有効にする方法を教えてください。
[Internet Explorer 11] アドオンを無効にする / 有効にする方法を教えてください。 [Internet Explorer 10] アドオンを無効にする / 有効にする方法を教えてください。
[Internet Explorer 10] アドオンを無効にする / 有効にする方法を教えてください。 [Internet Explorer 9] アドオンを無効にする方法を教えてください。
[Internet Explorer 9] アドオンを無効にする方法を教えてください。次の手順でエラーを表示しないように設定します。
次の項目を順番に確認してください。
手順1インターネットオプションを開く
次から、お使いのWindowsを選んで、設定を行ってください。
次の場合に応じた項目を確認してください。
Windows 10の場合
次の手順でインターネットオプションを開きます。

お使いの環境によっては、表示される画面が異なります。
- 「スタート」ボタンをクリックし、すべてのアプリの一覧から「Windows システムツール」→「コントロールパネル」の順にクリックします。
- 「ネットワークとインターネット」をクリックします。
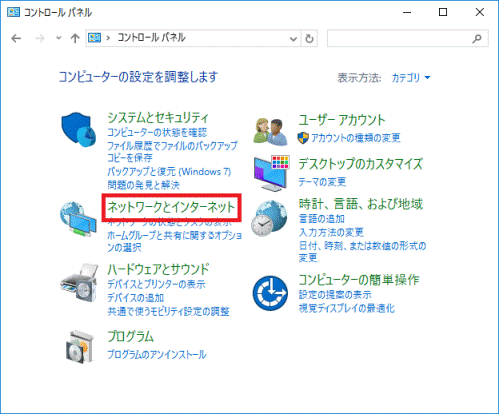
- 「インターネットオプション」をクリックします。
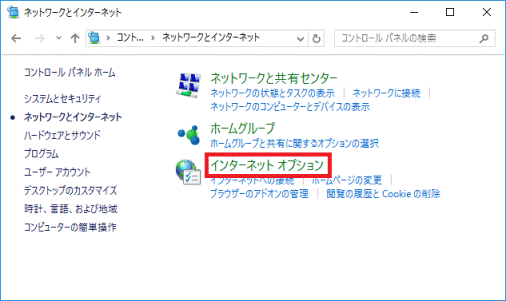
- 「インターネットのプロパティ」が表示されたことを確認します。
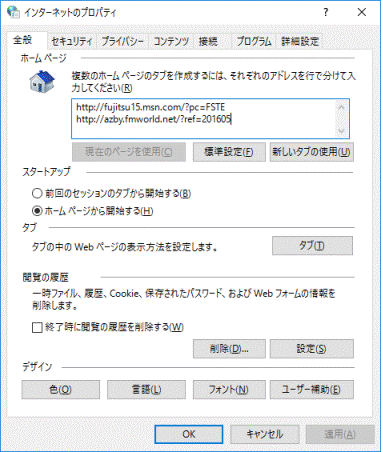
この画面を表示したまま、「スクリプトの設定をする」へ進みます。
Windows 8.1/8の場合
次の手順でインターネットオプションを開きます。

お使いの環境によっては、表示される画面が異なります。
- 「デスクトップ」タイルをクリックします。
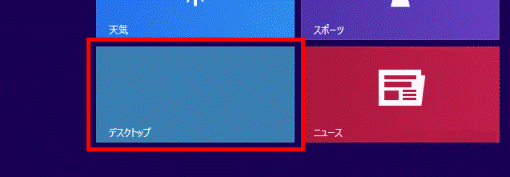

デスクトップが表示されている場合は、次の手順に進みます。 - 画面の右下の角に、マウスポインターを移動します。
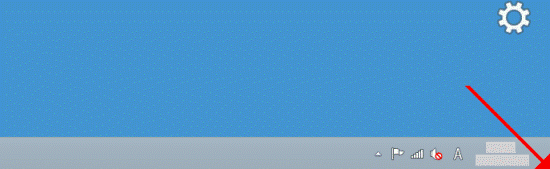
- チャームが表示されます。
「設定」をクリックします。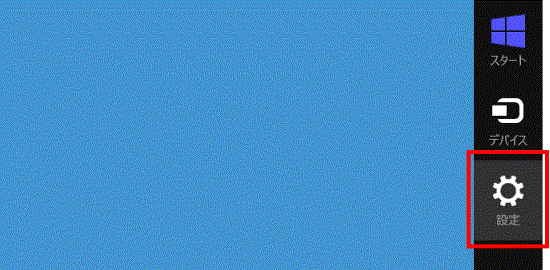
- 「コントロールパネル」をクリックします。
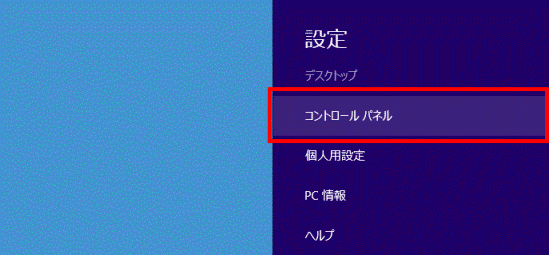
- 「コントロールパネル」が表示されます。
「ネットワークとインターネット」をクリックします。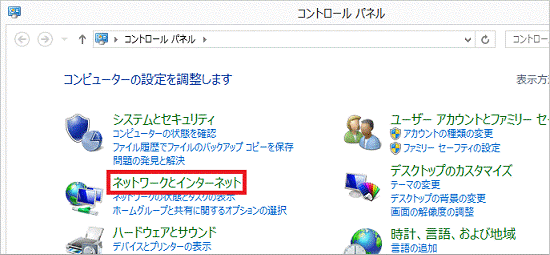
- 「インターネットオプション」をクリックします。
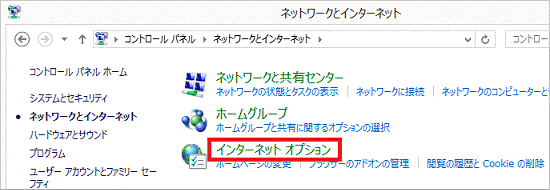
- 「インターネットのプロパティ」が表示されたことを確認します。
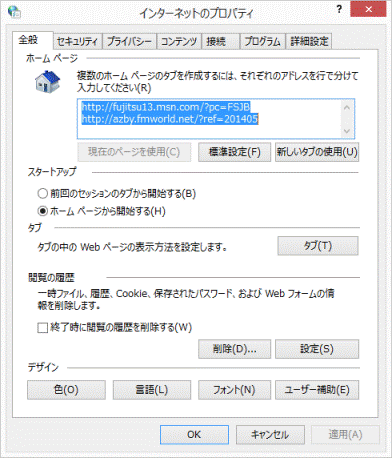
この画面を表示したまま、「スクリプトの設定をする」へ進みます。
Windows 7の場合
次の手順でインターネットオプションを開きます。

お使いの環境によっては、表示される画面が異なります。
- 「スタート」ボタン →「コントロール パネル」の順にクリックします。
- 「コントロール パネル」が表示されます。
「ネットワークとインターネット」をクリックします。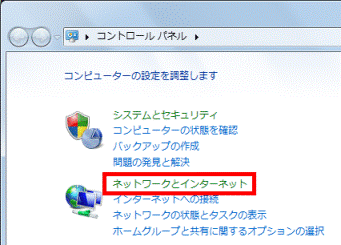
- 「ネットワークとインターネット」が表示されます。
「インターネット オプション」をクリックします。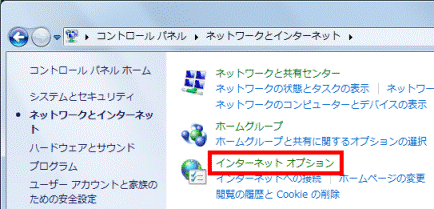
- 「インターネットのプロパティ」が表示されたことを確認します。
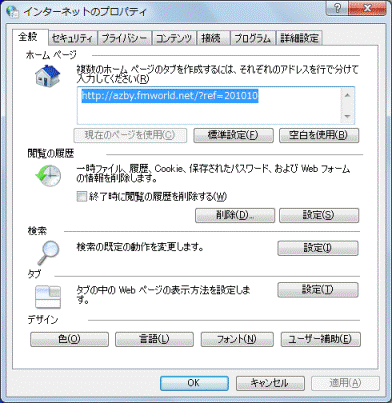
この画面を表示したまま、「スクリプトの設定をする」へ進みます。
Windows Vistaの場合
次の手順でインターネットオプションを開きます。

お使いの環境によっては、表示される画面が異なります。
- 「スタート」ボタン →「コントロール パネル」の順にクリックします。
- 「コントロール パネル」が表示されます。
「ネットワークとインターネット」をクリックします。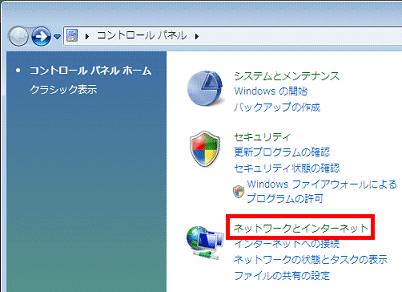
- 「ネットワークとインターネット」が表示されます。
「インターネット オプション」をクリックします。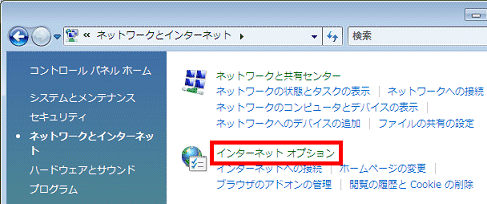
- 「インターネットのプロパティ」が表示されたことを確認します。
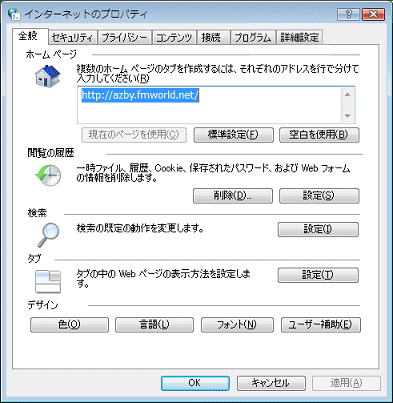
この画面を表示したまま、「スクリプトの設定をする」へ進みます。
Windows XPの場合
次の手順でインターネットオプションを開きます。

お使いの環境によっては、表示される画面が異なります。
- 「スタート」ボタン→「コントロールパネル」の順にクリックします。
- 「コントロールパネル」が表示されます。
「ネットワークとインターネット接続」をクリックします。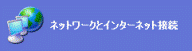
- 「ネットワークとインターネット接続」が表示されます。
「インターネット オプション」をクリックします。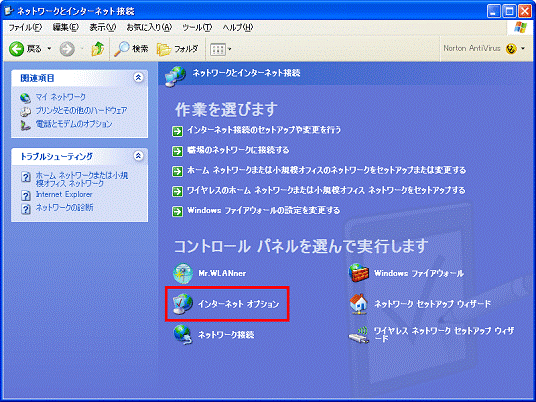
- 「インターネットのプロパティ」が表示されたことを確認します。
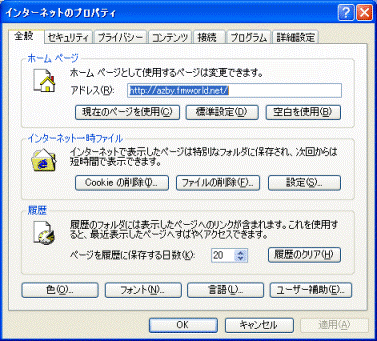
この画面を表示したまま、「スクリプトの設定をする」へ進みます。
Windows Me / Windows 2000 / Windows 98の場合
次の手順でインターネットオプションを開きます。

- 「スタート」ボタン→「設定」→「コントロールパネル」の順にクリックします。
- 「コントロールパネル」が表示されます。
「インターネットオプション」をクリックします。 - 「インターネットのプロパティ」が表示されたことを確認します。
この画面を表示したまま、手順2の「スクリプトの設定をする」へ進みます。
手順2スクリプトの設定をする
次の手順で、スクリプトエラーの通知をしない設定にします。

お使いの環境によっては、表示される画面が異なります。
- 「詳細設定」タブをクリックします。
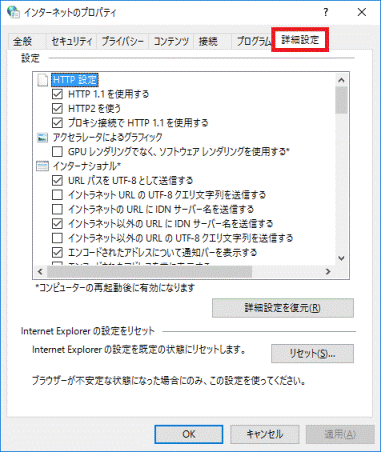
- 「詳細設定」タブが表示されます。
右下の「▼」ボタンをクリックして、「スクリプト エラーごとに通知を表示する」を確認します。 - 「スクリプト エラーごとに通知を表示する」をクリックし、チェックを外します。
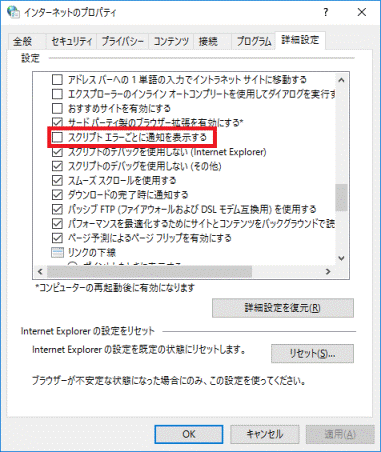
- 次の項目をクリックし、チェックを付けます。
なお、お使いの機種によっては、表示されない項目があります。- スクリプトのデバッグを使用しない(Internet Explorer)
- スクリプトのデバッグを使用しない(その他)
- スクリプトのデバッグを使用しない
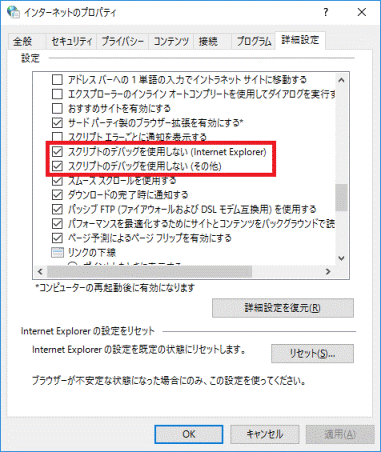
- スクリプトのデバッグを使用しない(Internet Explorer)
- 「OK」ボタンをクリックし、「インターネットのプロパティ」を閉じます。
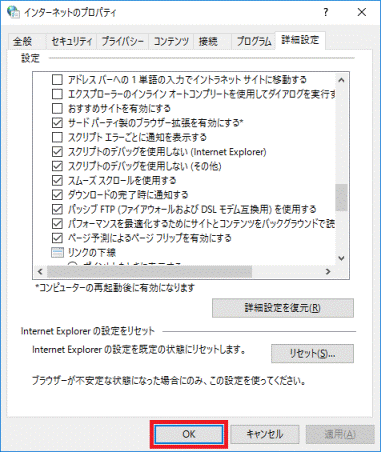

ランタイムエラーはホームページ側に問題がある場合に表示されるため、エラーメッセージを非表示にしても問題はありません。