Q&Aナンバー【1409-3684】更新日:2017年1月21日
このページをブックマークする(ログイン中のみ利用可)
[バックアップナビ] 「パソコンの状態」を管理する方法を教えてください。(2011年冬モデル〜2012年夏モデル)
| 対象機種 | すべて |
|---|---|
| 対象OS |
|
 質問
質問
バックアップナビで、「パソコンの状態」を管理する方法を教えてください。
 回答
回答
バックアップナビでバックアップした「パソコンの状態」のバックアップデータを管理するために、次の操作ができます。
- バックアップデータをコピーする
Dドライブ、外付けハードディスク、別のパソコンの共有フォルダーなどに保存した、パソコンの状態のバックアップデータを、他のドライブにコピーしたり、ディスク(DVD / Blu-ray Disc)に書き込んだりできます。 - バックアップデータを整理する
不要なパソコンの状態のバックアップデータを削除できます。 - バックアップデータにコメントを記入する
パソコンの状態のバックアップデータにコメントを記入できます。
バックアップした時点を区別するために、内容がわかるコメントを付けると便利です。

- LIFEBOOKをお使いの場合は、ACアダプタを使用し、コンセントから電源を確保して作業を行ってください。
- ピークシフト設定でバッテリ駆動を優先に設定している場合は、ピークシフト設定を一時的に無効にして作業を行ってください。
ピークシフト設定を一時的に無効にする方法は、次のQ&Aをご覧ください。 [ピークシフト設定] 使い方を教えてください。
[ピークシフト設定] 使い方を教えてください。 - バックアップデータの保存元やコピー先のドライブが、USB接続の外付けハードディスクやUSBメモリなどの各種ストレージ機器の場合は、あらかじめ機器をパソコンに接続しておいてください。
- バックアップデータの保存元やコピー先のドライブが、別のパソコンの共有フォルダー(ネットワークドライブ)の場合は、あらかじめネットワークに接続した環境で、作業を行ってください。
ネットワークに接続するためには、セキュリティ対策ソフトやログオンパスワードを「無効」に設定したり、ネットワークの設定を行ったりする必要があります。
詳しい設定方法については、次のQ&Aをご覧ください。 [バックアップナビ] ネットワークの設定について教えてください。
[バックアップナビ] ネットワークの設定について教えてください。
バックアップデータをコピーする
パソコンの状態のバックアップデータをコピーする方法は、次のとおりです。
次の項目を順番に確認してください。
注意事項を確認する
バックアップデータをコピーする前に、次の注意点を確認します。
- コピー元のバックアップデータは削除されません。
コピー元のバックアップデータが不要な場合は、コピーの完了後に「バックアップデータを整理する」の手順で削除してください。 - バックアップデータの容量によって、コピーの完了までに時間がかかる場合があります。
- USB接続の外付けハードディスクや、別のパソコンの共有フォルダーなど、他のドライブへコピーする場合は、あらかじめ保存先のドライブに十分な空き容量があることを確認しておいてください。
保存先のドライブの空き容量が、バックアップデータのサイズよりも小さいと、コピーができません。

ディスク(DVD / Blu-ray Disc)にコピーする場合は、次の注意点も確認します。
- バックアップナビで、書き込みが可能なディスクは、次のとおりです。
- DVD-R、DVD-RW
- DVD+R、DVD+RW、DVD+R DL
Blu-ray Disc ドライブ搭載機種では、次のディスクにも書き込めます。- BD-R、BD-R DL
- BD-RE、BD-RE DL
- BD-R XL(3層(TL):100GB)
CD-R、CD-RW、DVD-R DL、DVD-RAMには、書き込めません。 - 未使用のディスク、または空のディスクを用意してください。
- DVD±R、DVD+R DL、BD-R、BD-R DL、BD-R XL(3層(TL):100GB)の場合
データが書き込まれたディスク、Windowsの機能でフォーマットされたディスクは使用できません。
未使用、または空の別のディスクを用意してください。 - DVD±RW、BD-RE、BD-RE DLの場合
データが書き込まれたディスク、Windowsの機能でフォーマットされたディスクは、次のQ&Aをご覧になり、Roxio Creator LJでデータを消去してください。 [Roxio Creator LJ] ディスクを消去する方法を教えてください。
[Roxio Creator LJ] ディスクを消去する方法を教えてください。
- DVD±R、DVD+R DL、BD-R、BD-R DL、BD-R XL(3層(TL):100GB)の場合
- 書き込みには、Roxio Creator LJを使用します。
Roxio Creator LJは、一部の機種を除いて、ご購入時の状態でインストールされています。 - 光学ドライブ(CD / DVDドライブなど)を搭載していない機種をお使いの場合は、外付けの光学ドライブを用意し、接続してください。
- バックアップデータの容量が、ディスク1枚の容量を超える場合は、データが自動的に分割され、複数枚のディスクに書き込まれます。
このときに、容量が異なるディスクを混在して使用すると、ディスクの表示枚数に狂いが生じる場合があります。
ディスクの容量は同じものを使用してください。
バックアップデータのコピー手順
次の手順で、DドライブやUSB接続の外付けハードディスクなどにバックアップしたパソコンの状態を、他のドライブ、または、ディスク(DVD / Blu-ray Disc)にコピーします。

お使いの環境によっては、表示される画面が異なります。
- 「スタート」ボタン→「すべてのプログラム」→「バックアップナビ」→「バックアップナビ」の順にクリックします。
- 「ユーザーアカウント制御」が表示されます。
「はい」ボタンをクリックします。 - 「バックアップナビは、大切なデータをバックアップするためのソフトウェアです。」と表示されます。
バックアップナビについての説明をよく読み、「次へ」ボタンをクリックします。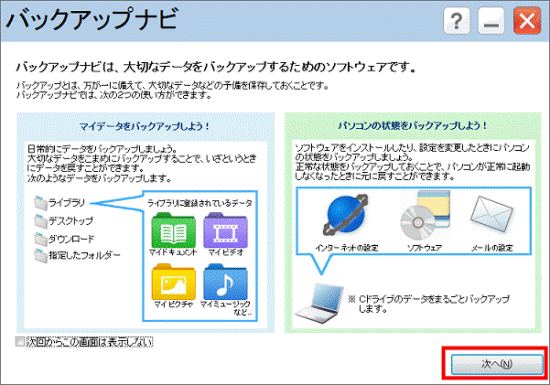

「バックアップナビは、大切なデータをバックアップするためのソフトウェアです。」と表示されない場合は、次の手順へ進みます。 - 「管理」タブをクリックします。
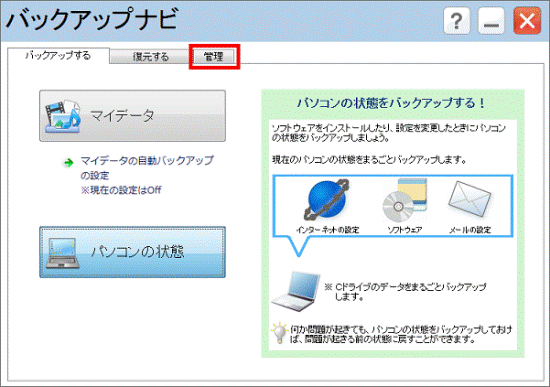
- 「パソコンの状態」ボタンをクリックします。
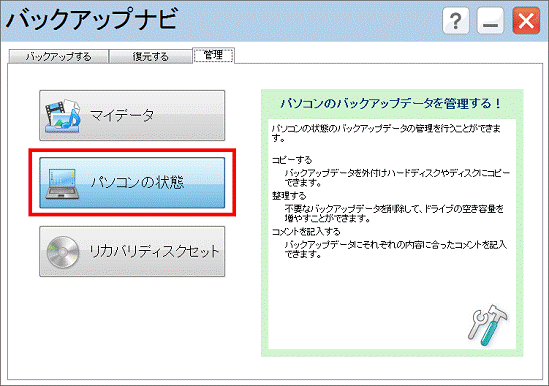
- 「コピーする」ボタンをクリックします。
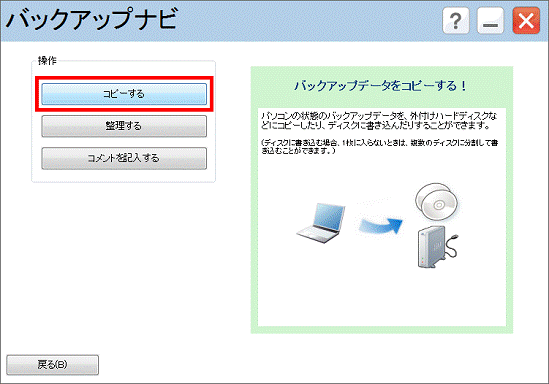
- 「データ選択」が表示されます。
「バックアップデータの保存場所」の「▼」ボタンをクリックし、コピー元のバックアップデータが保存されているドライブをクリックします。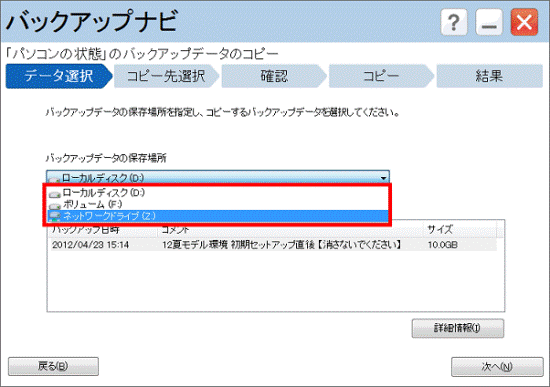
- 「バックアップデータ一覧」から、コピーしたいパソコンの状態のバックアップデータをクリックします。
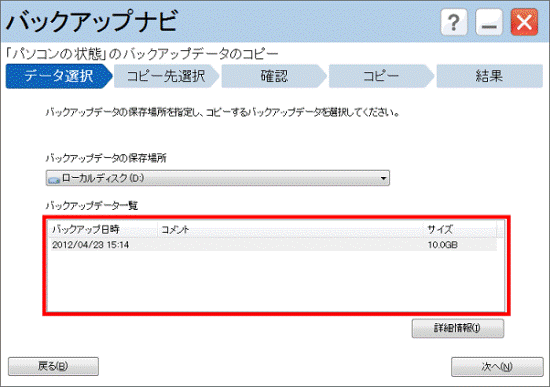
- 「次へ」ボタンをクリックします。
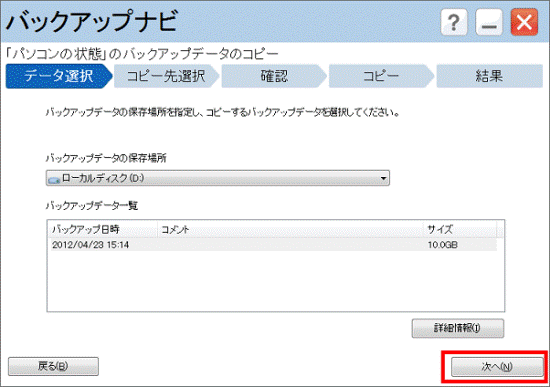
- 「コピー先選択」が表示されます。
「コピー先ドライブ」の「▼」ボタンをクリックし、バックアップデータのコピー先のドライブをクリックします。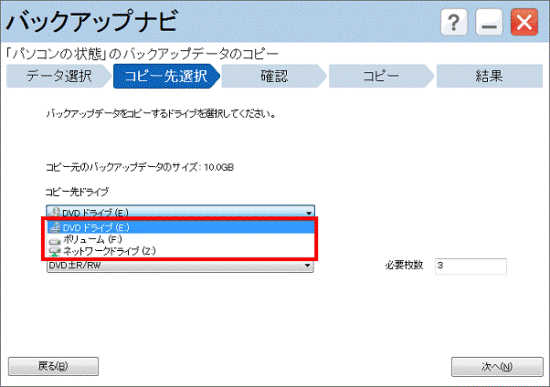
- コピー先のドライブによって、手順が異なります。
- ディスク(DVD / Blu-ray Disc)にコピーする場合
次の手順へ進みます。 - 他のドライブ(USB接続の外付けハードディスクや、別のパソコンの共有フォルダーなど)にコピーする場合
「コピー開始」ボタンをクリックします。
コピーが完了したら、手順22.へ進みます。
2012年春モデル〜2012年夏モデルは、「次へ」ボタンをクリックし、「確認」が表示されたら、「コピー開始」ボタンをクリックしてください。
- ディスク(DVD / Blu-ray Disc)にコピーする場合
- 「ディスクの種類」の「▼」ボタンをクリックし、準備したディスクに応じた項目をクリックします。
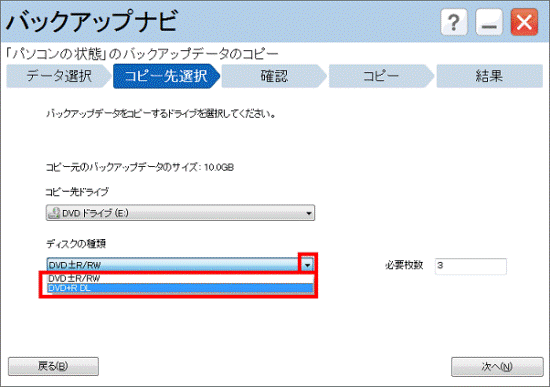
- 「必要枚数」に表示される枚数分のディスクを用意します。
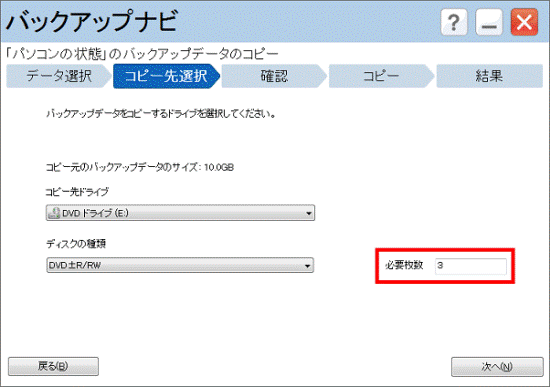
- 用意したディスクのレーベル面にバックアップデータの内容と何枚目のディスクかを記入します。

レーベル面に記入するときは、ボールペンや鉛筆などの先の硬いものは使わないでください。
ディスクに傷が付くおそれがあります。
記入例として、次のとおりに記入することをおすすめします。
「YYYY年MM月DD日 バックアップデータ ○枚目」
YYYY、MM、DD、○の部分には、バックアップデータに合わせて、数字を記入してください。 - お使いの環境によって、手順が異なります。
- 「次へ」ボタンが表示されている場合
「次へ」ボタンをクリックします。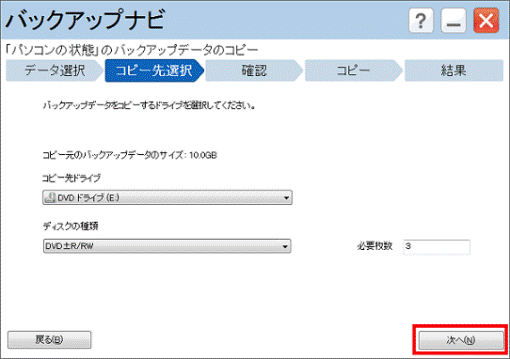
- 「コピー開始」ボタンが表示されている場合
次の手順へ進みます。
- 「次へ」ボタンが表示されている場合
- 「コピー開始」ボタンをクリックします。
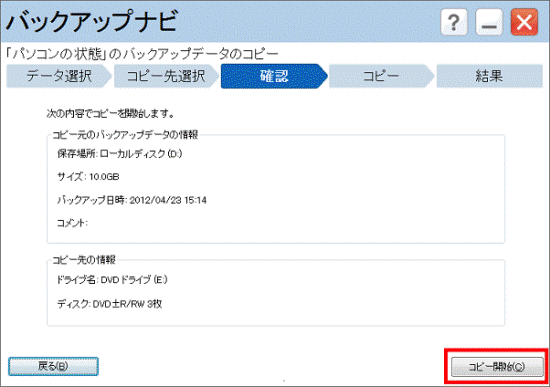

「これからおこなう処理には時間がかかる可能性があります。パソコンにACアダプタを接続してください。」と表示された場合は、ACアダプタが正しく接続されていないか、ピークシフト設定で、バッテリ駆動を優先している可能性があります。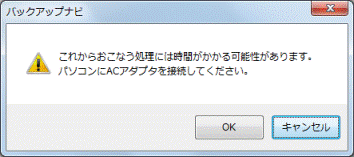
ACアダプタを接続してもメッセージが表示される場合は、次のQ&Aをご覧になり、 ピークシフト設定を一時的に無効にしてください。 [ピークシフト設定] 使い方を教えてください。
[ピークシフト設定] 使い方を教えてください。 - 「バックアップナビ - ディスクに関するご注意」が表示されます。
内容をよく読み、「OK」ボタンをクリックします。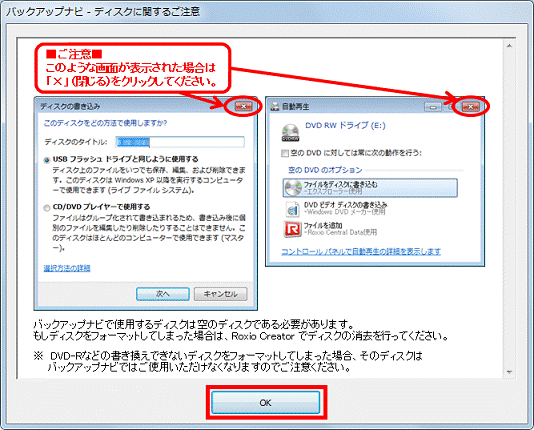
- 「1枚目の書き込みを行います。」と表示されます。
用意したディスクの1枚目をパソコンにセットし、10秒ほど待ちます。
「自動再生」や「ディスクの書き込み」など、別の画面が表示された場合は、「×」ボタンをクリックし画面を閉じてください。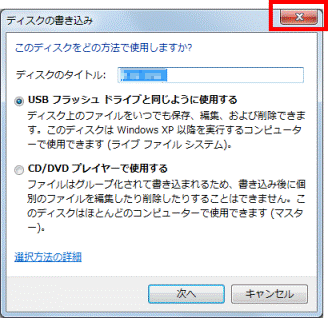
(「ディスクの書き込み」が表示された場合) - 「OK」ボタンをクリックします。
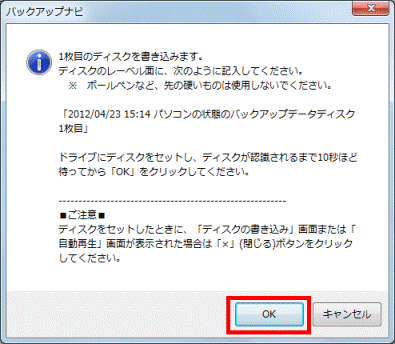
- ディスクへの書き込みが開始されます。
完了するまで、しばらく待ちます。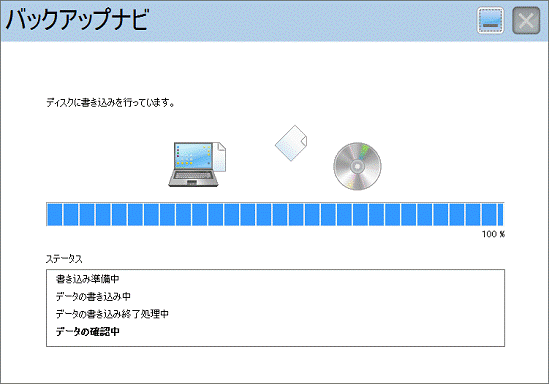

書き込みが完了すると、ディスクが排出されます。 - 表示される画面によって、手順が異なります。
- 「(数字)枚目の書き込みを正常に完了しました。(数字)枚目の書き込みを行います。」と表示される場合
枚数に応じて、手順16.〜手順20.と同様の手順を繰り返します。 - 「結果」が表示される場合
次の手順へ進みます。
- 「(数字)枚目の書き込みを正常に完了しました。(数字)枚目の書き込みを行います。」と表示される場合
- 「結果」で、「(コピー元)ドライブのバックアップデータを(コピー先)ドライブにコピーしました。」と表示されます。
「完了」ボタンをクリックします。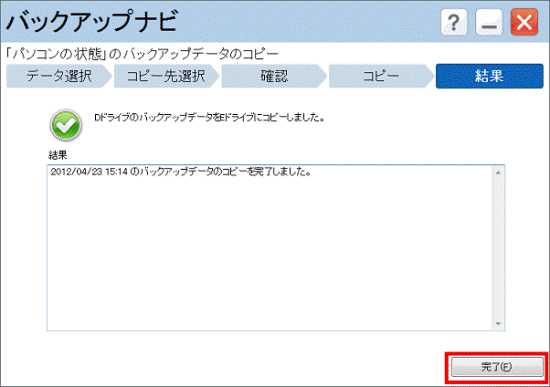
- 「戻る」ボタンをクリックします。
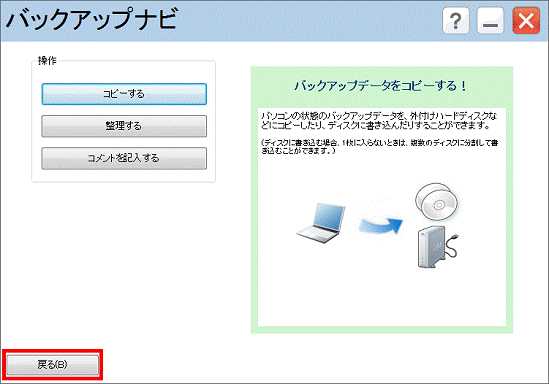
- 「×」ボタンをクリックし、バックアップナビを終了します。
バックアップデータを整理する
次の手順で、不要なパソコンの状態のバックアップデータを削除します。

本手順で削除したバックアップデータは、元に戻すことができません。
削除しても問題がないデータであることをあらかじめ確認しておいてください。

お使いの環境によっては、表示される画面が異なります。
- 「スタート」ボタン→「すべてのプログラム」→「バックアップナビ」→「バックアップナビ」の順にクリックします。
- 「ユーザーアカウント制御」が表示されます。
「はい」ボタンをクリックします。 - 「バックアップナビは、大切なデータをバックアップするためのソフトウェアです。」と表示されます。
バックアップナビについての説明をよく読み、「次へ」ボタンをクリックします。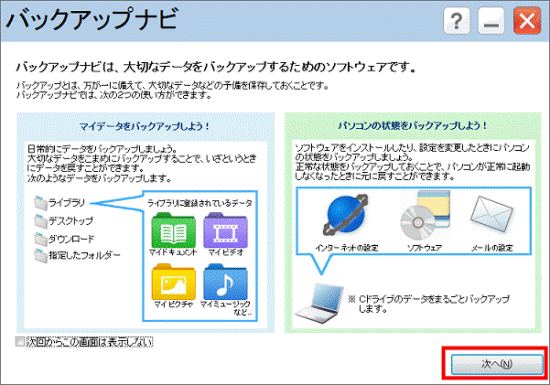

「バックアップナビは、大切なデータをバックアップするためのソフトウェアです。」と表示されない場合は、次の手順へ進みます。 - 「管理」タブをクリックします。
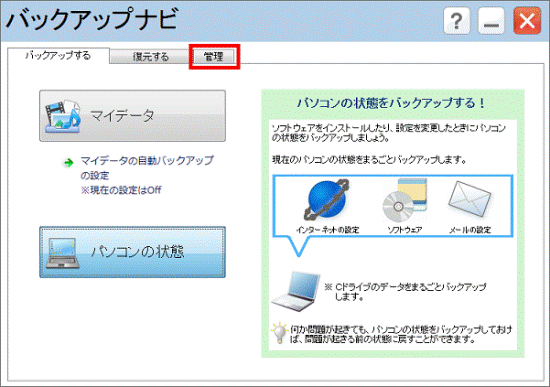
- 「パソコンの状態」ボタンをクリックします。
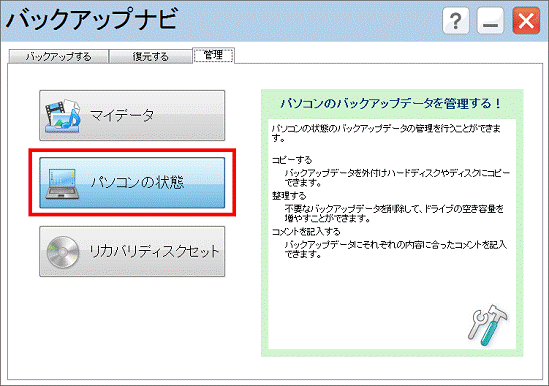
- 「整理する」ボタンをクリックします。
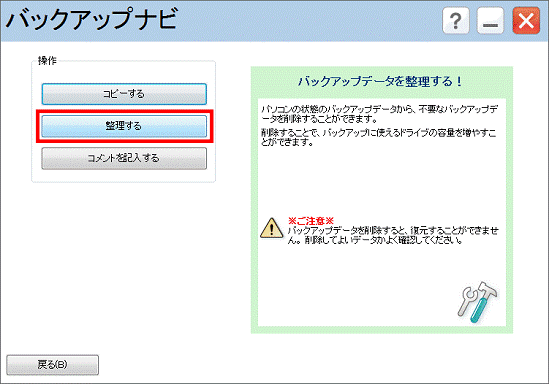
- 「データ選択」が表示されます。
「バックアップデータの保存場所」の「▼」ボタンをクリックし、削除したいバックアップデータが保存されているドライブをクリックします。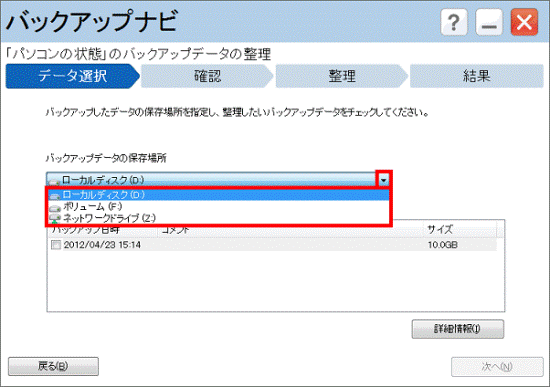
- 「バックアップデータ一覧」から、削除したいバックアップデータのチェックボックスをクリックし、チェックを付けます。
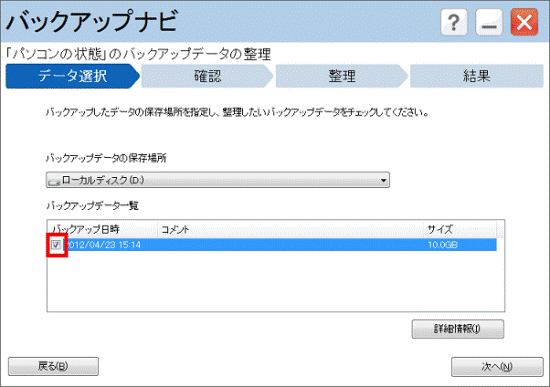
- 「次へ」ボタンをクリックします。
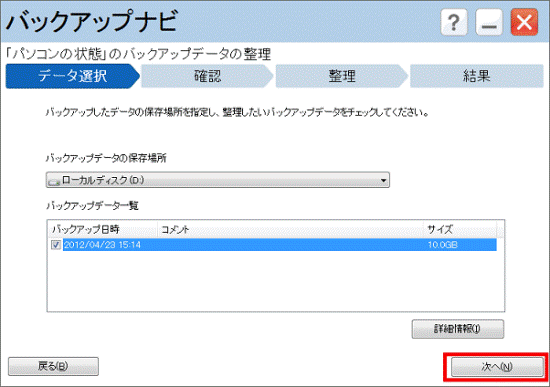
- 「確認」が表示されます。
内容を確認し、「整理開始」ボタンをクリックします。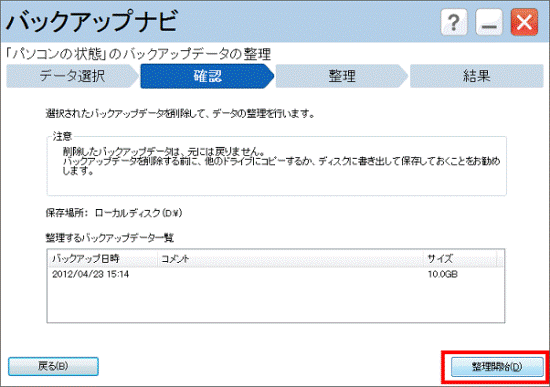
- 「バックアップデータを削除して、データの整理を実行します。」と表示されます。
「OK」ボタンをクリックします。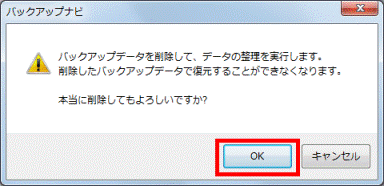
- バックアップデータの削除が開始されます。
完了するまで、しばらく待ちます。 - 「結果」が表示されます。
内容を確認し、「完了」ボタンをクリックします。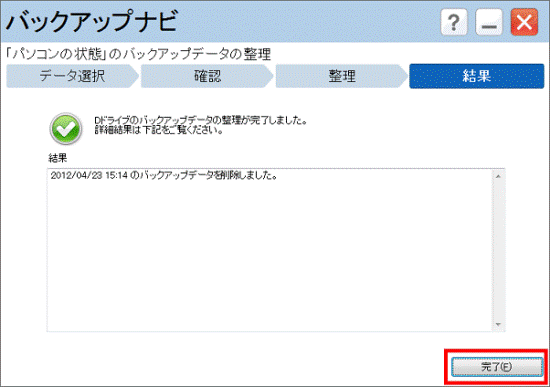
- 「戻る」ボタンをクリックします。
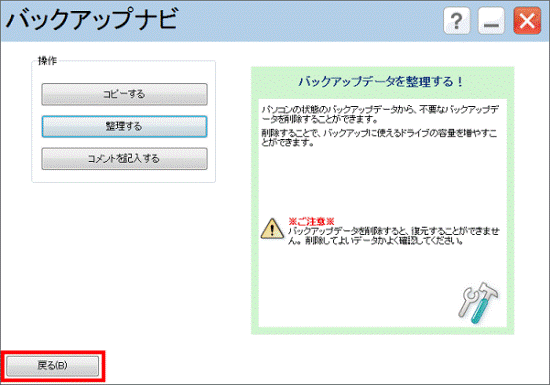
- 「×」ボタンをクリックし、バックアップナビを終了します。
バックアップデータにコメントを記入する
次の手順で、パソコンの状態のバックアップデータにコメントを記入します。

1つのバックアップデータにつき、100回までコメントを入力することができます。
なお、過去に入力したコメントの変更や削除はできません。

お使いの環境によっては、表示される画面が異なります。
- 「スタート」ボタン→「すべてのプログラム」→「バックアップナビ」→「バックアップナビ」の順にクリックします。
- 「ユーザーアカウント制御」が表示されます。
「はい」ボタンをクリックします。 - 「バックアップナビは、大切なデータをバックアップするためのソフトウェアです。」と表示されます。
バックアップナビについての説明をよく読み、「次へ」ボタンをクリックします。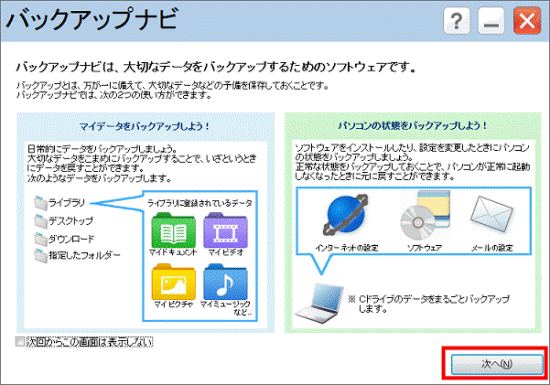

「バックアップナビは、大切なデータをバックアップするためのソフトウェアです。」と表示されない場合は、次の手順へ進みます。 - 「管理」タブをクリックします。
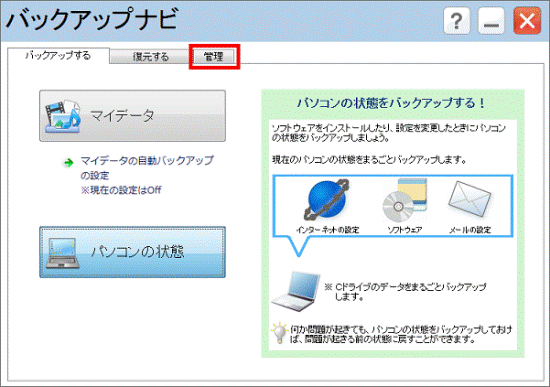
- 「パソコンの状態」ボタンをクリックします。
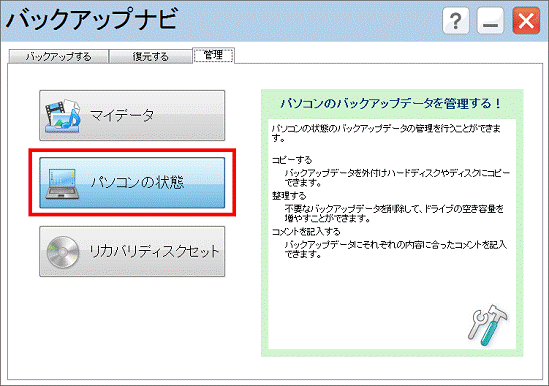
- 「コメントを記入する」ボタンをクリックします。
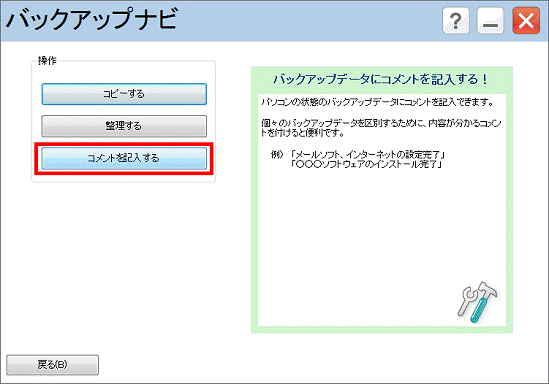
- 「データ選択」が表示されます。
「バックアップデータの保存場所」の「▼」ボタンをクリックし、コメントを記入したいバックアップデータが保存されているドライブをクリックします。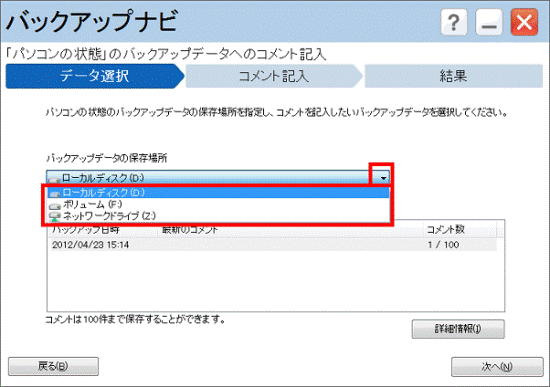

複数のバックアップデータが保存されている場合は、コメントを記入したいデータをクリックします。 - 「次へ」ボタンをクリックします。
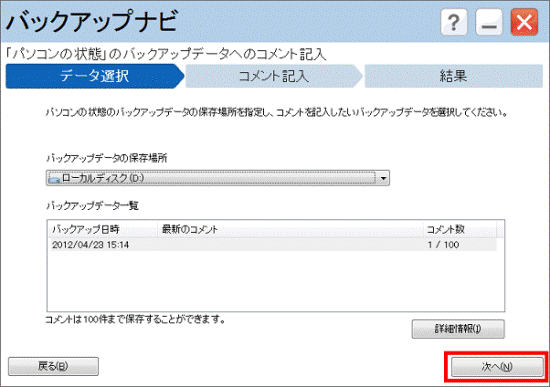
- 「コメントの記入」で、バックアップデータについてのコメントを入力します。
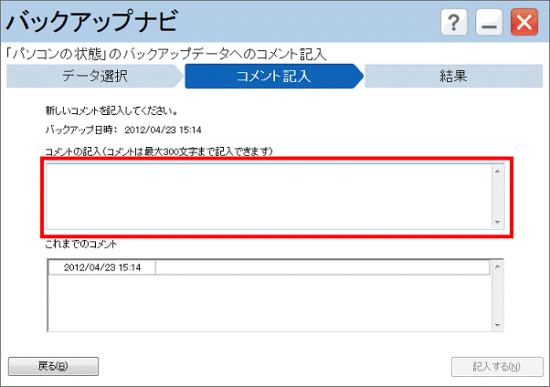

1回のコメントで、最大300文字まで記入ができます。
なお、改行は1文字として数えられます。 - コメントを入力したら、「記入する」ボタンをクリックします。
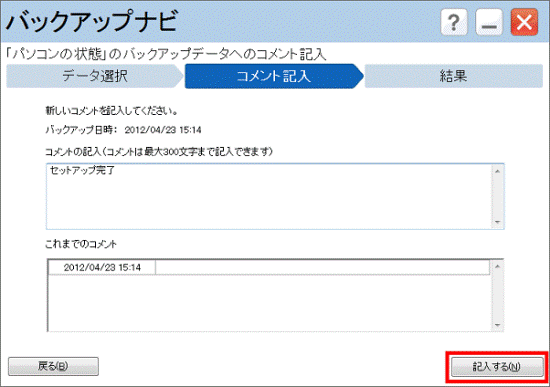
- 「結果」が表示されます。
内容を確認し、「完了」ボタンをクリックします。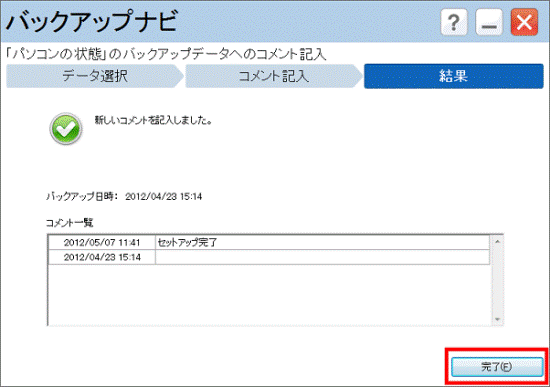
- 「戻る」ボタンをクリックします。
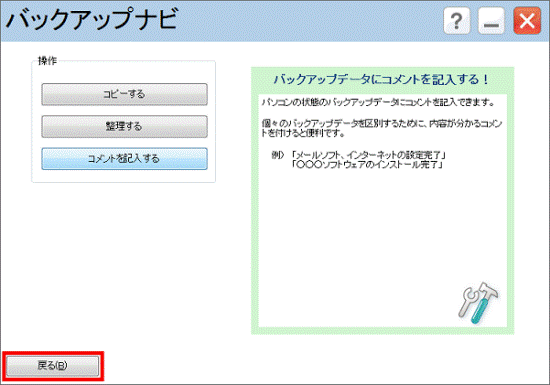
- 「×」ボタンをクリックし、バックアップナビを終了します。



