現在、エラー画面が表示されていないときは、「周辺機器 / アプリケーションの影響を確認する」からご覧ください。
Q&Aナンバー【1504-6638】更新日:2023年6月2日
このページをブックマークする(ログイン中のみ利用可)
青いエラー画面(ブルーバック)が表示されました。
| 対象機種 | すべて |
|---|---|
| 対象OS |
|
 質問
質問
 回答
回答
「問題が発生したため、PCを再起動する必要があります。」や英語のメッセージなどの青いエラー画面は、さまざまな原因で表示されます。
【青いエラー画面の例】
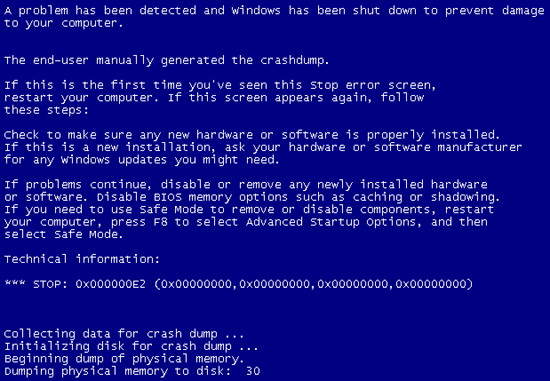
次の項目を順番に確認し、対処してください。
1番目の確認項目エラー画面を終了する
現在、エラー画面が表示されている場合は、画面を終了してから、対処を行う必要があります。
エラー画面が表示された後、パソコンが自動的に再起動するかどうか、または起動中にメッセージが表示されるかどうかによって、手順が異なります。
起動中に表示されるメッセージとは、次のメッセージです。
- Windows が正しく読み込まれませんでした
- Windowsエラー回復処理
- Windowsが正しく開始できませんでした。
- PCが正常に起動しませんでした
自動的に再起動する場合
自動的に再起動した後、「周辺機器 / アプリケーションの影響を確認する」に進みます。
Windows 8.1 / Windows 8 で、「PCに問題が発生しました」と表示される場合は、「詳細を送信する」または「送信しない」をクリックしてから、「周辺機器 / アプリケーションの影響を確認する」に進みます。
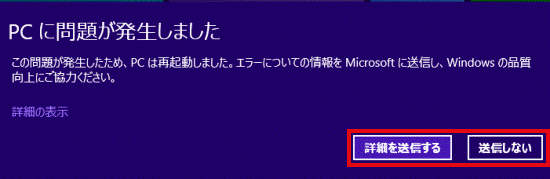
自動的に再起動しない場合
次の手順で、パソコンの電源ボタン(電源スイッチ)でパソコンを強制終了し、パソコンを起動し直します。
【Ctrl】キーと【Alt】キーを押しながら、【Delete】(【Del】)キーを何回か押すと、再起動できることがあります。

- パソコンのアクセスランプやアクセス表示が点灯・点滅していないことを確認します。
また、ハードディスクドライブの動作音がしていないことを確認します。
(アクセスランプ / アクセス表示の例)重要アクセスランプやアクセス表示が点灯・点滅しているときや、ハードディスクの動作音がしているときは、ハードディスクが動作しています。
ハードディスクが動作しているときにパソコンの電源を切ると、ファイルが失われたり、ハードディスクが破損したりする恐れがあります。 - パソコン本体の電源ボタンを4秒以上押し続けます。
電源スイッチを搭載している機種の場合は、電源スイッチを4秒以上スライドし続けます。
4秒以上経過すると、パソコンの電源が切れます。 - 電源が切れたら、10秒ほど待ち、パソコンの電源を入れます。
パソコンが起動した後、「周辺機器 / アプリケーションの影響を確認する」に進みます。
なお、Windows 8.1 / Windows 8で、「PCに問題が発生しました」と表示される場合は、「詳細を送信する」または「送信しない」をクリックしてから、「周辺機器 / アプリケーションの影響を確認する」に進みます。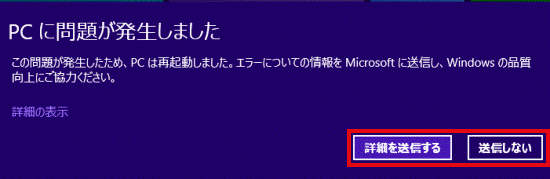 アドバイス
アドバイス起動中に、次のメッセージが表示される場合は、「自動的に再起動するが、起動中にメッセージが表示される場合」に進みます。
- Windows が正しく読み込まれませんでした
- Windowsエラー回復処理
- Windowsが正しく開始できませんでした。
- PCが正常に起動しませんでした
- Windows が正しく読み込まれませんでした
自動的に再起動するが、起動中にメッセージが表示される場合
起動中に、「Windows が正しく読み込まれませんでした」や「Windowsエラー回復処理」、「Windowsが正しく開始できませんでした。」と表示されたときは、お使いのOSに応じて、次のQ&Aをご覧ください。
該当のQ&Aの操作を行い、Windows が起動したら、「周辺機器 / アプリケーションの影響を確認する」に進みます。
- Windows 11
 [Windows 11] 「自動修復」と表示されてパソコンが起動しません。
[Windows 11] 「自動修復」と表示されてパソコンが起動しません。 - Windows 10
 [Windows 10] 「自動修復」と表示されてパソコンが起動しません。
[Windows 10] 「自動修復」と表示されてパソコンが起動しません。 - Windows 8.1 / Windows 8
「Windows が正しく読み込まれませんでした」の左上に表示される文字を確認し、次のQ&Aをご覧ください。 [Windows 8.1/8] 「回復」と表示されてパソコンが起動しません。
[Windows 8.1/8] 「回復」と表示されてパソコンが起動しません。 [Windows 8.1/8] 「自動修復」と表示されてパソコンが起動しません。
[Windows 8.1/8] 「自動修復」と表示されてパソコンが起動しません。 - Windows 7
 [Windows 7] 起動時に「Windows エラー回復処理」が表示されます。
[Windows 7] 起動時に「Windows エラー回復処理」が表示されます。
2番目の確認項目周辺機器 / アプリケーションの影響を確認する
お使いの周辺機器やアプリケーションの影響によって、エラーが発生することがあります。
お使いの環境に応じた項目をご覧ください。
次の場合に応じた項目を確認してください。
周辺機器をお使いの場合
パソコンに接続されている周辺機器をすべて取り外してください。
周辺機器を取り外すと、現象が発生しない場合は、パソコンが周辺機器の動作条件を満たしているかどうかを確認します。
また、周辺機器の問題を修正するドライバーが提供されているときは適用します。
周辺機器の動作条件やドライバーの提供状況などについては、周辺機器の提供元へお問い合わせください。
特定のアプリケーションをインストールした後に現象が発生した場合
パソコンがアプリケーションの動作条件を満たしているかどうかを確認します。
また、アプリケーションの問題を修正するプログラムが提供されているときは適用します。
アプリケーションの動作条件や修正プログラムの提供状況などについては、アプリケーションの提供元へお問い合わせください。
3番目の確認項目ウイルススキャンを実行する
ウイルスに感染していると、エラーが発生することがあります。
セキュリティ対策ソフトでウイルスに感染していないかどうかを確認し、感染していた場合はウイルスを駆除してください。
パソコンに付属のセキュリティ対策ソフトの使い方は、次のQ&Aをご覧ください。 ウイルスやスパイウェアをチェックする方法を教えてください。
ウイルスやスパイウェアをチェックする方法を教えてください。
4番目の確認項目ドライバーをアップデートする
ドライバーに問題がある場合、エラーが発生することがあります。
お使いの機種に提供されている、ドライバーを含むすべてのソフトウェアを更新し、最新の状態に更新してください。
最新のドライバーが提供されているかどうかの確認やアップデート方法については、次のQ&Aをご覧ください。 ドライバーやアプリなどのアップデート方法を教えてください。
ドライバーやアプリなどのアップデート方法を教えてください。
アップデートナビで「ダウンロードして適用ください。」と表示されたソフトウェアも、すべて適用してください。
5番目の確認項目Windows Updateを実行する
Windowsに問題がある場合、エラーが発生することがあります。
Windows Updateで、Windowsを最新の状態に更新してください。
Windows Updateの実行手順は、次のQ&Aをご覧ください。 Windows Updateの実行手順を教えてください。
Windows Updateの実行手順を教えてください。
6番目の確認項目ハードウェア診断を実行する
2番目から5番目の確認項目の内容を実施しても、エラーが繰り返し表示される場合は、パソコンの機械側(ハードウェア)に問題が発生している可能性があります。
次のQ&Aをご覧になり、ハードウェア診断を実行してください。 ハードウェアを診断する方法を教えてください。
ハードウェアを診断する方法を教えてください。
7番目の確認項目リカバリを実行する
ハードウェア診断で問題が確認できず、エラーが繰り返し表示される場合は、パソコンをご購入時の状態に戻すリカバリを行います。
パソコンをご購入時に戻すリカバリを実行する方法は、次のQ&Aをご覧ください。 パソコンを購入時の状態に戻す(リカバリ)の実行方法を教えてください。
パソコンを購入時の状態に戻す(リカバリ)の実行方法を教えてください。
2015年5月発表モデル以前の機種をお使いの場合、バックアップナビ(マイリカバリ)で、エラーが発生する前のパソコンの状態を保存(ディスクイメージを作成)していたときは、その状態に復元することで改善できる可能性があります。
バックアップナビ(マイリカバリ)の使い方は、次のQ&Aをご覧ください。 バックアップナビについて教えてください。
バックアップナビについて教えてください。 マイリカバリについて教えてください。
マイリカバリについて教えてください。



