Q&Aナンバー【1505-7878】更新日:2015年11月14日
このページをブックマークする(ログイン中のみ利用可)
[Internet Explorer] 日本語が入力できません。
| 対象機種 | すべて |
|---|---|
| 対象OS |
|
 質問
質問
 回答
回答
次の項目を順番に確認してください。
- 入力欄が日本語に対応していることを確認する
- アドレスバーをクリックする
- Internet Explorerを再起動する
- Internet Explorerの設定を初期化する
- 言語バーを再表示する
(Windows 7 / Windows Vista / Windows XP) - 「詳細なテキストサービス」を無効にする
(Windows XP) - 辞書ファイルを修復する

Windows VistaでMicrosoft Office 2007をお使いの場合、日本語の変換に時間がかかる場合があります。
詳しくは、次のQ&Aをご覧ください。 [Windows Vista] 日本語の文字を入力すると、変換に時間がかかります。
[Windows Vista] 日本語の文字を入力すると、変換に時間がかかります。
1番目の確認項目入力欄が日本語に対応していることを確認する
パスワードやメールアドレスの入力欄は、入力できる文字が半角英数字などに制限され、日本語が入力できない場合があります。
入力欄に「半角英数字」などの注意書きがないかどうかを確認してください。
入力できる文字が制限されている場合は、その文字を使用して入力してください。
2番目の確認項目アドレスバーをクリックする
Internet Explorerでページを表示した後に、別のプログラムが起動したり、他のウィンドウやデスクトップをクリックしたりすると、表示したページで日本語が入力できない場合があります。
この場合は、次の手順のように、まずInternet Explorerのアドレスバーをクリックしてから、文字の入力欄をクリックします。
お使いの環境によっては、表示される画面が異なります。
- Internet Explorerのアドレスバーをクリックします。
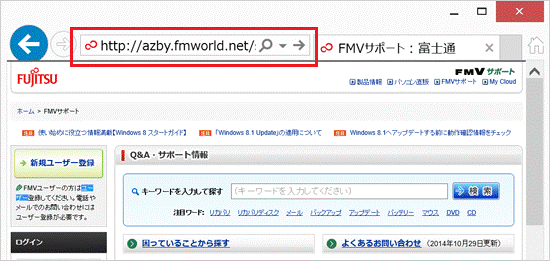
- Internet Explorerの日本語の入力欄をクリックし、入力カーソルが点滅したことを確認します。
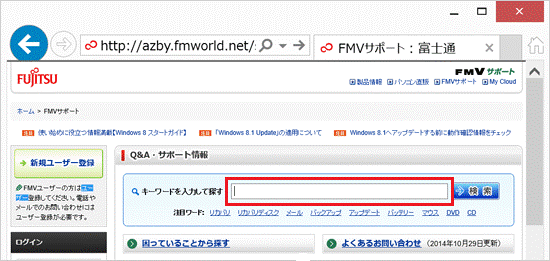
- 日本語を入力します。
3番目の確認項目Internet Explorerを再起動する
Internet Explorerの動作に問題が生じると、日本語が入力できなくなることがあります。
この場合は、次の手順で、Internet Explorerを再起動します。
入力中の文章(掲示板へ書き込み中の文章 など)は、Internet Explorerを再起動すると失われます。
入力中の文章がある場合は、メモ帳などの別のアプリケーションに貼り付けて保存してください。
- Internet Explorerの「×」ボタンをクリックし、終了します。

その他にも表示されている画面がある場合は、「×」ボタンをクリックして、すべて終了します。 - Internet Explorerを起動し、目的のページを表示します。
- Internet Explorerの日本語の入力欄をクリックし、入力カーソルが点滅したことを確認します。
- 日本語を入力します。
4番目の確認項目Internet Explorerの設定を初期化する
Internet Explorerのインターネット一時ファイルが破損していたり、設定が変更されていたりすると、日本語が入力できない場合があります。
次のQ&Aをご覧になり、Internet Explorerの設定を初期化して、日本語を入力してください。 [Internet Explorer] 設定を初期化する方法を教えてください。
[Internet Explorer] 設定を初期化する方法を教えてください。
5番目の確認項目言語バーを再表示する
Windows 7以前のOSで、メモ帳などの他のアプリケーションでも、日本語が入力できない場合は、言語バーを再表示して、日本語を入力します。
言語バーを再表示する方法は、お使いのOSに応じて、次のQ&Aをご覧ください。 [Windows 7] 言語バーを表示する方法を教えてください。
[Windows 7] 言語バーを表示する方法を教えてください。 [Windows Vista] 言語バーを表示する方法を教えてください。
[Windows Vista] 言語バーを表示する方法を教えてください。  [Windows XP] 言語バーを表示する方法を教えてください。
[Windows XP] 言語バーを表示する方法を教えてください。
6番目の確認項目「詳細なテキストサービス」を無効にする
Windows XPは、「詳細なテキストサービス」を無効にすることで、日本語が入力できる場合があります。
お使いの機種に応じた項目を確認してください。

- 2001年冬モデル〜2002年冬モデルで、Windows XP Service Pack 1以降を適用している場合は、「2003年春モデル〜2003年夏モデル」の手順をご覧ください。
Service Packのバージョンを確認する方法は、次のQ&Aをご覧ください。 [Windows XP] インストールされているService Packのバージョンを確認する方法を教えてください。
[Windows XP] インストールされているService Packのバージョンを確認する方法を教えてください。 - 「詳細なテキストサービス」を無効にすると、言語バーが表示されなくなります。
また、手書き認識、音声認識、東アジア言語のキーボード入力サービス、ナチュラルインプットが使用できなくなります。
ナチュラルインプットについては、マイクロソフト社サポート技術情報をご覧ください。- IME 2003の場合
マイクロソフト社 サポート技術情報
[文書番号:881293] ナチュラル インプットは今までの IME と何が違いますか?
http://support.microsoft.com/kb/881293/ja - IME 2002の場合
マイクロソフト社 サポート技術情報
[文書番号:880934] ナチュラル インプットは今までの IME と何が違いますか?
http://support.microsoft.com/kb/880934/ja
- IME 2003の場合
2003年冬モデル〜2006年秋冬モデル
手順は、次のとおりです。
- 起動しているアプリケーションがある場合は、終了します。
- 「スタート」ボタン→「コントロールパネル」の順にクリックします。
- 「日付、時刻、地域と言語のオプション」をクリックします。
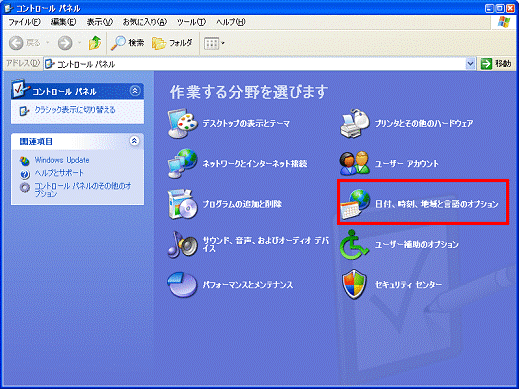

「日付、時刻、地域と言語のオプション」が表示されていない場合は、次の手順に進みます。 - 「地域と言語のオプション」をクリックします。
- 「言語」タブをクリックします。
- 「詳細」ボタンをクリックします。
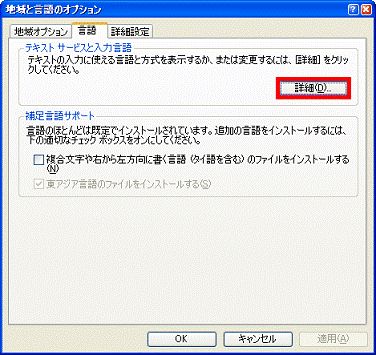
- 「インストールされているサービス」の一覧から、「Microsoft IME Standard 2003」をクリックします。
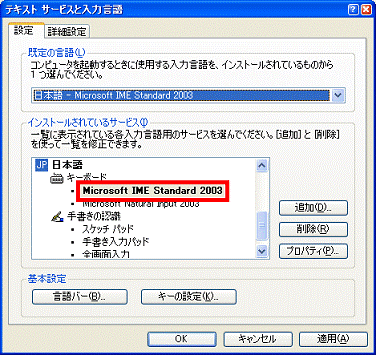
- 「プロパティ」ボタンをクリックします。
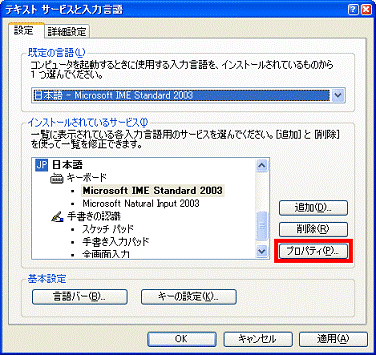
- 「Microsoft IME スタンダードのプロパティ」が表示されます。
「互換性」タブをクリックします。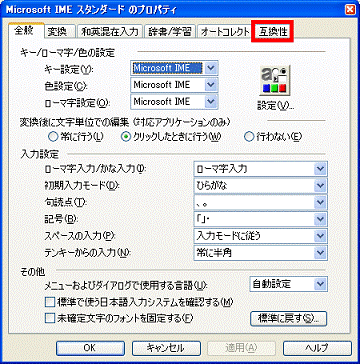
- 「詳細なテキストサービスを使用しない」をクリックします。
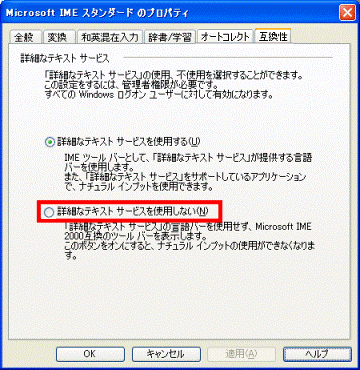
- 「互換性の設定が変更されました。」と表示されます。
「はい」ボタンをクリックします。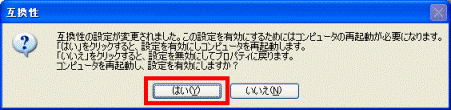
パソコンが再起動し、「詳細なテキストサービス」が無効になります。
2003年春モデル〜2003年夏モデル
手順は、次のとおりです。
- 「スタート」ボタン→「コントロールパネル」の順にクリックします。
- 「日付、時刻、地域と言語のオプション」をクリックします。
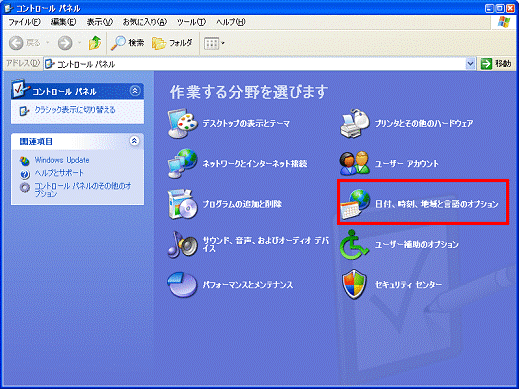

「日付、時刻、地域と言語のオプション」が表示されていない場合は、次の手順に進みます。 - 「地域と言語のオプション」をクリックします。
- 「言語」タブをクリックします。
- 「詳細」ボタンをクリックします。
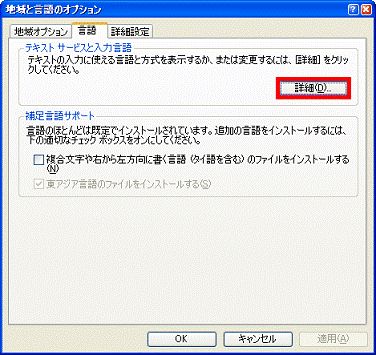
- 「詳細設定」タブをクリックします。
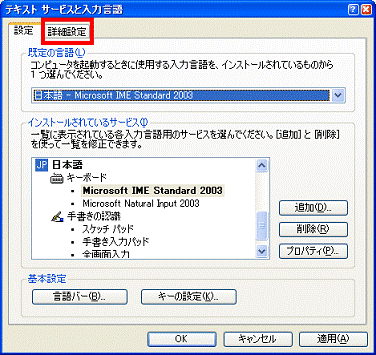
- 「詳細なテキストサービスをオフにする」をクリックし、チェックを付けます。
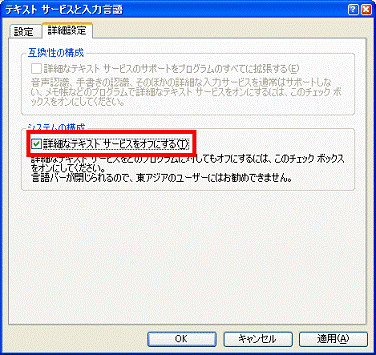
- 「OK」ボタンをクリックします。
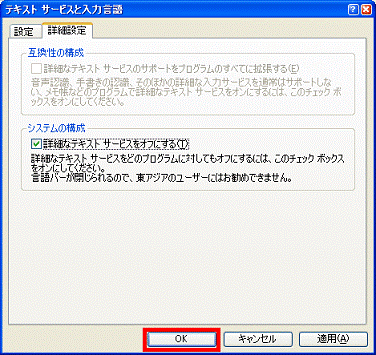
- 「新しい設定を有効にするには、コンピュータを再起動する必要があります。」と表示されます。
「はい」ボタンをクリックします。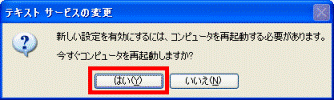
パソコンが再起動し、「詳細なテキストサービス」が無効になります。
2001年冬モデル〜2002年冬モデル
手順は、次のとおりです。

- 「スタート」ボタン→「コントロールパネル」の順にクリックします。
- 「日付、時刻、地域と言語のオプション」をクリックします。

「日付、時刻、地域と言語のオプション」が表示されていない場合は、次の手順に進みます。 - 「地域と言語のオプション」をクリックします。
- 「言語」タブをクリックします。
- 「詳細」ボタンをクリックします。
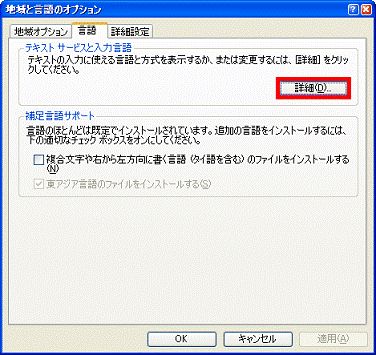
- 「言語バー」ボタンをクリックします。
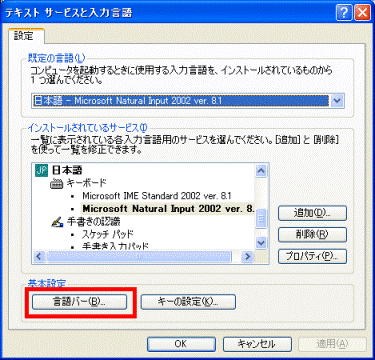
- 「詳細なテキストサービスを無効にする」をクリックし、チェックを付けます。
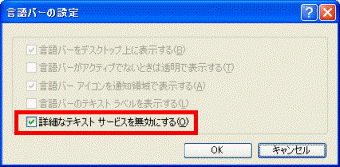
- 「OK」ボタンをクリックします。
- 「詳細なテキスト サービスをオフにすることが選択されました。」と表示されます。
「はい」ボタンをクリックします。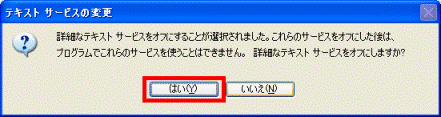
- 「OK」ボタンをクリックします。
- 「×」ボタンをクリックし、表示されている画面を閉じます。
7番目の確認項目辞書ファイルを修復する
Microsoft IMEのユーザー辞書ファイルが破損していると、正しく日本語が入力できません。
ユーザー辞書ファイルを修復し、日本語を入力してください。
ユーザー辞書ファイルを修復する方法は、次のQ&Aをご覧ください。 [Microsoft IME] 文字を漢字に変換できなくなりました。
[Microsoft IME] 文字を漢字に変換できなくなりました。



