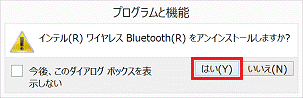Q&Aナンバー【1511-1147】更新日:2017年3月17日
このページをブックマークする(ログイン中のみ利用可)
「インテル(R) Bluetooth ドライバー」(64ビット)の修正項目とインストール方法について(2015年1月発表モデル:LIFEBOOK GH77/Tほか)
これは機種別のドライバー関連情報です。ドライバー名、および対象の機種やOSをご確認ください。
| 対象機種 | 2015年1月発表モデルESPRIMO FH52/T、他・・・ |
|---|---|
| 対象OS |
|
 質問
質問
以下のドライバが公開されています。
【ドライバ名・バージョン】
インテル(R) Bluetooth ドライバー V19.30.1649.0953
【対象機種】
次の Intel 社製ワイヤレス LAN 搭載モデル
「Intel(R) Dual Band Wireless-AC 8260」
「Intel(R) Dual Band Wireless-N 8260」
「Intel(R) Dual Band Wireless-AC 7265」
「Intel(R) Wireless-N 7265」
「Intel(R) Dual Band Wireless-AC 7260」
「Intel(R) Dual Band Wireless-N 7260」
「Intel(R) Wireless-N 7260」
【修正項目】
◇19.30.1649.0953
1) Bluetooth機器との接続の整合性を向上しました。
◇19.11.1639.0649
1) 新チップに対応しました。
◇18.1.1613.3274
1) Windows(R) 10 Anniversary Updateに対応しました。
◇V18.1.1607.3129
1) 旧版から更新インストールを行うと、Intel Bluetooth Serviceが正常に登録
されない事がある不具合を修正しました。
◇V18.1.1546.2762
1) ファームウェアで、スリープや休止状態に関する処理を改善しました。
◇V18.1.1539.2349
1) まれに、スリープや休止状態から復帰した際に Bluetooth機器と接続できない
事がある不具合を修正しました。
◇V18.1.1527.1552
1) 新規リリース
【ドライバ名・バージョン】
インテル(R) Bluetooth ドライバー V19.30.1649.0953
【対象機種】
次の Intel 社製ワイヤレス LAN 搭載モデル
「Intel(R) Dual Band Wireless-AC 8260」
「Intel(R) Dual Band Wireless-N 8260」
「Intel(R) Dual Band Wireless-AC 7265」
「Intel(R) Wireless-N 7265」
「Intel(R) Dual Band Wireless-AC 7260」
「Intel(R) Dual Band Wireless-N 7260」
「Intel(R) Wireless-N 7260」
【修正項目】
◇19.30.1649.0953
1) Bluetooth機器との接続の整合性を向上しました。
◇19.11.1639.0649
1) 新チップに対応しました。
◇18.1.1613.3274
1) Windows(R) 10 Anniversary Updateに対応しました。
◇V18.1.1607.3129
1) 旧版から更新インストールを行うと、Intel Bluetooth Serviceが正常に登録
されない事がある不具合を修正しました。
◇V18.1.1546.2762
1) ファームウェアで、スリープや休止状態に関する処理を改善しました。
◇V18.1.1539.2349
1) まれに、スリープや休止状態から復帰した際に Bluetooth機器と接続できない
事がある不具合を修正しました。
◇V18.1.1527.1552
1) 新規リリース
 回答
回答
次の順序で、インテル(R) Bluetooth ドライバーをインストールします。
次の項目を順番に確認してください。
手順1入手手順
次の手順で、インテル(R) Bluetooth ドライバーをダウンロードします。 インテル(R) Bluetooth ドライバー V19.30.1649.0953
インテル(R) Bluetooth ドライバー V19.30.1649.0953
お使いの環境によっては、表示される画面が異なります。
- 上の「ダウンロード」のリンクをクリックし、「ダウンロード」画面を表示させます。

デスクトップアプリ版 Internet Explorer で「ダウンロード」画面を表示してください。
Windows ストア アプリ版 Internet Explorer は、ファイルをダウンロードする場所を変更できません。 - ページをスクロールし、「ダウンロードファイル」の「インテル(R) Bluetooth ドライバー [ E1023713.exe、15.29MB ( 16030320 bytes ) ]」をクリックします。
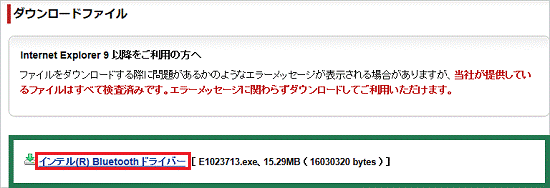
- 「fmworld.net から E1023713.exe(15.2 MB)を実行または保存しますか?」と表示されます。
「保存」ボタンの右にある「▼」ボタンをクリックし、表示されるメニューから、「名前を付けて保存」をクリックします。

「この種類のファイルはコンピューターに問題を起こす可能性があります。」と表示されても、ダウンロードするファイルに問題はありません。 - 「名前を付けて保存」が表示されます。
左側の一覧から「デスクトップ」をクリックします。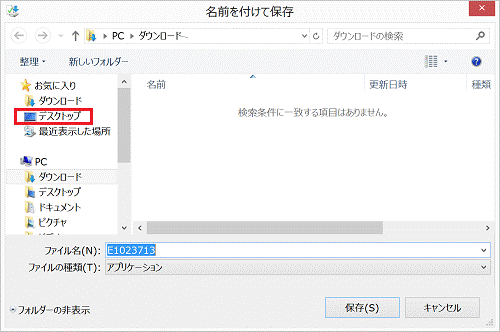

左側に一覧が表示されない場合は、「フォルダーの参照」をクリックします。 - 「保存」ボタンをクリックします。
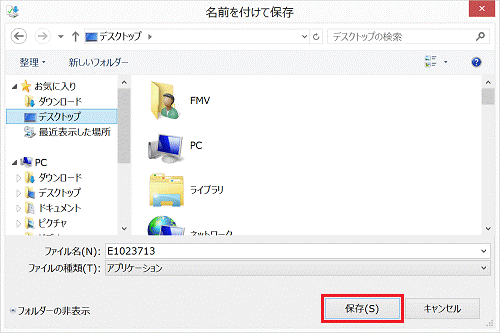
- ダウンロードが開始されます。
完了するまで、そのまましばらく待ちます。 - 「E1023713.exe のダウンロードが完了しました。」と表示されます。
「×」ボタンをクリックし、メッセージを閉じます。

「E1023713 の発行元を確認できませんでした。」と表示されても、ダウンロードしたファイルに問題はありません。 - 「×」ボタンをクリックし、Internet Explorer を閉じます。
- デスクトップに「E1023713」(または「E1023713.exe」)アイコンが作成されたことを確認します。

手順2アンインストール手順
次の手順で、インテル(R) Bluetooth ドライバーをアンインストールします。
お使いの環境によっては、表示される画面が異なります。
- 作業中のアプリケーションをすべて終了します。
作成中のファイルがある場合は、ファイルを保存します。 - 「デスクトップ」タイルをクリックします。
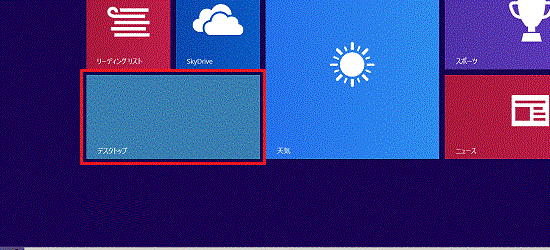

デスクトップが表示されている場合は、次の手順に進みます。 - 画面の右下の角に、マウスポインターを移動します。
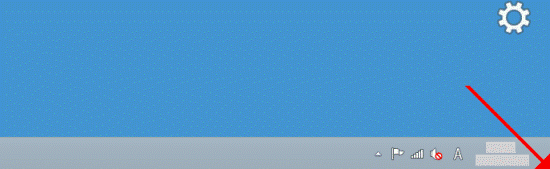
- チャームが表示されます。
「設定」をクリックします。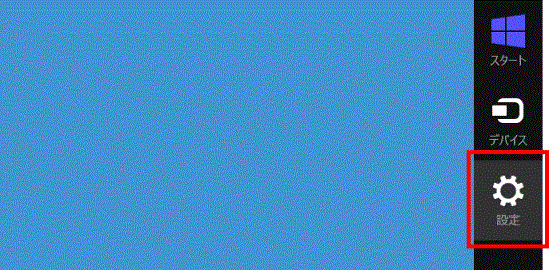
- 「コントロールパネル」をクリックします。
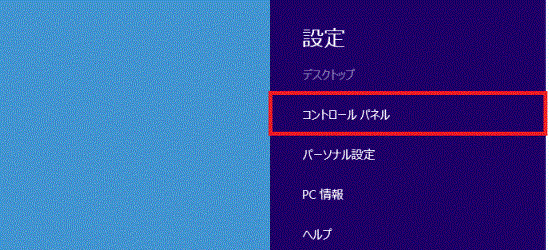
- 「コントロール パネル」が表示されます。
「プログラムのアンインストール」をクリックします。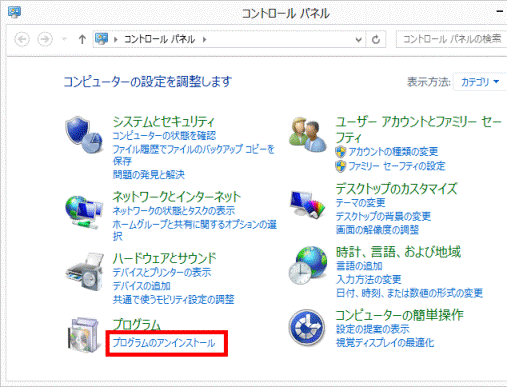

表示方法が「大きいアイコン」または「小さいアイコン」の場合は、「プログラムと機能」アイコンをクリックします。 - 「プログラムと機能」が表示されます。
「名前」の一覧から、「インテル(R) ワイヤレス Bluetooth(R)」または「インテル(R) ワイヤレス Bluetooth(R)(patch version 数字)」をダブルクリックします。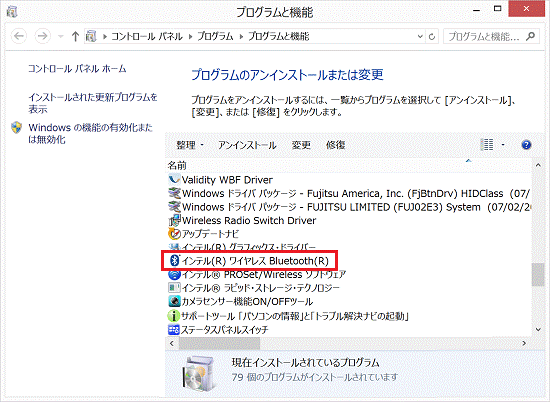

「名前」の一覧に「インテル(R) ワイヤレス Bluetooth(R)」で始まる項目がない場合、アンインストールは不要です。
「×」ボタンをクリックし「プログラムと機能」を閉じてから、「インストール手順」に進んでください。 - 「インテル(R) ワイヤレス Bluetooth(R) セットアップ・ウィザードにようこそ」と表示されます。
「次へ」ボタンをクリックします。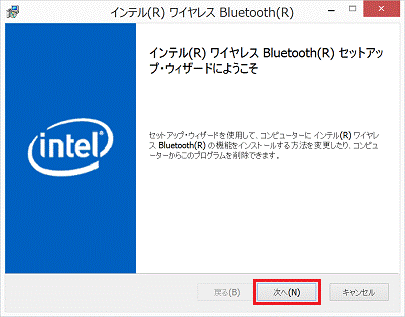
- 「インストールの変更、修復、または削除」と表示されます。
「削除」をクリックしします。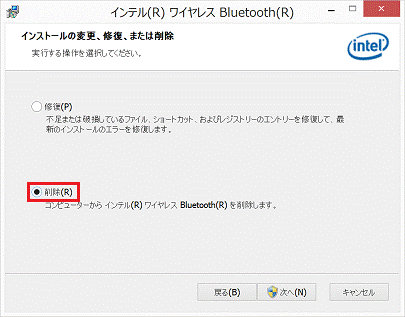
- 「次へ」ボタンをクリックします。
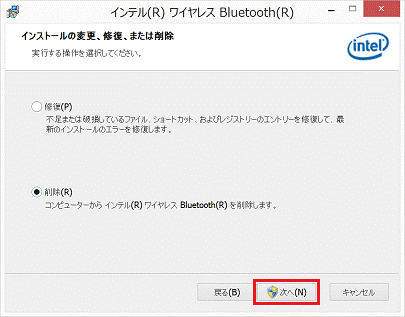
- 「ユーザーアカウント制御」が表示されます。
「はい」ボタンをクリックします。 - アンインストールが開始されます。
完了するまで、しばらく待ちます。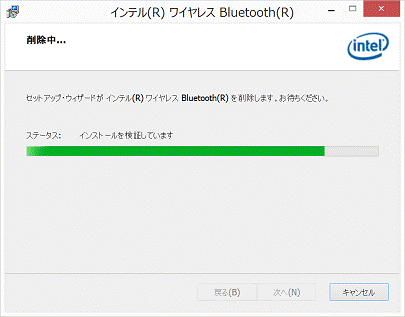

- ドライバーのアンインストールには時間がかかる場合があります。
その間にアンインストールを中断したり、別のアプリを起動したり、パソコンの電源を切ったりしないでください。 - ドライバーのアンインストール後、Windows 8.1 標準添付のドライバーが自動的にインストールされる場合があります。
- ドライバーのアンインストールには時間がかかる場合があります。
- 「インテル(R) ワイヤレス Bluetooth(R) セットアップ・ウィザードを完了しました」と表示されます。
「完了」ボタンをクリックします。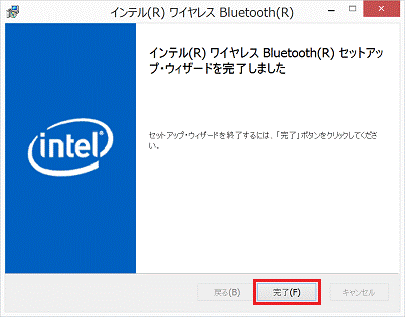

「インテル(R) ワイヤレス Bluetooth(R) への設定の変更を有効にするには、システムを再起動する必要があります。」と表示された場合は、「はい」ボタンをクリックします。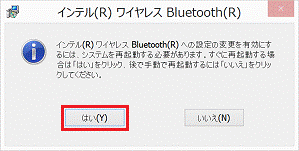
- アンインストールが完了すると、「プログラムと機能」に戻ります。
「×」ボタンをクリックして閉じます。- 画面の右下の角に、マウスポインターを移動します。
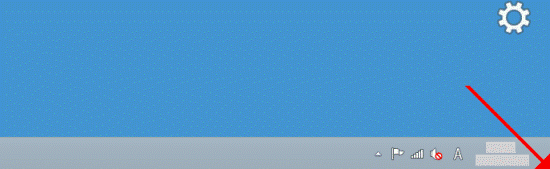
- チャームが表示されます。
「設定」をクリックします。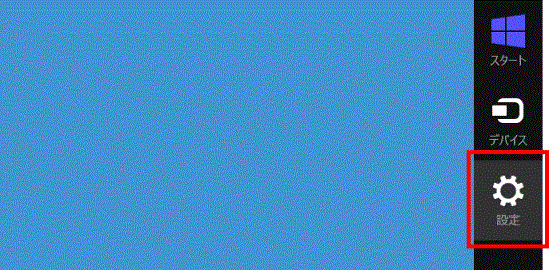
- 「電源」→「再起動」の順にクリックします。
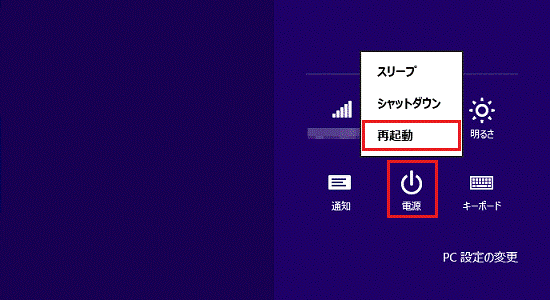
パソコンが再起動します。 - 画面の右下の角に、マウスポインターを移動します。
手順3インストール手順
次の手順で、インテル(R) Bluetooth ドライバーをインストールします。
お使いの環境によっては、表示される画面が異なります。
- 「デスクトップ」タイルをクリックします。
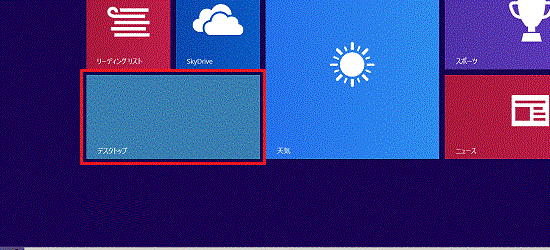
- ダウンロードして保存した、「E1023713」(または「E1023713.exe」)アイコンをダブルクリックします。

- 黒い画面がしばらく表示され、デスクトップに「193016490953Win81」フォルダーが作成されます。
作成された「193016490953Win81」フォルダーをダブルクリックします。
- 「Setup」(または「setup.exe」)アイコンをダブルクリックします。
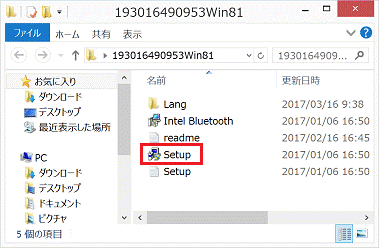
- 「ユーザーアカウント制御」が表示されます。
「はい」ボタンをクリックします。 - 「インテル(R) PROSet/Wireless ツール インストール ウィザードにようこそ」と表示されます。
「次へ」ボタンをクリックします。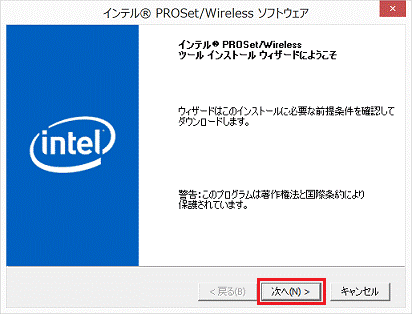
- 「インテル(R) ワイヤレス Bluetooth(R) セットアップ・ウィザードにようこそ」と表示されます。
「次へ」ボタンをクリックします。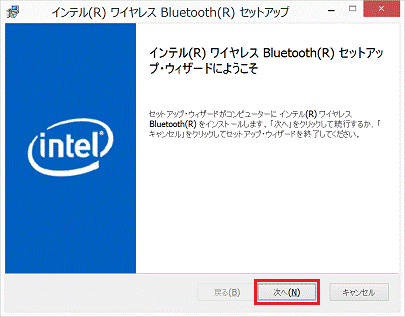
- 「使用許諾契約書」と表示されます。
内容をよく読み、同意する場合は「使用許諾契約の条項に同意します」をクリックしチェックを付けます。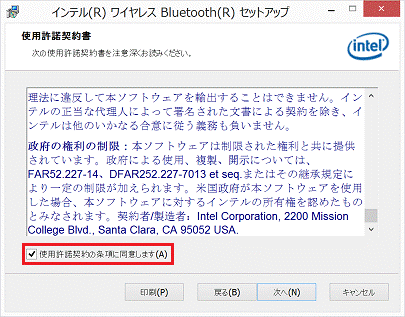
- 「次へ」ボタンをクリックします。
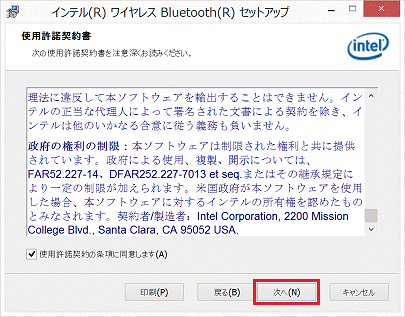
- 「セットアップ タイプの選択」と表示されます。
「標準」ボタンをクリックします。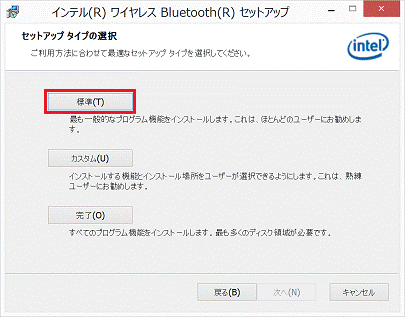
- 「インストール」ボタンをクリックします。
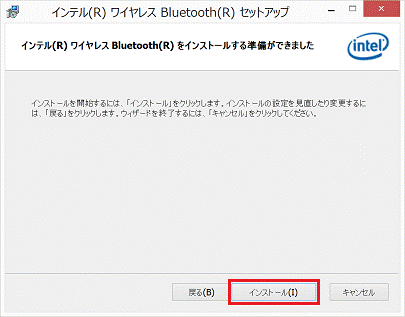
- インストールが開始されます。
完了するまで、しばらく待ちます。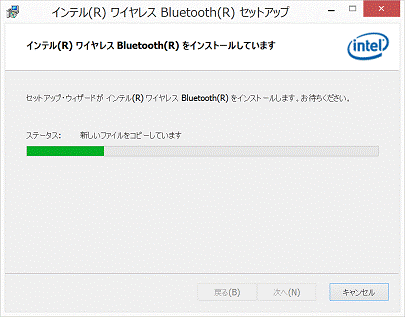
- 「インテル(R) ワイヤレス Bluetooth(R) セットアップ・ウィザードを完了しました」と表示されます。
「完了」ボタンをクリックします。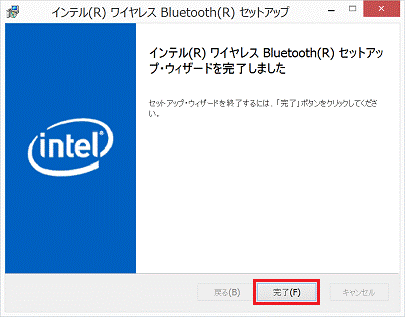
- 「×」ボタンをクリックし、「193016490953Win81」フォルダーを閉じます。
- 画面の右下の角に、マウスポインターを移動します。
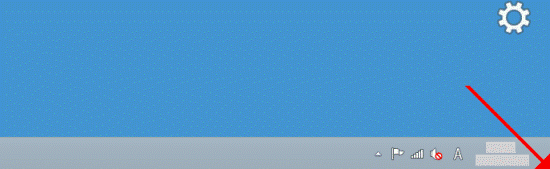
- チャームが表示されます。
「設定」をクリックします。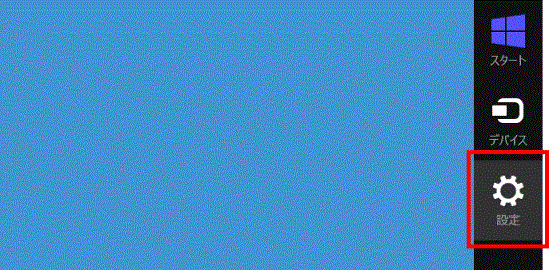
- 「電源」→「再起動」の順にクリックします。
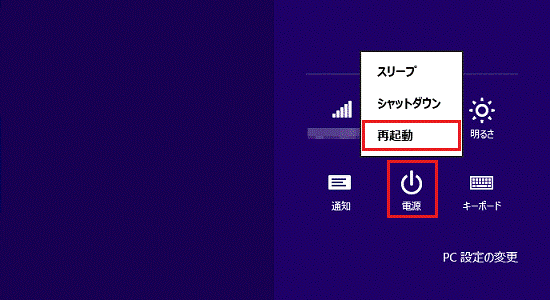
パソコンが再起動します。
手順4インストールの確認手順
次の手順で、インテル(R) Bluetooth ドライバーが正常にインストールされていることを確認します。
お使いの環境によっては、表示される画面が異なります。
- 「デスクトップ」タイルをクリックします。
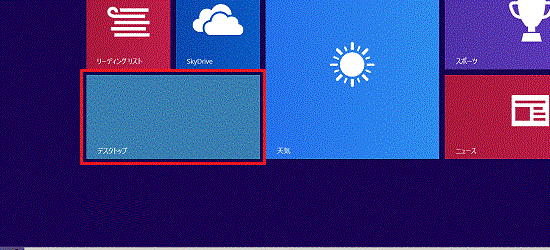
- 画面の右下の角に、マウスポインターを移動します。
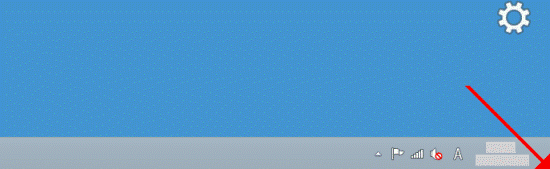
- チャームが表示されます。
「設定」をクリックします。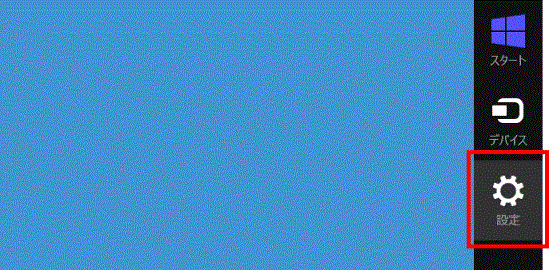
- 「コントロールパネル」をクリックします。
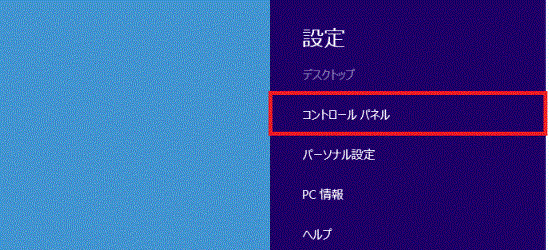
- 「コントロール パネル」が表示されます。
「プログラムのアンインストール」をクリックします。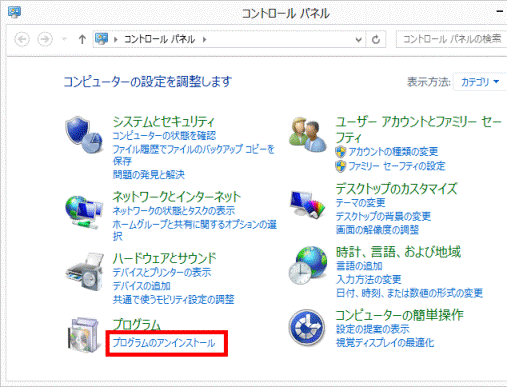

表示方法が「大きいアイコン」または「小さいアイコン」の場合は、「プログラムと機能」アイコンをクリックします。 - 「プログラムと機能」が表示されます。
「名前」の一覧から、「インテル(R) ワイヤレス Bluetooth(R)」をクリックします。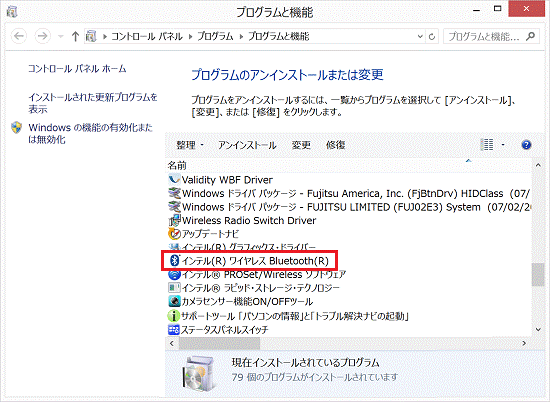
- バージョンを確認します。
正常にインストールされている場合は、「製品バージョン」の欄に「19.30.1649.0953」と表示されます。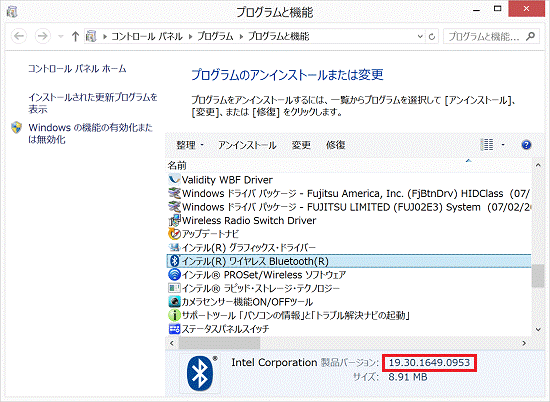
- 「×」ボタンをクリックし、「プログラムと機能」を閉じます。
手順5ダウンロードしたファイルの削除手順
インテル(R) Bluetooth ドライバーが正常にインストールされたことを確認したら、FMVサポートのホームページからダウンロードしたファイルは、削除して結構です。
次の手順で、ダウンロードしたファイルと、「インストール手順」で作成したフォルダーを削除します。
- デスクトップの「E1023713」(または「E1023713.exe」)アイコンを右クリックし、表示されるメニューから「削除」をクリックします。
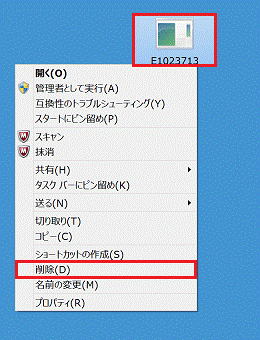
- 「193016490953Win81」フォルダーを右クリックし、表示されるメニューから「削除」をクリックします。
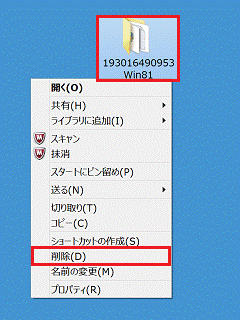
- デスクトップ上から、アイコンやフォルダーが消えたことを確認します。