「非公開のネットワーク」が表示されない場合は、パソコンを再起動します。
Q&Aナンバー【1511-3141】更新日:2021年12月22日
このページをブックマークする(ログイン中のみ利用可)
[Windows 11] ステルス機能が有効なワイヤレスネットワークに接続する方法を教えてください。
| 対象機種 | すべて |
|---|---|
| 対象OS |
|
 質問
質問
ステルス機能が有効になっているルーターやアクセスポイントとパソコンを、無線LANで接続する方法を教えてください。
 回答
回答
ステルス機能が有効なワイヤレスネットワークに接続する方法は、次のとおりです。
次の項目を順番に確認してください。
手順1ワイヤレスネットワークに接続する
次の手順で、接続します。

お使いの環境によっては、表示される画面が異なります。
- タスクバーの右側にある「スピーカー」アイコンをクリックします。
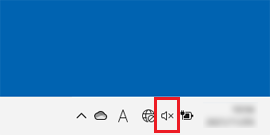
- クイック設定が表示されます。
「Wi-Fi 接続の管理」にある「 」をクリックします。
」をクリックします。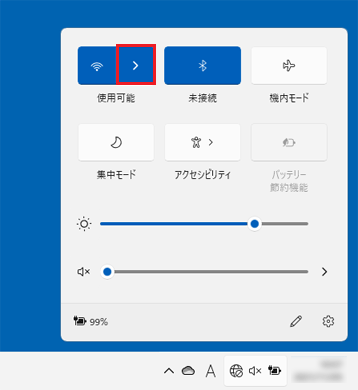
- 利用できるネットワーク名(SSID)の一覧が表示されます。
「非公開のネットワーク」をクリックします。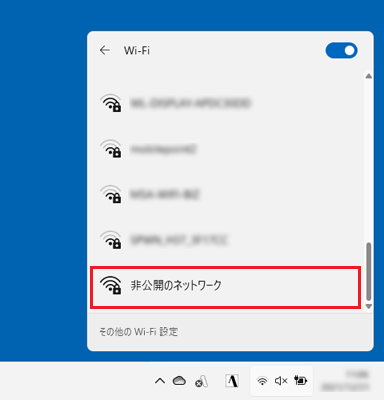 アドバイス
アドバイス - 「接続」ボタンをクリックします。
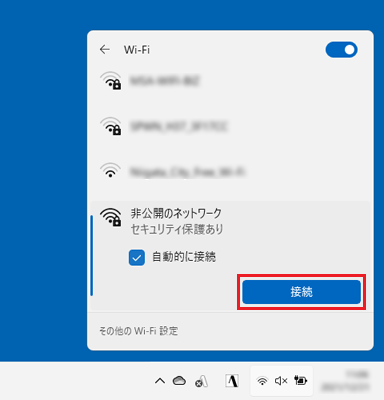
- 「ネットワーク名(SSID)の入力」と表示されます。
入力欄に、SSIDを入力します。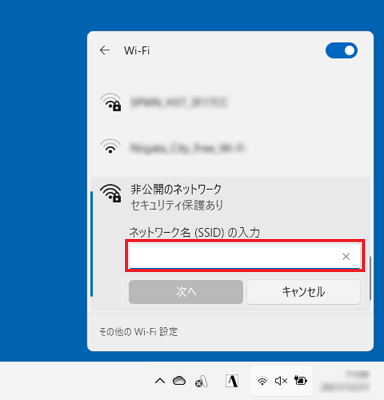
- 「次へ」ボタンをクリックします。
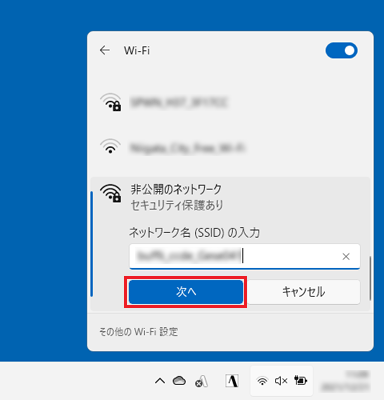
- 「ネットワークセキュリティキーの入力」と表示されます。
入力欄に、ネットワークセキュリティキーを入力します。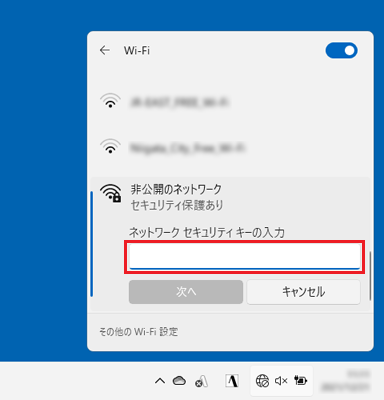
- 「次へ」ボタンをクリックします。
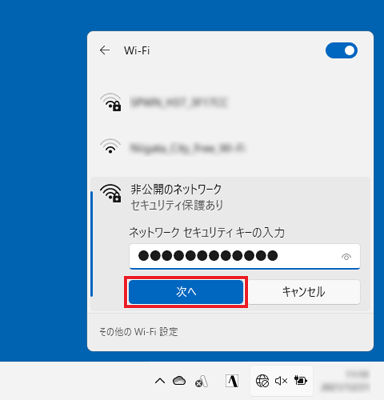
手順2ワイヤレスネットワークのプロパティの設定を変更する
パソコンを起動したときに、今回のワイヤレスネットワークに自動で接続するには、設定を変更します。
設定を変更する方法は、次のとおりです。

お使いの環境によっては、表示される画面が異なります。
 「スタート」ボタン→右上の「すべてのアプリ」→「Windows ツール」の順にクリックします。
「スタート」ボタン→右上の「すべてのアプリ」→「Windows ツール」の順にクリックします。- 「Windows ツール」が表示されます。
「コントロールパネル」をダブルクリックします。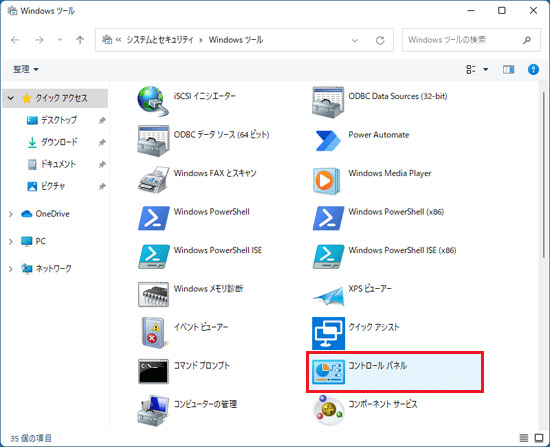
- 「ネットワークとインターネット」をクリックします。
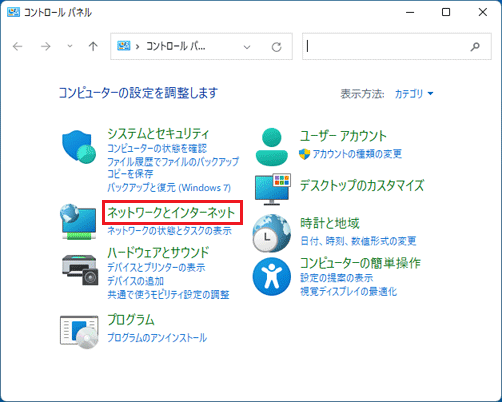 アドバイス
アドバイス表示方法が「大きいアイコン」または「小さいアイコン」の場合は、「ネットワークと共有センター」アイコンをクリックし、手順5.に進みます。
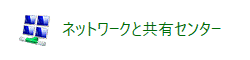
- 「ネットワークと共有センター」をクリックします。
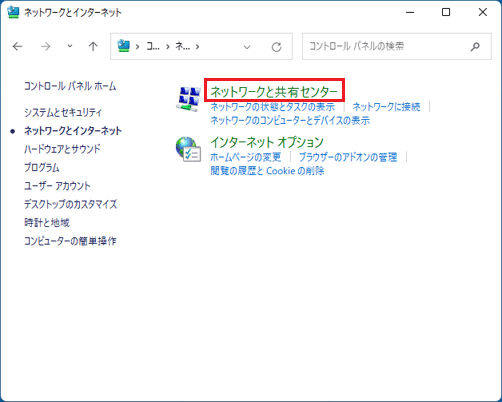
- 「ネットワークと共有センター」が表示されます。
「接続」の右にある「Wi-Fi(接続中のSSID)」をクリックします。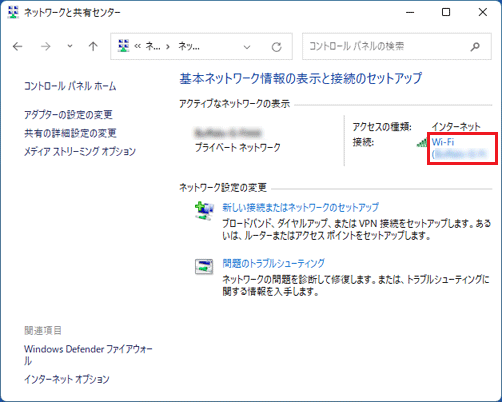
- 「Wi-Fiの状態」が表示されます。
「ワイヤレスのプロパティ」ボタンをクリックします。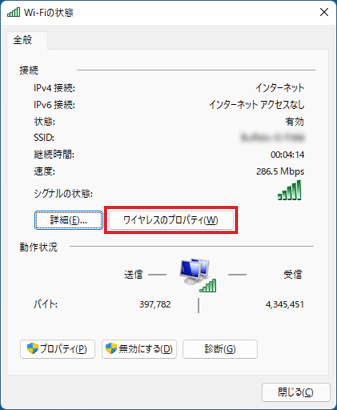
- 「ワイヤレスネットワークのプロパティ」が表示されます。
「接続」タブをクリックします。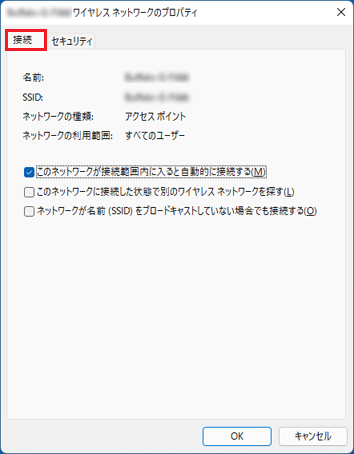
- 「ネットワークが名前(SSID)をブロードキャストしていない場合でも接続する」をクリックし、チェックを付けます。
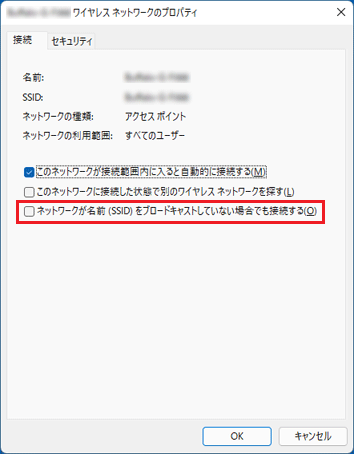
- 「OK」ボタンをクリックします。
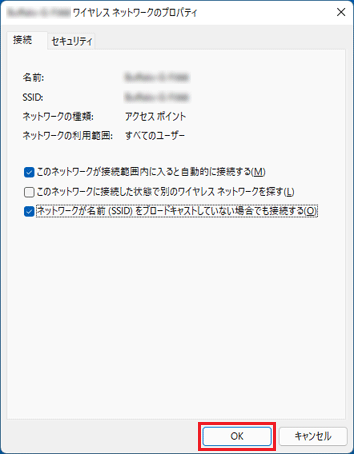
- 「×」ボタンをクリックし、「Wi-Fiの状態」を閉じます。
- 「×」ボタンをクリックし、「ネットワークと共有センター」を閉じます。



