Q&Aナンバー【1707-7771】更新日:2013年7月20日
このページをブックマークする(ログイン中のみ利用可)
[Windows XP Service Pack 3] インストールした後、パソコンが起動できなくなりました。
| 対象機種 | すべて |
|---|---|
| 対象OS |
|
 質問
質問
Windows XP Service Pack 3をインストールした後、パソコンが起動できなくなりました。
対処方法を教えてください。
対処方法を教えてください。
 回答
回答
Windows XP Service Pack 3をインストールした後、パソコンが起動できなくなった場合は、パソコンをセーフモードで起動します。
その後で、システムの復元を使ってWindows XP Service Pack 3をインストールする前の状態に戻し、Windowsが正常に起動できるかどうかを確認します。
次の手順で、Windowsをセーフモードで起動します。

FMV-BIBLO LOOX Uシリーズをお使いの場合、次のキーは【Fn】キーを押しながら操作してください。


Windowsをセーフモードで起動できない場合は、パソコンを起動できる状態に戻す作業として、リカバリまたはマイリカバリを行います。
リカバリを実行するときのご注意点や、リカバリの方法などは、パソコンに添付のマニュアルに記載されています。
マニュアルの名称や記載場所については、次のQ&Aをご覧ください。
 リカバリ(パソコンを購入時の状態に戻す)には、どのマニュアルを見ればよいですか。(新しいウィンドウで表示)
リカバリ(パソコンを購入時の状態に戻す)には、どのマニュアルを見ればよいですか。(新しいウィンドウで表示)
マイリカバリで、ディスクイメージを作成している場合、マイリカバリを実行することができます。
マイリカバリを実行する手順は、次のQ&Aをご覧ください。
 マイリカバリについて教えてください。(新しいウィンドウで表示)
マイリカバリについて教えてください。(新しいウィンドウで表示)
システムの復元を使って、Windows XP Service Pack 3をインストールする前の状態に戻し、Windowsが正常に起動するかどうかを確認します。
システムの復元を実行する前に、いくつかの注意を確認する必要があります。
次の項目を上から順に、必ず確認してください。
復元する復元ポイントの日時より後にインストールしたアプリケーションは、システムの復元を実行した後で、もう一度インストールする必要があります。
また、一部の「監視されているファイル」(拡張子が.exe、.vxd、.dll、.com、.inf、.sysなど)が削除されることがあります。
詳しくは、次のQ&Aをご覧ください。
 [Windows XP / Windows Me] 「システムの復元」の注意点について教えてください。(新しいウィンドウで表示)
[Windows XP / Windows Me] 「システムの復元」の注意点について教えてください。(新しいウィンドウで表示)

アプリケーションによっては、システムの復元を実行した後で、正常に動作しなくなる場合があります。
その場合は、アプリケーションを再インストールしてください。
次の手順で、システムの復元を実行します。


システムの復元が完了しない場合や、システムの復元を行っても状況が改善しない場合は、パソコンを起動できる状態に戻す作業として、リカバリまたはマイリカバリを行います。
リカバリを実行するときのご注意点や、リカバリの方法などは、パソコンに添付のマニュアルに記載されています。
マニュアルの名称や記載場所については、次のQ&Aをご覧ください。
 リカバリ(パソコンを購入時の状態に戻す)には、どのマニュアルを見ればよいですか。(新しいウィンドウで表示)
リカバリ(パソコンを購入時の状態に戻す)には、どのマニュアルを見ればよいですか。(新しいウィンドウで表示)
マイリカバリで、ディスクイメージを作成している場合、マイリカバリを実行することができます。
マイリカバリを実行する手順は、次のQ&Aをご覧ください。
 マイリカバリについて教えてください。(新しいウィンドウで表示)
マイリカバリについて教えてください。(新しいウィンドウで表示)
その後で、システムの復元を使ってWindows XP Service Pack 3をインストールする前の状態に戻し、Windowsが正常に起動できるかどうかを確認します。
次の項目を順番に確認してください。
手順1セーフモードで起動する
次の手順で、Windowsをセーフモードで起動します。

FMV-BIBLO LOOX Uシリーズをお使いの場合、次のキーは【Fn】キーを押しながら操作してください。
- 【F8】キー
- 【↑】【↓】キー

- キーボードの【F8】キーの位置を確認します。
- パソコン本体の電源を入れます。
- 富士通のロゴ画面の左下に文字が表示されたら、【F8】キーをトントントンと断続的に押します。

(起動時に表示される富士通のロゴ画面の例)
- 画面が切り替わったら、キーボードから指を離します。
- キー操作中に「ピピピピッ」という警告音が鳴るときには、次の画面に切り替わるまで、【F8】キーをトントントンと断続的に押してください。
- 画面が切り替わったら、キーボードから指を離します。
- 黒い画面に「Windows 拡張オプションメニュー」と表示されます。
キーボードの【↑】キー / 【↓】キーを押し、「セーフモード」を選択します。
キー操作のタイミングによっては、「Windows 拡張オプションメニュー」と表示されないことがあります。
その場合は、手順2.から操作をやり直します。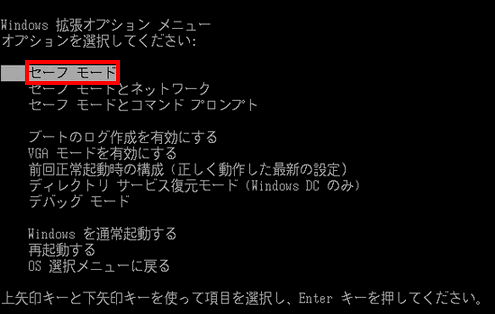
- 【Enter】キーを押します。
- 「オペレーティングシステムの選択」と表示されます。
キーボードの【↑】キー / 【↓】キーを押し、お使いのOS名を選択します。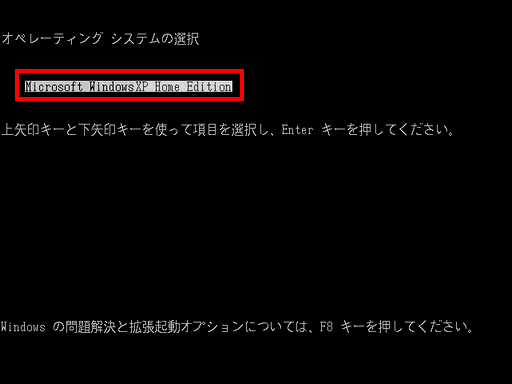
- 【Enter】キーを押します。
- Windowsがセーフモードで起動するまで、しばらく待ちます。
- ユーザーアカウントをクリックします。

制限付きアカウント、およびGuestアカウントは、セーフモードでは起動できません。 - 「Windows はセーフ モードで実行されています。」と表示されます。
「はい」ボタンをクリックします。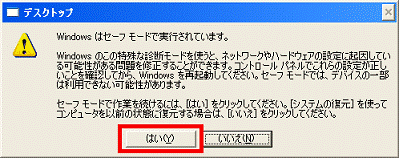

Windowsをセーフモードで起動できない場合は、パソコンを起動できる状態に戻す作業として、リカバリまたはマイリカバリを行います。
リカバリを実行するときのご注意点や、リカバリの方法などは、パソコンに添付のマニュアルに記載されています。
マニュアルの名称や記載場所については、次のQ&Aをご覧ください。
 リカバリ(パソコンを購入時の状態に戻す)には、どのマニュアルを見ればよいですか。(新しいウィンドウで表示)
リカバリ(パソコンを購入時の状態に戻す)には、どのマニュアルを見ればよいですか。(新しいウィンドウで表示)マイリカバリで、ディスクイメージを作成している場合、マイリカバリを実行することができます。
マイリカバリを実行する手順は、次のQ&Aをご覧ください。
 マイリカバリについて教えてください。(新しいウィンドウで表示)
マイリカバリについて教えてください。(新しいウィンドウで表示)手順2システムの復元を実行する
システムの復元を使って、Windows XP Service Pack 3をインストールする前の状態に戻し、Windowsが正常に起動するかどうかを確認します。
システムの復元を実行する前に、いくつかの注意を確認する必要があります。
次の項目を上から順に、必ず確認してください。
次の項目を順番に確認してください。
システムの復元の注意事項
復元する復元ポイントの日時より後にインストールしたアプリケーションは、システムの復元を実行した後で、もう一度インストールする必要があります。
また、一部の「監視されているファイル」(拡張子が.exe、.vxd、.dll、.com、.inf、.sysなど)が削除されることがあります。
詳しくは、次のQ&Aをご覧ください。
 [Windows XP / Windows Me] 「システムの復元」の注意点について教えてください。(新しいウィンドウで表示)
[Windows XP / Windows Me] 「システムの復元」の注意点について教えてください。(新しいウィンドウで表示)
アプリケーションによっては、システムの復元を実行した後で、正常に動作しなくなる場合があります。
その場合は、アプリケーションを再インストールしてください。
システムの復元の実行
次の手順で、システムの復元を実行します。

- 「スタート」ボタン→「すべてのプログラム」→「アクセサリ」→「システムツール」→「システムの復元」の順にクリックします。
- 「システムの復元の開始」と表示されます。
「コンピュータを以前の状態に復元する」をクリックします。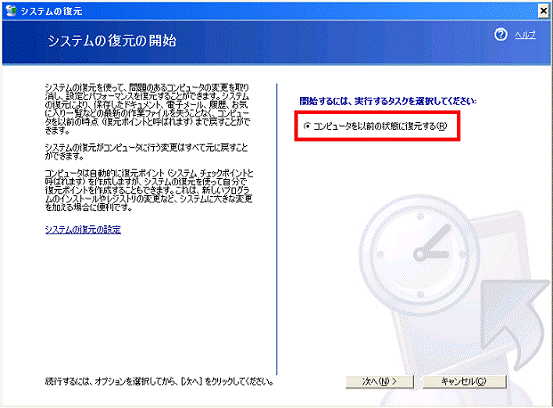
- 「次へ」ボタンをクリックします。
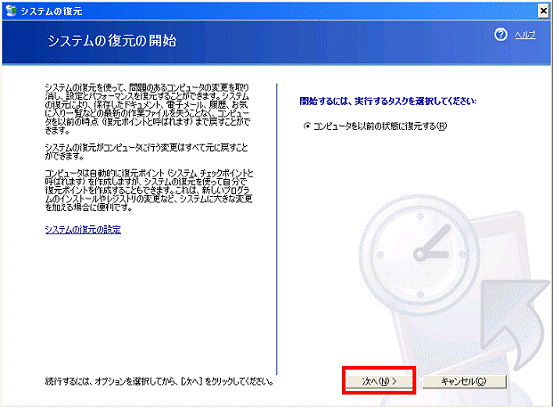
- 「復元ポイントの選択」と表示されます。
Windows XP Service Pack 3をインストールする前の復元ポイントを選択します。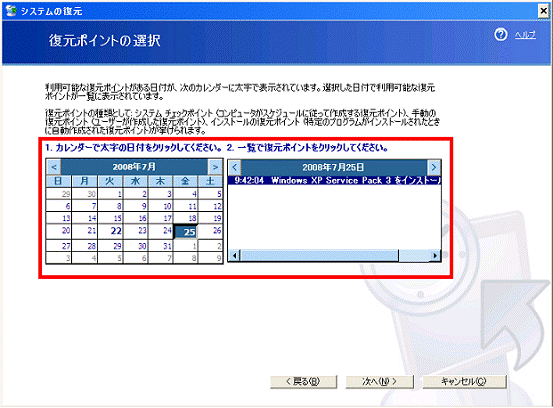
- 復元ポイントが選択できたら、「次へ」ボタンをクリックします。
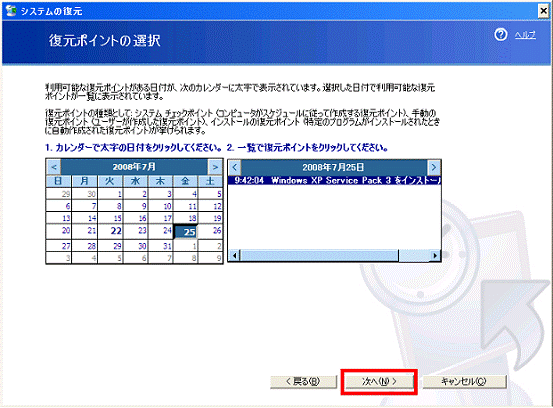
- 「復元ポイントの選択の確認」と表示されます。
内容をよく読み、確認できたら「次へ」ボタンをクリックします。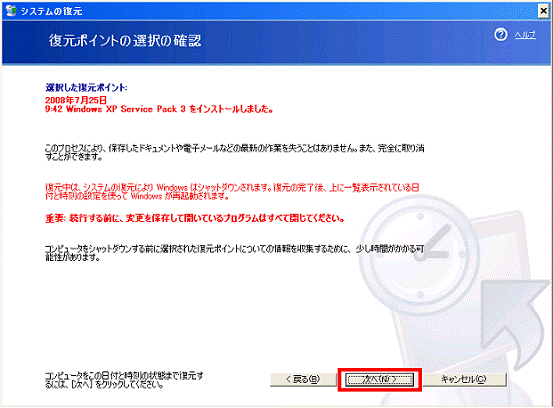
- 「システムの復元」が表示されます。
システムの復元が完了するまで、しばらく待ちます。 - 「復元は完了しました」と表示されます。
「OK」ボタンをクリックします。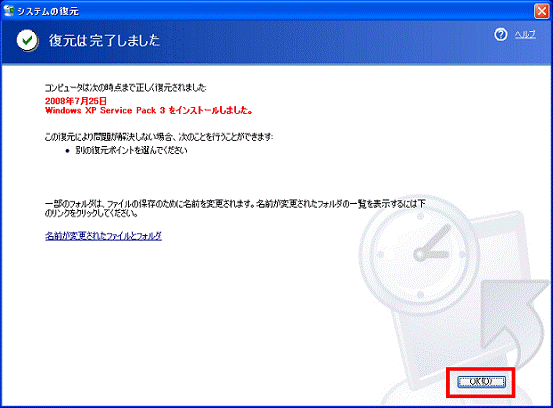
- Windowsが起動するまで、しばらく待ちます。

システムの復元が完了しない場合や、システムの復元を行っても状況が改善しない場合は、パソコンを起動できる状態に戻す作業として、リカバリまたはマイリカバリを行います。
リカバリを実行するときのご注意点や、リカバリの方法などは、パソコンに添付のマニュアルに記載されています。
マニュアルの名称や記載場所については、次のQ&Aをご覧ください。
 リカバリ(パソコンを購入時の状態に戻す)には、どのマニュアルを見ればよいですか。(新しいウィンドウで表示)
リカバリ(パソコンを購入時の状態に戻す)には、どのマニュアルを見ればよいですか。(新しいウィンドウで表示)マイリカバリで、ディスクイメージを作成している場合、マイリカバリを実行することができます。
マイリカバリを実行する手順は、次のQ&Aをご覧ください。
 マイリカバリについて教えてください。(新しいウィンドウで表示)
マイリカバリについて教えてください。(新しいウィンドウで表示)


