DigitalTVbox以外のテレビ録画・視聴用ソフトをお使いの場合は、次のQ&Aをご覧ください。 電源オフの状態からテレビ番組を予約録画する方法を教えてください。
電源オフの状態からテレビ番組を予約録画する方法を教えてください。
Q&Aナンバー【1709-6378】更新日:2024年2月15日
このページをブックマークする(ログイン中のみ利用可)
[PowerUtility] DigitalTVboxで電源オフからの予約録画が実行されません。(2005年夏モデル〜2017年12月発表モデル)
| 対象機種 | 2017年12月発表モデルESPRIMO FH90/B3、他・・・ |
|---|---|
| 対象OS |
|
 質問
質問
 回答
回答
PowerUtilityに設定されているユーザーアカウントのパスワードや、パソコンの時刻設定が間違っていないかどうかを確認します。
その後、パソコンを一度起動して正しい手順でシャットダウンした後、予約録画が実行されるか確認します。
改善しない場合は、ドライバーやアプリケーションを最新の状態にアップデートします。
DigitalTVboxで電源オフからテレビ番組を予約録画するときに、パソコンの電源が入らなかった場合の対処方法は、次のとおりです。
次の項目を順番に確認してください。
手順1PowerUtilityの設定を確認する
DigitalTVboxでテレビ番組を予約録画するには、PowerUtilityの設定が有効な状態に設定されている必要があります。
次のQ&Aをご覧になり、テレビ番組を予約録画するために必要な設定になっていることを確認してください。
 [PowerUtility] DigitalTVboxで電源オフからの録画予約を実行するための設定を教えてください。(2016年10月発表モデル〜2017年12月発表モデル)
[PowerUtility] DigitalTVboxで電源オフからの録画予約を実行するための設定を教えてください。(2016年10月発表モデル〜2017年12月発表モデル) [PowerUtility] DigitalTVboxで電源オフからの録画予約を実行するための設定を教えてください。(2012年10月発表モデル〜2016年5月発表モデル)
[PowerUtility] DigitalTVboxで電源オフからの録画予約を実行するための設定を教えてください。(2012年10月発表モデル〜2016年5月発表モデル)  [PowerUtility] DigitalTVboxで電源オフからの録画予約を実行するための設定を教えてください。(2005年夏モデル〜2012年夏モデル)
[PowerUtility] DigitalTVboxで電源オフからの録画予約を実行するための設定を教えてください。(2005年夏モデル〜2012年夏モデル)
パソコンが電源オフの状態から録画できるように設定した後に、ユーザーアカウントのパスワードを変更または新規作成した場合は、PowerUtilityにパスワードを設定し直す必要があります。
PowerUtilityで、ユーザーアカウントのパスワードを設定する方法は、次のQ&Aをご覧ください。 [PowerUtility] ユーザーアカウントのパスワードを設定する方法を教えてください。(2005年夏モデル〜2017年12月発表モデル)
[PowerUtility] ユーザーアカウントのパスワードを設定する方法を教えてください。(2005年夏モデル〜2017年12月発表モデル)
手順2時刻が正しいことを確認する
パソコンの時刻が合っていないと、正しく予約録画できません。
次のQ&Aをご覧になり、インターネット時刻サーバーと同期して、正しい時刻に設定してください。
パソコンをインターネットに接続していないときは、次のQ&Aをご覧ください。 日付や時刻を変更する方法を教えてください。
日付や時刻を変更する方法を教えてください。
手順3パソコンがスリープになるまでの時間をご購入時の状態に戻す
2008年春モデル以降、パソコンがスリープになるまでの時間を変更していると、予約録画が失敗することがあります。
このため、設定を戻してください。
Windows 10の手順は、次のとおりです。

お使いの環境によっては、表示される画面が異なります。
- 「スタート」ボタン→「設定」の順にクリックします。
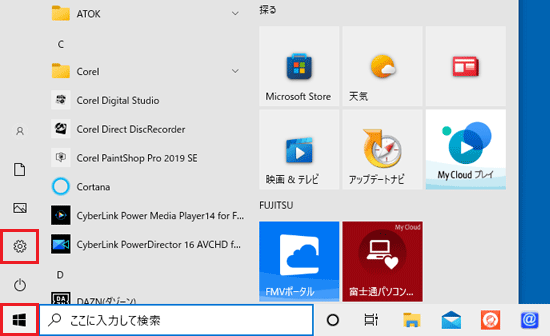
- 「システム」をクリックします。
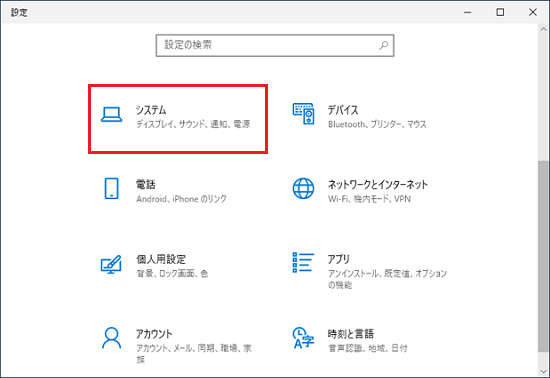
- 「電源とスリープ」をクリックします。
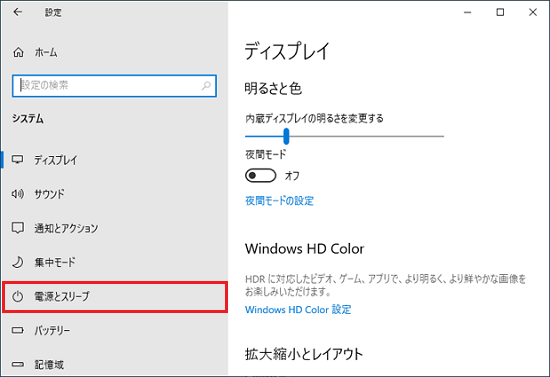
- 「電源の追加設定」をクリックします。
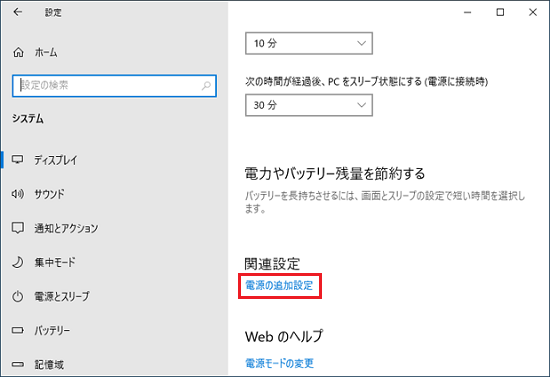
- 「電源プランの選択またはカスタマイズ」と表示されます。
「バランス(推奨)」の横に表示される「プラン設定の変更」をクリックします。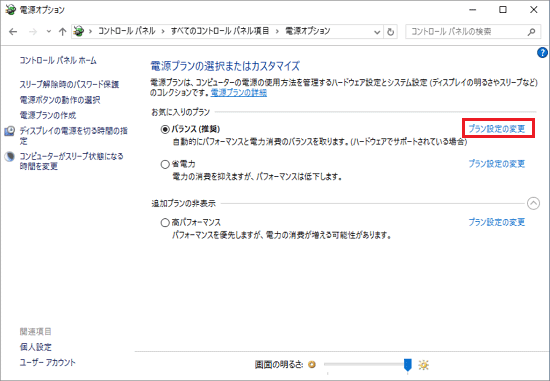
- 「プラン設定の変更:バランス(推奨)」と表示されます。
「このプランの既定の設定を復元」をクリックします。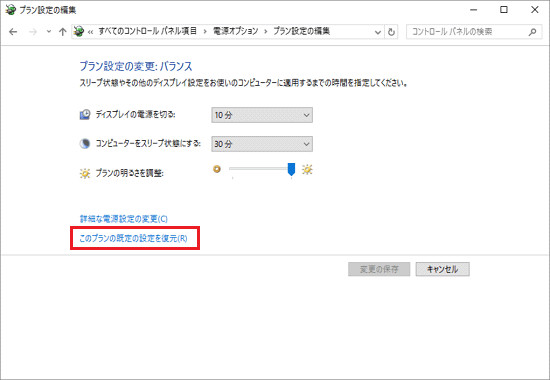
- 「このプランの既定の設定を復元しますか?」と表示されます。
「はい」ボタンをクリックします。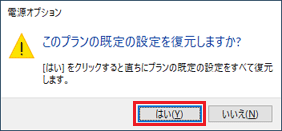
手順4パソコンを正しくシャットダウンする
パソコンを強制終了した場合など、パソコンが正しくシャットダウンされていないと、予約録画の時間になっても、パソコンが自動起動せず、予約録画されません。
パソコンは、お使いのOSに応じた手順でシャットダウンしてください。
例えば、Windows 10の場合、シャットダウンするときは、「スタート」ボタン→「電源」→「シャットダウン」の順にクリックしてください。
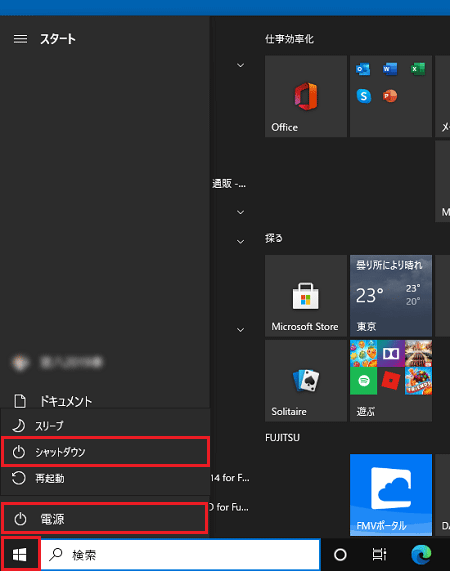
パソコンの終了時に「プログラムの終了 - PUSCDaemon.exe」が表示された場合は、「PowerUtility - スケジュール機能」が終了処理を行っています。
この画面を閉じてしまうと、予約録画が実行されなくなります。
シャットダウンするまで、操作せずにそのままお待ちください。
- 予約時刻の15分前にはパソコンをシャットダウンしてください。
録画が始まる時間の直前にシャットダウンすると、予約録画が設定どおりに正しく動作しない場合があります。 - コンセントを抜いたり、停電したりした場合など、パソコンに電源が供給されない状態になった場合も、パソコンを一度起動してから、シャットダウンしてください。
- パソコンをシャットダウンする手順について、詳しくは次のQ&Aをご覧ください。
 電源を切る方法または再起動する方法を教えてください。
電源を切る方法または再起動する方法を教えてください。
手順5アプリやドライバーをアップデートする
DigitalTVboxやPowerUtilityなど、すべてのドライバーやアプリを最新の状態に更新してください。
最新のプログラムが提供されているかどうかの確認やアップデート方法については、次のQ&Aをご覧ください。 ドライバーやアプリなどのアップデート方法を教えてください。
ドライバーやアプリなどのアップデート方法を教えてください。



