Q&Aナンバー【1805-4544】更新日:2013年7月17日
このページをブックマークする(ログイン中のみ利用可)
[Internet Explorer] 「セキュリティで保護された接続」(SSL)のホームページが表示できません。
| 対象機種 | すべて |
|---|---|
| 対象OS |
|
 質問
質問
次のホームページを表示しようとすると、「セキュリティで保護された接続でページを表示しようとしています。」と表示されます。
「OK」ボタンをクリックしても、ホームページの内容が表示されません。
対処方法を教えてください。
・ホームページアドレス(URL)が「https://」で始まるホームページ
・IDやパスワードを入力する(認証が必要な)ホームページ
・会員限定のホームページ
「OK」ボタンをクリックしても、ホームページの内容が表示されません。
対処方法を教えてください。
・ホームページアドレス(URL)が「https://」で始まるホームページ
・IDやパスワードを入力する(認証が必要な)ホームページ
・会員限定のホームページ
 回答
回答
アドレスが「https://」で始まるホームページは、 「セキュリティで保護された接続」(SSL)で保護されたページです。
SSLとは、セキュリティを高めるために、インターネット上の情報を暗号化する技術です。
SSLで保護されたホームページは、安全性を高めるため、プライバシーに関する情報や、キャッシュカード、クレジットカードなどの情報を入力するときに利用されます。
Internet Explorerで、SSLで保護されたページが表示できない場合は、次の項目を順に確認します。
次の手順で、お使いのInternet Explorerのバージョンを調べて、「セキュリティで保護された接続」(SSL)で保護されたページが表示できるかどうかを確認します。

Internet Explorerの一時ファイル(Cookieなど)が破損していると、ホームページが正しく表示できないことがあります。
また、Internet Explorerのセキュリティ機能が適切なものに設定されていないと、ホームページは正しく表示されません。
Internet Explorerを初期化すると、一時ファイルがすべて削除され、セキュリティ機能も初期の状態に戻ります。
Internet Explorerの初期化を実行し、SSLで保護されたホームページが表示できるかどうかを確認します。
Internet Explorerを初期化する手順は、次のQ&Aをご覧ください。
 [Internet Explorer] 設定を初期化する方法を教えてください。(新しいウィンドウで表示)
[Internet Explorer] 設定を初期化する方法を教えてください。(新しいウィンドウで表示)
ホームページ上の文字を入力できる場所にマウスポインタを移動したり、文字を何文字か入力したりすると、過去に入力した内容が自動的に表示されることがあります。
この機能をオートコンプリートといいます。
オートコンプリートに登録されている情報を削除することで、SSLで保護されたホームページを表示できる場合があります。
次の手順でオートコンプリートの情報を削除し、ホームページが表示できるかどうかを確認します。


お使いの環境によっては、表示される画面が異なります。

設定した内容は、Internet Explorerを再起動しないと有効になりません。
Internet Explorerを起動しなおしてから、ホームページが表示できるかどうかを確認します。
Internet Explorerの「信頼済みサイト」にホームページを登録することで、対象のホームページが表示される場合があります。
表示できないホームページが安全であると確認できている場合は、Internet Explorerの「信頼済みサイト」にそのホームページを登録して、表示を確認します。
「信頼済みサイト」にホームページを登録する方法は、ご利用のInternet Explorerのバージョンによって異なります。
次からご利用のInternet Explorerを選んで、方法をご覧ください。
次の手順で、「信頼済みサイト」としてホームページを登録します。

お使いの環境によっては、表示される画面が異なります。
次の手順で、「信頼済みサイト」としてホームページを登録します。

お使いの環境によっては、表示される画面が異なります。
Windowsに設定されている日付と時刻が正しいことを確認します。
正しい日付と時刻が設定されていないと、正しくホームページが表示されないことがあります。
Windowsの日付と時刻を確認、変更する方法は次のQ&Aをご覧ください。
 日付や時刻を変更する方法を教えてください。(新しいウィンドウで表示)
日付や時刻を変更する方法を教えてください。(新しいウィンドウで表示)
Norton Internet Securityなどのセキュリティ対策ソフトを利用している場合は、そのセキュリティの機能によって、特定のホームページが正しく表示されないことがあります。
セキュリティ対策ソフトの設定を確認し、ホームページの表示が制限されていないかどうかを確認します。
セキュリティ対策ソフトの設定を確認する方法は、そのマニュアルをご覧いただくか、提供元までお問い合わせください。

Norton Internet Security、またはウイルスバスターをお使いの場合は、次のQ&Aをご覧ください。
 セキュリティ対策ソフトを導入したら、インターネット接続やホームページの表示ができなくなりました。(新しいウィンドウで表示)
セキュリティ対策ソフトを導入したら、インターネット接続やホームページの表示ができなくなりました。(新しいウィンドウで表示)
i- フィルターをお使いの場合は、次のQ&Aをご覧ください。
 [i-フィルター 4] 設定を行ったら、ホームページが閲覧できなくなりました。(新しいウィンドウで表示)
[i-フィルター 4] 設定を行ったら、ホームページが閲覧できなくなりました。(新しいウィンドウで表示)
 [2003年夏モデル〜2005年秋冬モデル] i-フィルターの設定を行ったら、インターネットのホームページが閲覧できなくなりました。(新しいウィンドウで表示)
[2003年夏モデル〜2005年秋冬モデル] i-フィルターの設定を行ったら、インターネットのホームページが閲覧できなくなりました。(新しいウィンドウで表示)
Windows XP をお使いの場合は、「SSL」で保護されたホームページを表示するためのサービスが開始されているかどうかを確認します。


「セキュリティで保護された接続」(SSL)については、次のQ&Aをご覧ください。
 [Internet Explorer] 「セキュリティで保護された接続」(SSL)について教えてください。(新しいウィンドウで表示)
[Internet Explorer] 「セキュリティで保護された接続」(SSL)について教えてください。(新しいウィンドウで表示)
SSLとは、セキュリティを高めるために、インターネット上の情報を暗号化する技術です。
SSLで保護されたホームページは、安全性を高めるため、プライバシーに関する情報や、キャッシュカード、クレジットカードなどの情報を入力するときに利用されます。
Internet Explorerで、SSLで保護されたページが表示できない場合は、次の項目を順に確認します。
1番目の確認項目Internet Explorerのバージョンを確認する
次の手順で、お使いのInternet Explorerのバージョンを調べて、「セキュリティで保護された接続」(SSL)で保護されたページが表示できるかどうかを確認します。

- 次のQ&Aをご覧になって、お使いのInternet Explorerのバージョンを確認します。
 [Internet Explorer] バージョンを確認する方法を教えてください。(新しいウィンドウで表示)
[Internet Explorer] バージョンを確認する方法を教えてください。(新しいウィンドウで表示) - 表示されたInternet Explorerバージョンによって、操作が異なります。
次からお使いのInternet Explorerのバージョンを選んで、確認してください。Internet Explorerのバージョンが、4.0以上の場合
Internet Explorerのバージョンが4.0以上の場合、「セキュリティで保護された接続」(SSL)で保護されたページを表示できます。
表示できないときは、次の「Internet Explorerの初期化を実行する」に進みます。Internet Explorerのバージョンが、3.0以前の場合
Internet Explorerのバージョンが3.0以前の場合、「セキュリティで保護された接続」(SSL)で保護されたページを表示するには、Internet Explorer 4.0以上へのアップデートが必要です。
ただし、2008年4月現在、マイクロソフト社からはInternet Explorer 3.0に対するアップデートプログラムが提供されていません。
このため、Internet Explorerのバージョンが、3.0以前のときは、「セキュリティで保護された接続」(SSL)で保護されたページは表示できません。
2番目の確認項目Internet Explorerの初期化を実行する
Internet Explorerの一時ファイル(Cookieなど)が破損していると、ホームページが正しく表示できないことがあります。
また、Internet Explorerのセキュリティ機能が適切なものに設定されていないと、ホームページは正しく表示されません。
Internet Explorerを初期化すると、一時ファイルがすべて削除され、セキュリティ機能も初期の状態に戻ります。
Internet Explorerの初期化を実行し、SSLで保護されたホームページが表示できるかどうかを確認します。
Internet Explorerを初期化する手順は、次のQ&Aをご覧ください。
 [Internet Explorer] 設定を初期化する方法を教えてください。(新しいウィンドウで表示)
[Internet Explorer] 設定を初期化する方法を教えてください。(新しいウィンドウで表示)3番目の確認項目オートコンプリートの情報を削除する
ホームページ上の文字を入力できる場所にマウスポインタを移動したり、文字を何文字か入力したりすると、過去に入力した内容が自動的に表示されることがあります。
この機能をオートコンプリートといいます。
オートコンプリートに登録されている情報を削除することで、SSLで保護されたホームページを表示できる場合があります。
次の手順でオートコンプリートの情報を削除し、ホームページが表示できるかどうかを確認します。

- オートコンプリートの機能を使用して、特定のホームページにログインしている場合は、その情報も削除されます。
ログインに必要なパスワードなどの情報は、オートコンプリートの情報を削除する前に内容を確認し、メモなどに控えておいてください。 - オートコンプリートは、Internet Explorer 5.01から搭載された機能です。
Internet Explorer 5以前のバージョンをお使いの場合は、「「信頼済みサイト」にホームページを追加する」に進みます。

お使いの環境によっては、表示される画面が異なります。
- Internet Explorerを起動します。
- 「ツール」メニュー →「インターネットオプション」の順にクリックします。
- 「インターネットオプション」が表示されます。
「コンテンツ」タブをクリックします。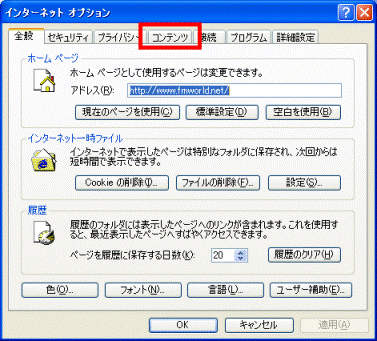
- 「個人情報」欄の「オートコンプリート」ボタンをクリックします。
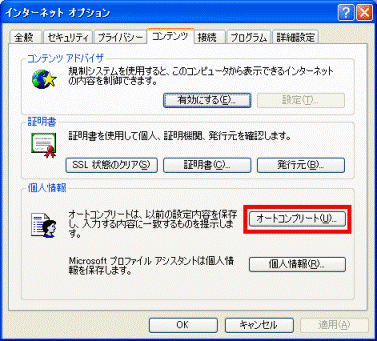
- 「オートコンプリートの設定」が表示されます。
「オートコンプリート履歴のクリア」欄の「フォームのクリア」ボタンをクリックします。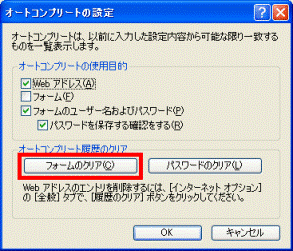
- 「パスワード以外の以前に保存したフォームのエントリをすべて消去しますか?」と表示されます。
「OK」ボタンをクリックします。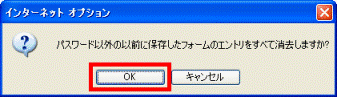
- 「オートコンプリートの設定」へ戻ります。
「パスワードのクリア」ボタンをクリックします。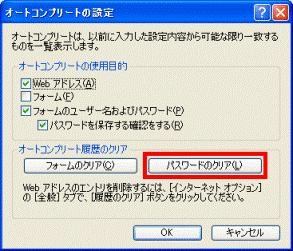
- 「以前に保存したフォームのパスワードをすべて消去しますか?」と表示されます。
「OK」ボタンをクリックします。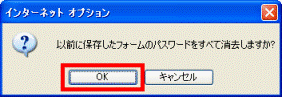
- 「オートコンプリートの設定」へ戻ります。
「OK」ボタンをクリックします。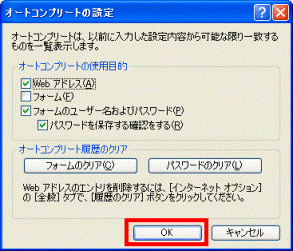
- 「インターネットオプション」へ戻ります。
「OK」ボタンをクリックします。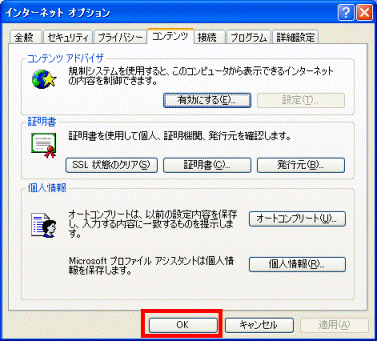
- 「×」ボタンをクリックし、Internet Explorerを終了します。

設定した内容は、Internet Explorerを再起動しないと有効になりません。
Internet Explorerを起動しなおしてから、ホームページが表示できるかどうかを確認します。
4番目の確認項目「信頼済みサイト」にホームページを追加する
Internet Explorerの「信頼済みサイト」にホームページを登録することで、対象のホームページが表示される場合があります。
表示できないホームページが安全であると確認できている場合は、Internet Explorerの「信頼済みサイト」にそのホームページを登録して、表示を確認します。
「信頼済みサイト」にホームページを登録する方法は、ご利用のInternet Explorerのバージョンによって異なります。
次からご利用のInternet Explorerを選んで、方法をご覧ください。
Internet Explorer 5.0 〜 6.0 をお使いの場合
次の手順で、「信頼済みサイト」としてホームページを登録します。

お使いの環境によっては、表示される画面が異なります。
- Internet Explorerを起動します。
- 「ツール」メニュー→「インターネットオプション」の順にクリックします。
- 「インターネットオプション」が表示されます。
「セキュリティ」タブをクリックします。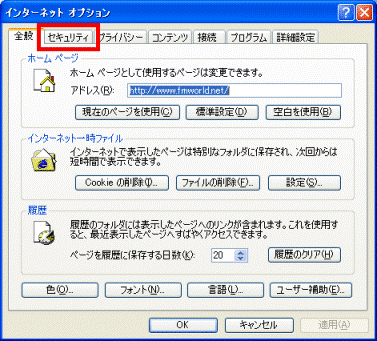
- 「Web コンテンツのゾーンを選択してセキュリティのレベルを設定する」の中から、「信頼済みサイト」をクリックして選択します。
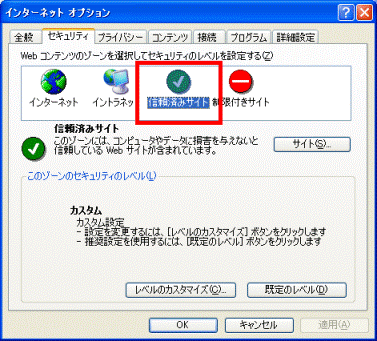
- 「既定のレベル」(または「標準レベル」)ボタンをクリックします。
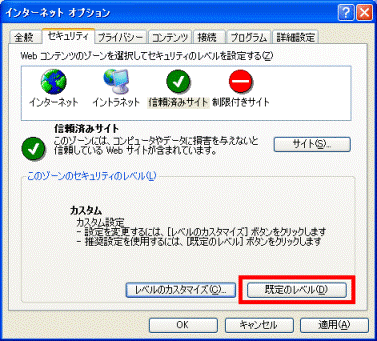

「既定のレベル」(または「標準レベル」)ボタンがクリックできない場合は、次の手順に進みます。 - 「サイト」ボタンをクリックします。
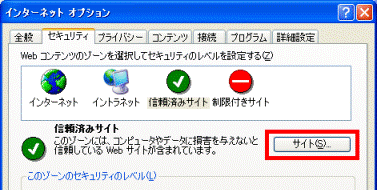
- 「信頼済みサイト」が表示されます。
「次のWeb サイトをゾーンに追加する」の入力欄に、表示できないホームページのアドレスを入力します。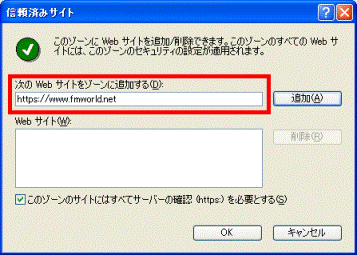

ホームページアドレスは、アルファベットの大文字 / 小文字や数字などは正確に入力してください。 - 「追加」ボタンをクリックします。
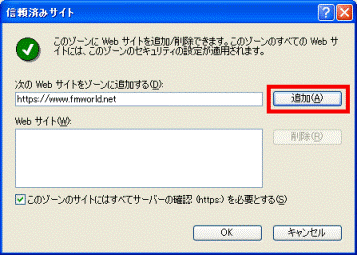
- 「Webサイト」欄に入力したホームページアドレスが表示されていることを確認し、「OK」ボタンをクリックします。
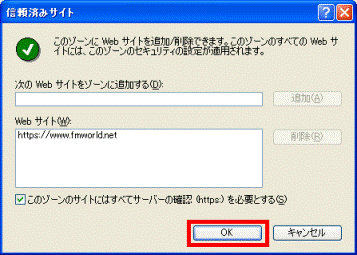
- 「インターネットオプション」へ戻ります。
「OK」ボタンをクリックします。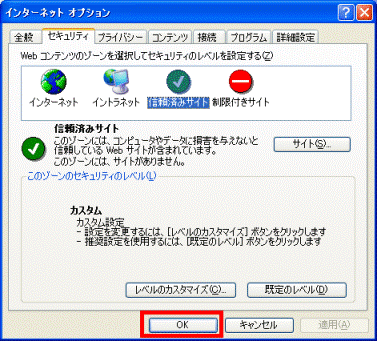
- Internet Explorer の「×」ボタンをクリックし、終了します。
Internet Explorer 4.0 をお使いの場合
次の手順で、「信頼済みサイト」としてホームページを登録します。

お使いの環境によっては、表示される画面が異なります。
- Internet Explorerを起動します。
- 「表示」メニュー→「インターネットオプション」の順にクリックします。
- 「インターネットオプション」が表示されます。
「セキュリティ」タブをクリックします。 - 「ゾーン」の「▼」ボタンをクリックし、「信頼済みサイトゾーン」をクリックします。
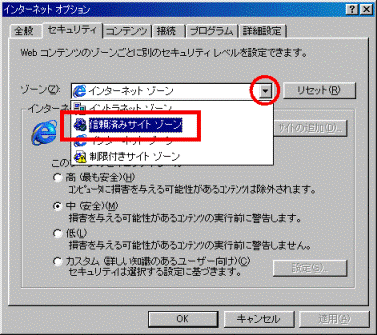
- 「このゾーンのセキュリティレベル」の「低」をクリックします。
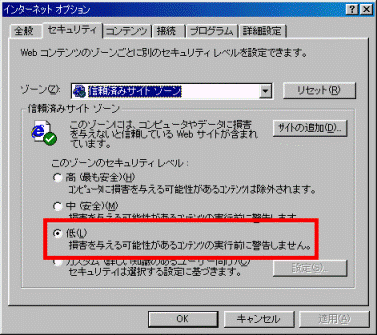
- 「サイトの追加」ボタンをクリックします。
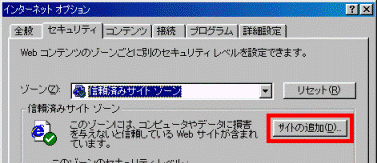
- 「このWeb サイトをゾーンに追加」の入力欄に、表示できないホームページのアドレスを入力します。
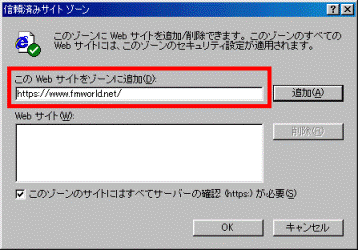

ホームページアドレスは、アルファベットの大文字 / 小文字や数字などは正確に入力してください。 - 「追加」ボタンをクリックします。
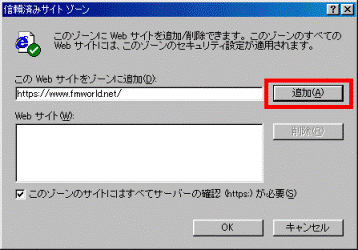
- 「Webサイト」欄に入力したホームページアドレスが表示されていることを確認し、「OK」ボタンをクリックします。
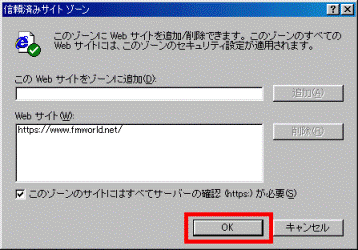
- 「インターネットオプション」へ戻ります。
「OK」ボタンをクリックします。 - 「×」ボタンをクリックし、Internet Explorerを終了します。
5番目の確認項目日付と時刻が正しいことを確認する
Windowsに設定されている日付と時刻が正しいことを確認します。
正しい日付と時刻が設定されていないと、正しくホームページが表示されないことがあります。
Windowsの日付と時刻を確認、変更する方法は次のQ&Aをご覧ください。
 日付や時刻を変更する方法を教えてください。(新しいウィンドウで表示)
日付や時刻を変更する方法を教えてください。(新しいウィンドウで表示)6番目の確認項目セキュリティ対策ソフトの設定を確認する
Norton Internet Securityなどのセキュリティ対策ソフトを利用している場合は、そのセキュリティの機能によって、特定のホームページが正しく表示されないことがあります。
セキュリティ対策ソフトの設定を確認し、ホームページの表示が制限されていないかどうかを確認します。
セキュリティ対策ソフトの設定を確認する方法は、そのマニュアルをご覧いただくか、提供元までお問い合わせください。

Norton Internet Security、またはウイルスバスターをお使いの場合は、次のQ&Aをご覧ください。
 セキュリティ対策ソフトを導入したら、インターネット接続やホームページの表示ができなくなりました。(新しいウィンドウで表示)
セキュリティ対策ソフトを導入したら、インターネット接続やホームページの表示ができなくなりました。(新しいウィンドウで表示)i- フィルターをお使いの場合は、次のQ&Aをご覧ください。
 [i-フィルター 4] 設定を行ったら、ホームページが閲覧できなくなりました。(新しいウィンドウで表示)
[i-フィルター 4] 設定を行ったら、ホームページが閲覧できなくなりました。(新しいウィンドウで表示) [2003年夏モデル〜2005年秋冬モデル] i-フィルターの設定を行ったら、インターネットのホームページが閲覧できなくなりました。(新しいウィンドウで表示)
[2003年夏モデル〜2005年秋冬モデル] i-フィルターの設定を行ったら、インターネットのホームページが閲覧できなくなりました。(新しいウィンドウで表示)7番目の確認項目「Cryptographic Services」が開始されていることを確認する(Windows XPに限る)
Windows XP をお使いの場合は、「SSL」で保護されたホームページを表示するためのサービスが開始されているかどうかを確認します。

- 「スタート」ボタン→「コントロールパネル」の順にクリックします。
- 「コントロールパネル」が表示されます。
「パフォーマンスとメンテナンス」をクリックします。
「パフォーマンスとメンテナンス」が表示されていないときは次の手順に進みます。 - 「管理ツール」をクリックします。
- 「サービス」をクリックします。
- 「サービス」が表示されます。
ウィンドウ下部の「標準」タブをクリックします。 - 次の項目の状態が「開始」と表示されているかどうかを確認します。
Cryptographic Services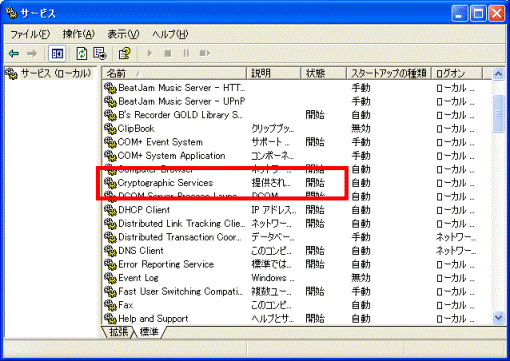
状態が「開始」でない場合は、「Cryptographic Services」を右クリックし、表示されるメニューから「開始」をクリックします。 - 「×」ボタンをクリックして、「サービス」を閉じます。
- 「コントロールパネル」に戻ります。
「×」ボタンをクリックして、「コントロールパネル」を閉じます。

「セキュリティで保護された接続」(SSL)については、次のQ&Aをご覧ください。
 [Internet Explorer] 「セキュリティで保護された接続」(SSL)について教えてください。(新しいウィンドウで表示)
[Internet Explorer] 「セキュリティで保護された接続」(SSL)について教えてください。(新しいウィンドウで表示)


