Q&Aナンバー【1807-4568】更新日:2008年4月18日
このページをブックマークする(ログイン中のみ利用可)
[Windows Vista] 既定の言語を変更する方法を教えてください。
| 対象機種 | すべて |
|---|---|
| 対象OS |
|
 質問
質問
既定の言語を変更する方法について教えてください。
 回答
回答
既定の言語は、コントロールパネルから設定を変更します。

既定の言語を変更するには、既定にしたい言語をあらかじめ追加しておく必要があります。
手順は、次のQ&Aをご覧ください。
 [Windows Vista] 入力言語に英語以外の外国語を追加する方法を教えてください。(新しいウィンドウで表示)
[Windows Vista] 入力言語に英語以外の外国語を追加する方法を教えてください。(新しいウィンドウで表示)
変更する手順は、次のとおりです。

お使いの環境によっては、表示される画面が異なります。

既定の言語を変更するには、既定にしたい言語をあらかじめ追加しておく必要があります。
手順は、次のQ&Aをご覧ください。
 [Windows Vista] 入力言語に英語以外の外国語を追加する方法を教えてください。(新しいウィンドウで表示)
[Windows Vista] 入力言語に英語以外の外国語を追加する方法を教えてください。(新しいウィンドウで表示)変更する手順は、次のとおりです。

お使いの環境によっては、表示される画面が異なります。
- 「スタート」ボタン→「コントロールパネル」の順にクリックします。
- 「コントロールパネル」が表示されます。
「時計、言語、および地域」をクリックします。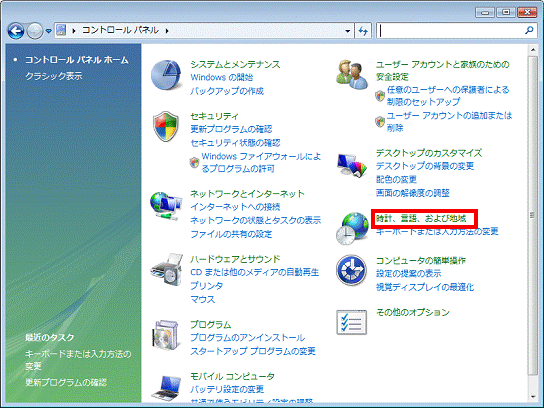

「時計、言語、および地域」が表示されていない場合は、「地域と言語のオプション」をクリックして、手順4.へ進みます。
- 「時計、言語、および地域」が表示されます。
「地域と言語のオプション」をクリックします。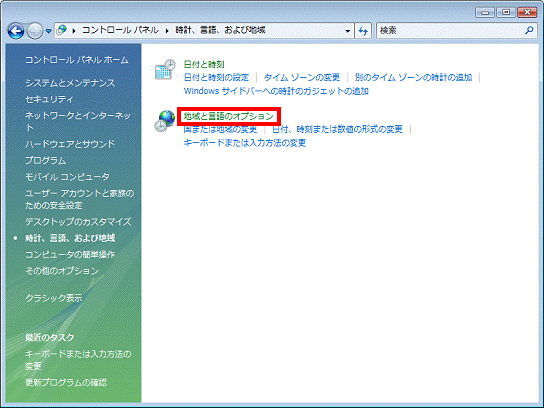
- 「地域と言語のオプション」が表示されます。
「キーボードと言語」タブをクリックします。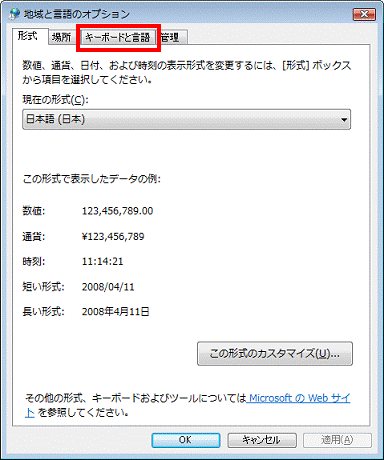
- 「キーボードと言語」タブが表示されます。
「キーボードの変更」ボタンをクリックします。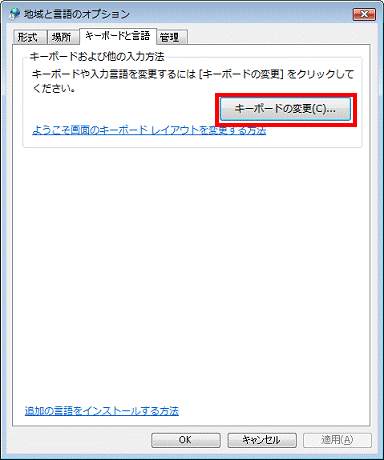
- 「テキスト サービスと入力言語」が表示されます。
「全般」タブをクリックします。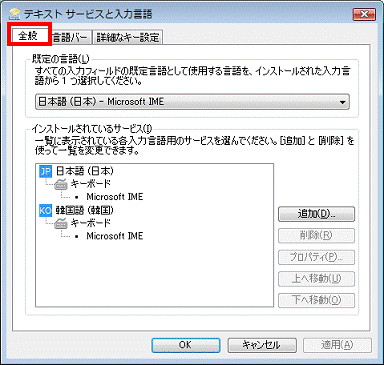
- 「既定の言語」グループにある右下の「▼」ボタンをクリックして、表示される一覧から既定にしたい言語をクリックします。
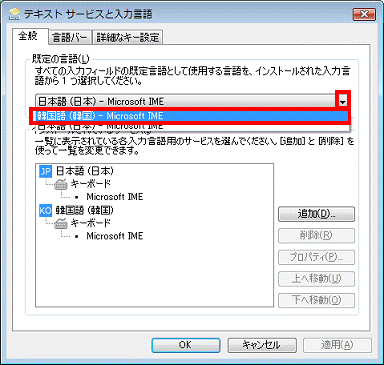
- 「既定の言語」が既定にしたい言語に変わることを確認します。
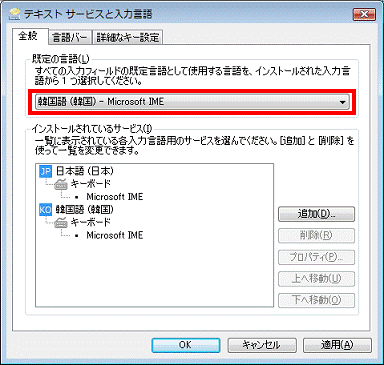
- 「OK」ボタンをクリックして、「テキスト サービスと入力言語」を閉じます。
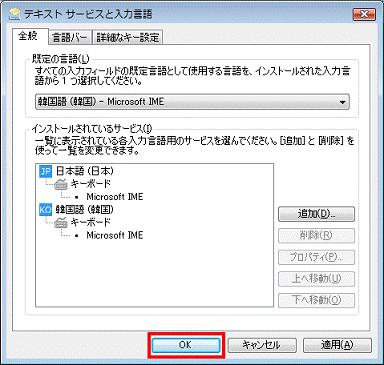
- 「地域と言語のオプション」に戻ります。
「OK」ボタンをクリックして閉じます。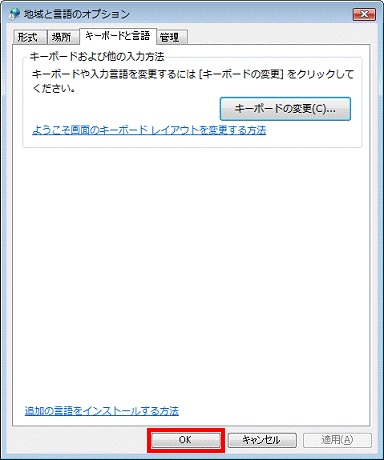
- 「コントロールパネル」に戻ります。
「×」ボタンをクリックして閉じます。 - 「スタート」ボタン→「
 」ボタン→「再起動」の順にクリックして、パソコンを再起動します。
」ボタン→「再起動」の順にクリックして、パソコンを再起動します。



