Q&Aナンバー【1809-8014】更新日:2017年3月1日
このページをブックマークする(ログイン中のみ利用可)
Windows 8にアップグレードする方法を教えてください。
| 対象機種 | 2012年夏モデルESPRIMO、他・・・ |
|---|---|
| 対象OS |
|
 質問
質問
 回答
回答
Windows 7のパソコンは、「アップグレードインストール」または「クリーンインストール」で、Windows 8にアップグレードできます。
必要な準備や手順は、次のとおりです。
次の項目を順番に確認してください。
手順1留意事項
次の留意事項を確認します。
- お客様のご利用環境でのWindows 8の動作を保証するものではありません。
- Windows 8へのアップグレードは、お客様ご自身の責任において行ってください。
- Windows 8へアップグレード後の操作に関するご質問はマイクロソフト社へお問い合わせください。
マイクロソフト社は90 日間(インストールおよびライセンス認証から起算)のWindows 8の無料サポートを提供しています。 - 2011年冬モデル〜2012年春モデルの機種については、動作確認情報のみ公開しています。
Windows 8対応のドライバーは提供しません。
また、Windows 8へのアップグレードによって生じる問題に対して、既存のドライバーや添付ソフトウェアの修正、および提供は行いません。
そのため、Windows 8にアップグレードすると正常に動作しなくなる可能性があります。 - 2011年春モデル以前のパソコンについては、Windows 8の動作確認情報、およびWindows 8対応のドライバーなどの提供は行いません。
- 法人のお客様向けの機種では、Windows 8対応のドライバーを提供しているかどうかは、機種によって異なります。
次のホームページで確認してください。 法人向けPC Windows 8 動作確認情報−機種別動作確認情報
法人向けPC Windows 8 動作確認情報−機種別動作確認情報
手順2アップグレード対象のエディション
動作確認しているアップグレード対象のエディションは、次のとおりです。
- Windows 7 Home Premium [32ビット]
⇒Windows 8 Pro [32ビット] - Windows 7 Professional [32ビット]
⇒Windows 8 Pro [32ビット] - Windows 7 Home Premium [64ビット]
⇒Windows 8 Pro [64ビット] - Windows 7 Professional [64ビット]
⇒Windows 8 Pro [64ビット]

32ビットから64ビットに変更する場合は、クリーンインストールしてください。
手順3事前準備
Windows 8をインストールする前に、必ず次の準備を行ってください。
- お使いのFMVパソコンの「Windows 8 動作確認情報」を確認する
- パソコンの状態を保存する
(個人のお客様向けの機種をお使いの場合) - ファイルをバックアップする
- 周辺機器を取り外す
- ACアダプタを接続する
お使いのFMVパソコンの「Windows 8 動作確認情報」を確認する
FMVパソコンの一部の機種について、Windows 8 をアップグレードインストールした場合の確認結果を公開しています。
Windows 8をインストールする前に、動作確認情報をご覧ください。
- 個人のお客様向けの機種をお使いの場合
次のホームページで、「Windows 8 動作確認情報」を確認します。
Windows 8 動作確認情報 - 法人のお客様向けの機種をお使いの場合
次のホームページで、「法人向けPC Windows 8 動作確認情報」を確認します。
法人向けPC Windows 8 動作確認情報

富士通が提供している動作確認情報は、Windows 8をアップグレードインストール後に各デバイスの基本的な動作確認のみ行っています。
動作確認情報は、この基本的な動作確認に基づいた情報です。
パソコンの状態を保存する
個人のお客様向けの機種をお使いの場合、簡単にWindows 7の元の環境へ戻せるように、バックアップナビ / マイリカバリでパソコンの状態を保存します。
バックアップナビ / マイリカバリの使い方は、次のQ&Aをご覧ください。
ファイルをバックアップする
クリーンインストールでは、Cドライブのすべてのファイルが削除されます。
バックアップナビ / マイリカバリ以外の方法でファイルをバックアップしないと、削除されたファイルはWindows 8で使用できません。
このため、Cドライブのファイルのバックアップが必要です。
また、アップグレードインストールでは個人用のファイルは削除されませんが、万が一の場合に備え、ファイルをバックアップすることを強くお勧めします。

バックアップしたファイルは、Dドライブだけでなく、外付けハードディスクやUSBフラッシュメモリなど、外部の媒体にも念のため保存してください。

個人のお客様向けの機種をお使いの場合、ファイルをバックアップする方法は、次のQ&Aで案内しています。
 [Windows 7] バックアップと復元について教えてください。
[Windows 7] バックアップと復元について教えてください。
周辺機器を取り外す
パソコンに接続されている周辺機器を取り外します。
特に、外付けハードディスクやUSBフラッシュメモリ、SDカードなど、記録媒体は必ず取り外してください。
ACアダプタを接続する
ノートパソコン / タブレットパソコンは、ACアダプタを接続し、コンセントから電源を確保してください。
手順4インストール方法
アップグレードインストール、または、クリーンインストールで、Windows 8をインストールします。
お好みの方法をご覧ください。
- アップグレードインストール
Windowsの設定、個人用のファイル、アプリケーションを引き継いでインストールします。 - クリーンインストール
すべての設定、ファイル、アプリケーションを削除してインストールします。
アップグレードインストール
アップグレードインストールの手順は、次のとおりです。

- インストールが完了するまで、1時間半〜2時間かかります(お使いの機種や環境によって異なります)。
- 管理者のユーザーアカウントでログオンしてください。

- インターネット接続を切断します。
- 有線LANの場合
パソコンに繋がっているLANケーブルを取り外します。 - 無線LANの場合
- デスクトップパソコン
ワイヤレススイッチを搭載していないため、そのまま次の手順に進みます。 - ノートパソコン / タブレットパソコン
ワイヤレススイッチをオフにします。
個人のお客様向けの機種のワイヤレススイッチの場所は、次のQ&Aで案内しています。 [LIFEBOOK] ワイヤレススイッチの場所を教えてください。
[LIFEBOOK] ワイヤレススイッチの場所を教えてください。
- デスクトップパソコン
- 有線LANの場合
- 「Windows 8のディスク」をセットします。

「自動再生」が表示された場合は、「×」ボタンをクリックして閉じます。 - 「コンピューター」をクリックして開きます。
- CD/DVDドライブのアイコンをクリックします。
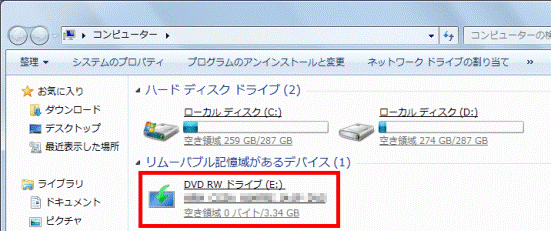

ディスクの中身が表示された場合は、「setup」(または「setup.exe」)をクリックします。 - 「ユーザーアカウント制御」が表示されます。
「はい」ボタンをクリックします。 - 「準備中」と表示されます。
準備が完了するまで、しばらく待ちます。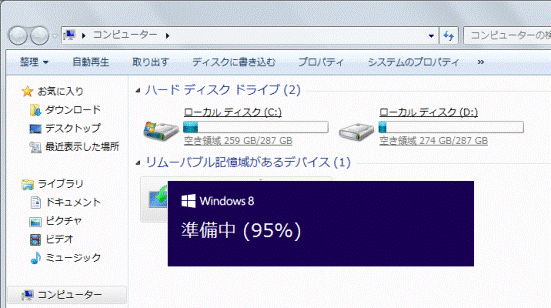
- 「Windows 8 のセットアップ」が表示されます。
Windows 8のプロダクトキーを入力します。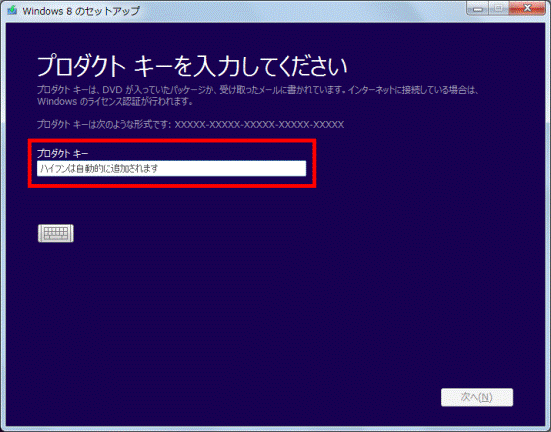
- 「次へ」ボタンをクリックします。
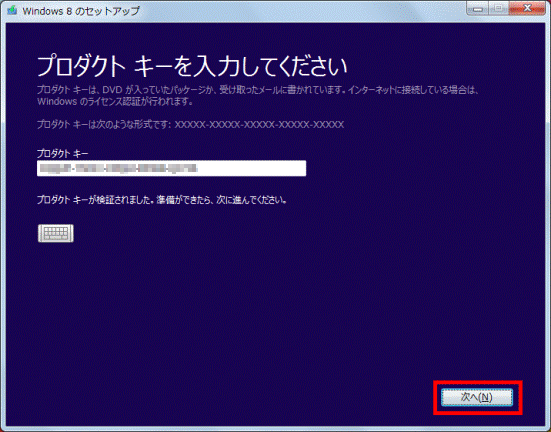
- 「ライセンス条項」と表示されます。
ライセンス条項の内容をよく読み、同意する場合は「同意します」をクリックし、チェックを付けます。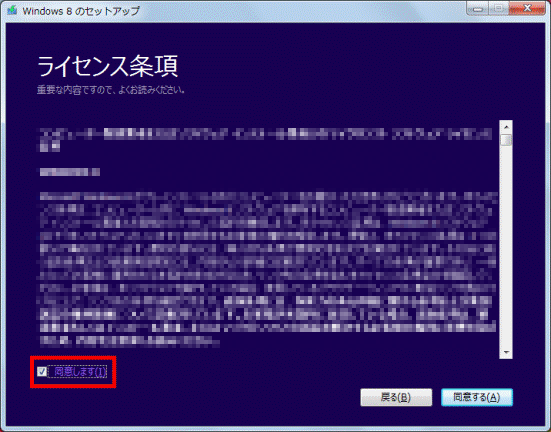
- 「同意する」ボタンをクリックします。
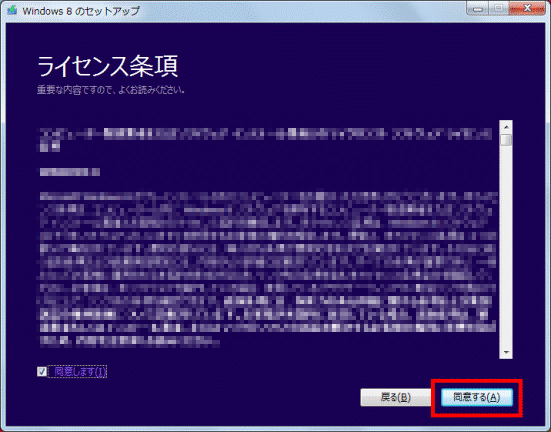
- 「引き継ぐ項目を選んでください」と表示されます。
「Windows の設定、個人用ファイル、アプリを引き継ぐ」をクリックします。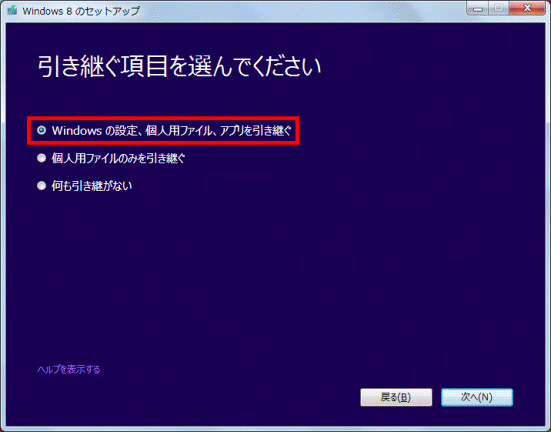
- 「次へ」ボタンをクリックします。
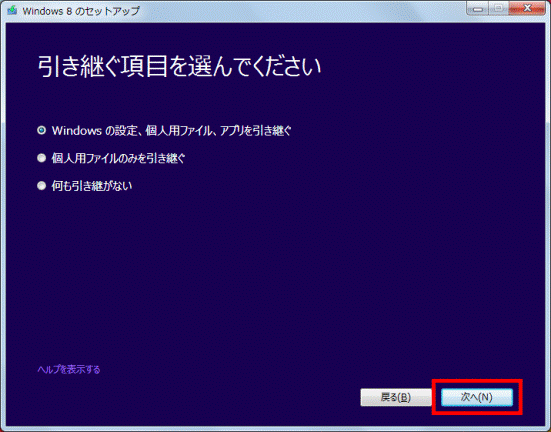
- 「インストールの準備ができたことを確認しています」と表示されます。
確認が完了するまで、しばらく待ちます。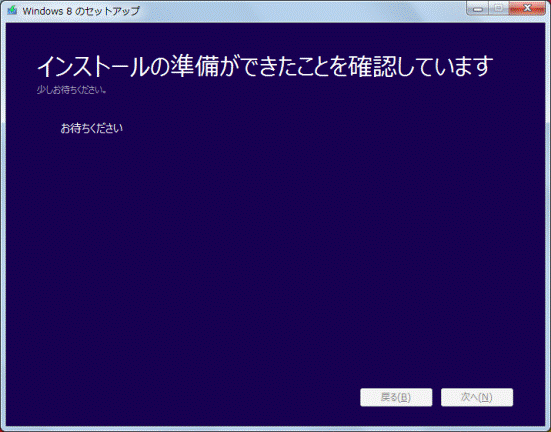
- 「次の作業が必要です」と表示されるかどうかによって、手順が異なります。
- 表示された場合は、アプリケーションのアンインストールや再起動など、画面の指示に従って必要な作業を行います。
- 表示されない場合は、手順15.に進みます。
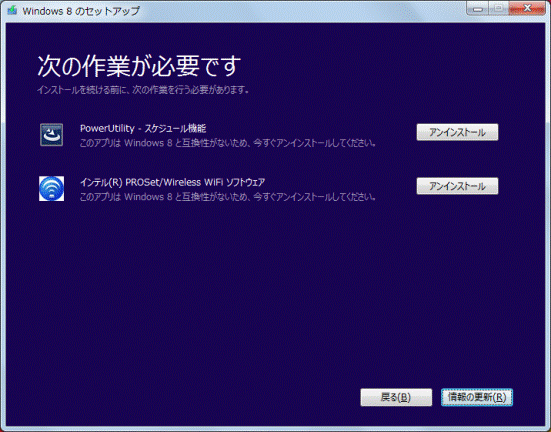

パソコンを再起動した後は、表示される画面によって手順が異なります。- Windows 8のインストールに関する画面が表示されない場合は、手順3.から操作を繰り返します。
- 「Windows 8 をインストールしてよろしいですか?」と表示された場合は、「中断したところから続行する」をクリックし、「次へ」ボタンをクリックします。
「ユーザーアカウント制御」が表示されたら、「はい」ボタンをクリックします。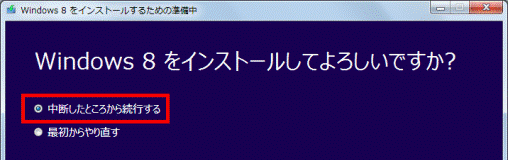
- 表示された場合は、アプリケーションのアンインストールや再起動など、画面の指示に従って必要な作業を行います。
- 「インストールする準備ができました」と表示されます。
引き継ぐ項目に間違いがないことを確認し、「インストール」ボタンをクリックします。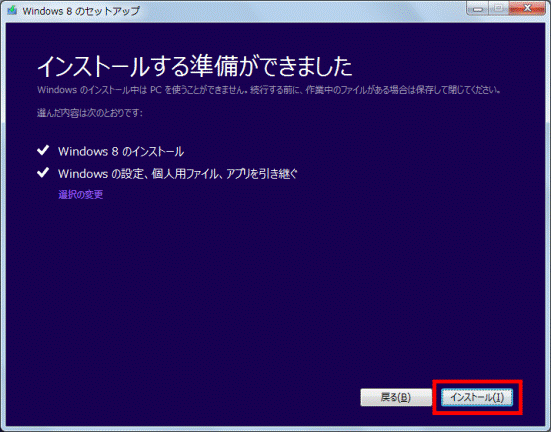
- 「Windows 8 をインストールしています」と表示されます。
完了するまで、しばらく待ちます。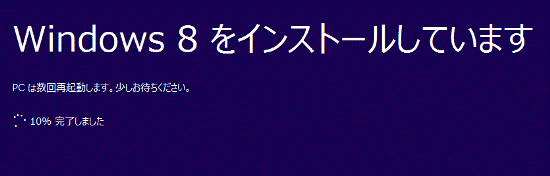

完了するまで、画面の表示が切り替わったり、数回再起動したりしますが、何も操作しないでください。 - 「パーソナル設定」と表示されます。
お使いになる色を選んでクリックします。 - 「次へ」ボタンをクリックします。
- 「ワイヤレス」と表示された場合は、「後でワイヤレスネットワークに接続する」をクリックします。
表示されない場合は、次の手順に進みます。 - 「設定」と表示されます。
「簡単設定を使う」ボタンをクリックします。 - 画面にWindows 8での新しい操作方法が表示され、しばらくするとWindows 8のスタート画面が表示されます。
「Windows 8のディスク」を取り出します。
クリーンインストール
クリーンインストールの手順は、次のとおりです。
インストールが完了するまで、1時間半〜2時間かかります(お使いの機種や環境によって異なります)。

- インターネット接続を切断します。
- 有線LANの場合
パソコンに繋がっているLANケーブルを取り外します。 - 無線LANの場合
- デスクトップパソコン
ワイヤレススイッチを搭載していないため、そのまま次の手順に進みます。 - ノートパソコン / タブレットパソコン
ワイヤレススイッチをオフにします。
個人のお客様向けの機種のワイヤレススイッチの場所は、次のQ&Aでも案内しています。 [LIFEBOOK] ワイヤレススイッチの場所を教えてください。
[LIFEBOOK] ワイヤレススイッチの場所を教えてください。
- デスクトップパソコン
- 有線LANの場合
- 「コンピューター」をクリックして開きます。
- 「ローカルディスク(C:)」と「ローカルディスク(D:)」の「空き領域」の数値をメモに控えます。
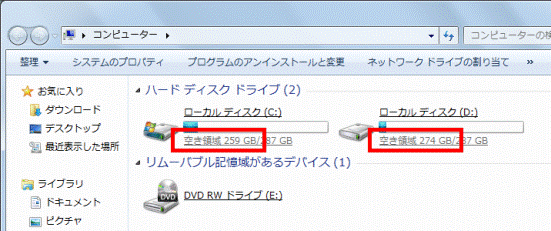
- 「×」ボタンをクリックし、画面を閉じます。
- 「スタート」ボタン→「シャットダウン」の順にクリックし、パソコンの電源を切ります。
- 起動メニューを表示します。
起動メニューを表示する方法は、お使いの機種のマニュアルに記載されています。
個人のお客様向けの機種の場合、起動メニューをワンタッチで表示できるボタンの場所を次のQ&Aで案内しています。 起動メニューをワンタッチで表示できるボタンの場所を教えてください。
起動メニューをワンタッチで表示できるボタンの場所を教えてください。 - 起動メニューが表示されたら、「Windows 8のディスク」をセットし、認識されるまで10秒ほど待ちます。

「アプリケーションメニュー」または「Application Menu」が表示されている場合は、【Tab】キーを押してメニューを切り替えてください。 - 【↓】キーを押して、「CD/DVD」または「CD/DVD Drive」を選択します。
- 【Enter】キーを押します。
- 「Press any key to boot from CD or DVD.」と表示されたら、すぐに【Enter】キーを押します。

Windows 7が起動してしまったときは、手順5.からやり直してください。 - しばらくすると、「Windows セットアップ」が表示されます。
次のとおりに項目が選択されていることを確認します。- インストールする言語: 日本語(日本)
- 時刻と通貨の形式: 日本語(日本)
- キーボードまたは入力方式: Microsoft IME
- キーボードの種類: 日本語キーボード(106/109キー)
- 「次へ」ボタンをクリックします。
- 「今すぐインストール」ボタンをクリックします。
- 「セットアップを始めています」と表示された後、もう一度「Windows セットアップ」が表示されます。
Windows 8のプロダクトキーを入力します。 - 「次へ」ボタンをクリックします。
- 「ライセンス条項」と表示されます。
ライセンス条項の内容をよく読み、同意する場合は「同意します」をクリックし、チェックを付けます。 - 「次へ」ボタンをクリックします。
- 「インストールの種類を選んでください」と表示されます。
「カスタム: Windows のみをインストールする」をクリックします。 - 「Windowsのインストール場所を選んでください。」と表示されます。
「種類」が「プライマリ」で、「空き領域」が手順3.で確認したCドライブの空き領域に相当するパーティションをクリックします。 - 「次へ」ボタンをクリックします。
- 「選ばれたパーティションに以前のWindowsのインストールからのファイルが含まれている場合、〜」と表示されます。
「OK」ボタンをクリックします。 - 「Windowsをインストールしています」と表示されます。
完了するまで、しばらく待ちます。
完了するまで、画面の表示が切り替わったり、数回再起動したりしますが、何も操作しないでください。 - 「パーソナル設定」と表示されます。
お使いになる色を選んでクリックします。 - 「PC名」(コンピューター名)を、半角英数字、記号で入力します。

「PC名」は、後の手順で設定するユーザー名と同じにできません。
また、「次へ」ボタンをクリックすると、セットアップ中には変更できなくなります。 - 「次へ」ボタンをクリックします。
- 「ワイヤレス」と表示された場合は、「後でワイヤレスネットワークに接続する」をクリックします。
表示されない場合は、次の手順に進みます。 - 「設定」と表示されます。
「簡単設定を使う」ボタンをクリックします。 - 「PCへのサインイン」と表示されます。
「ユーザー名」を、半角英数字で入力します。
ここではパスワードを入力しないでください。
パスワードの設定は、Windows 8のセットアップが完了した後に行ってください。 - 「完了」ボタンをクリックします。
- 画面にWindows 8での新しい操作方法が表示され、しばらくするとWindows 8のスタート画面が表示されます。
「Windows 8のディスク」を取り出します。



