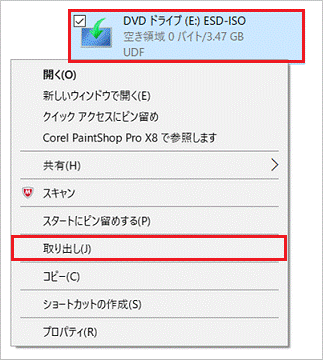Q&Aナンバー【1811-1205】更新日:2017年4月25日
このページをブックマークする(ログイン中のみ利用可)
[Windows 10] isoファイルをマウントする方法を教えてください。
| 対象機種 | すべて |
|---|---|
| 対象OS |
|
 質問
質問
DVDなどに書き込まずに、パソコン上でisoファイルの内容を確認する方法を教えてください。
 回答
回答
isoファイルは、DVDやBlu-ray Discなどの内容を、一つのファイルにまとめたイメージファイルです。
パソコン上のisoファイルをダブルクリックするだけでは、内容を確認することはできません。
isoファイルの内容をパソコン上で確認したいときは、isoファイルをマウントします。
isoファイルをマウントすると、仮想のDVDドライブにisoファイルがセットされ、内容を確認できるようになります。
Windows 10では標準の機能で、isoファイルをマウントできます。
マウントするには、はじめにisoファイルをクリックして選択し、フォルダーに「管理」タブが表示されるかどうかを確認します。 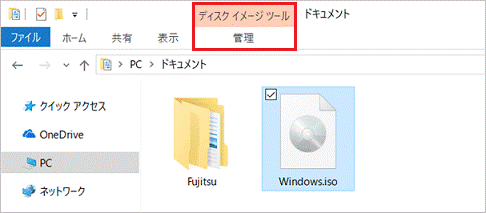
(「管理」タブが表示される場合の例)
状況に応じた項目をクリックして、確認してください。
「管理」タブが表示される場合
isoファイルをマウントする方法は、次のとおりです。

お使いの環境によっては、表示される画面が異なります。
- 「管理」タブをクリックします。
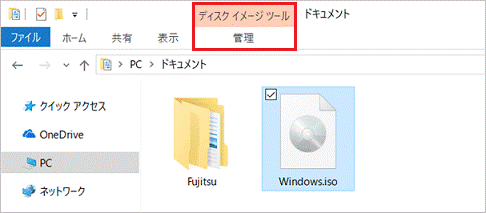
- 「マウント」をクリックします。
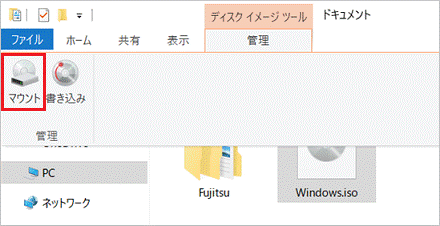
- isoファイルの内容が表示されたことを確認します。
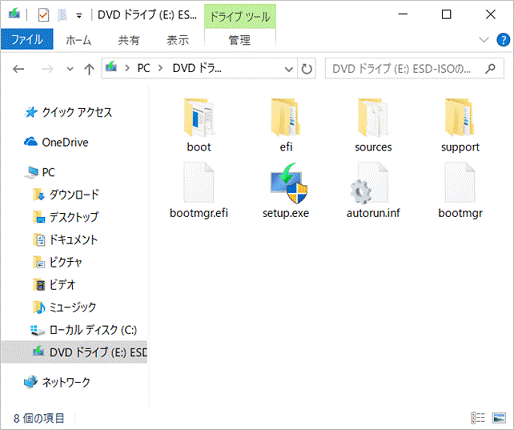

- isoファイルを右クリックし、表示されるメニューから「マウント」をクリックすることでも、isoファイルをマウントできます。
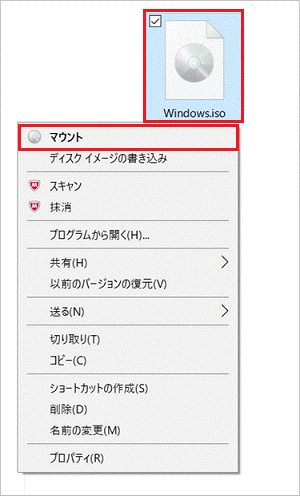
- isoファイルをマウントすると、「PC」の画面に仮想ドライブが表示されます。 仮想ドライブをクリックすると、ファイルの内容を確認できます。
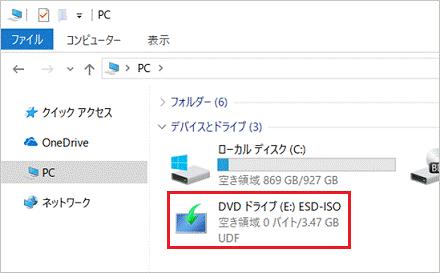
- 仮想ドライブを非表示にしたい場合は、仮想ドライブを右クリックし、表示されるメニューから「取り出し」をクリックします。
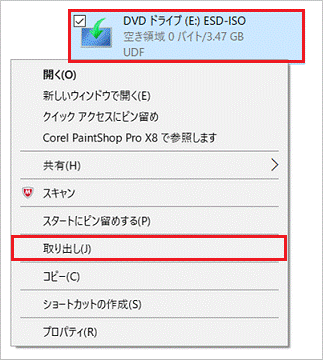
「管理」タブが表示されない場合
isoファイルをマウントする方法は、次のとおりです。

お使いの環境によっては、表示される画面が異なります。
- 「iso」ファイルを右クリックし、表示されるメニューから「プログラムから開く」、または「プログラムから開く」→「別のプログラムを選択」の順にクリックします。
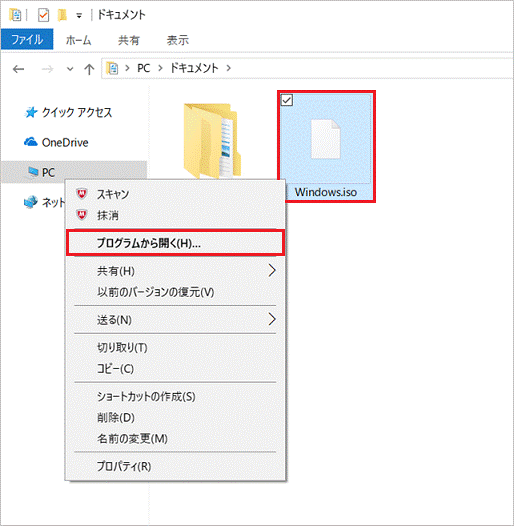
- 「このファイルを開く方法を選んでください。」と表示されます。
「エクスプローラー」をクリックします。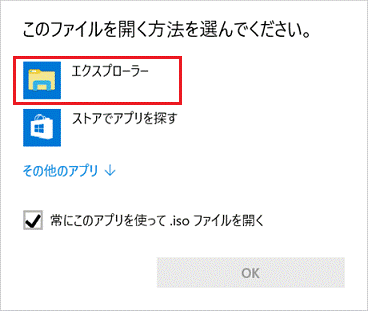
- 「OK」ボタンをクリックします。
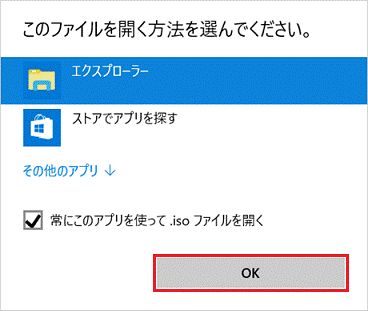
- ファイルの内容が表示されたことを確認します。
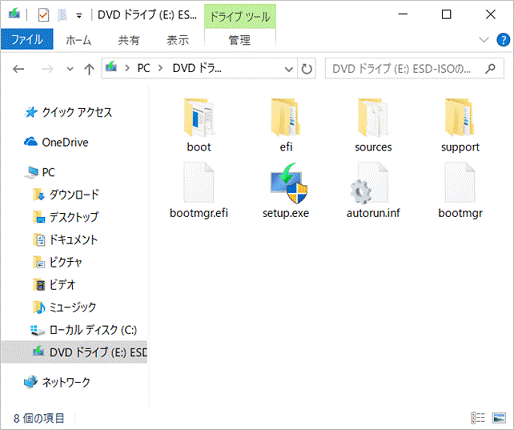

- isoファイルをマウントすると、「PC」の画面に仮想ドライブが表示されます。 仮想ドライブをクリックすると、ファイルの内容を確認できます。
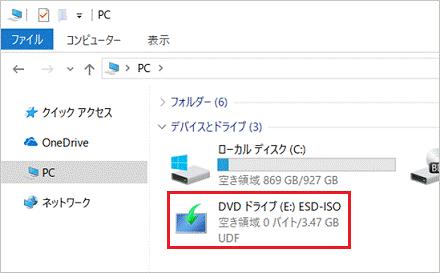
- 仮想ドライブを非表示にしたい場合は、仮想ドライブを右クリックし、表示されるメニューから「取り出し」をクリックします。