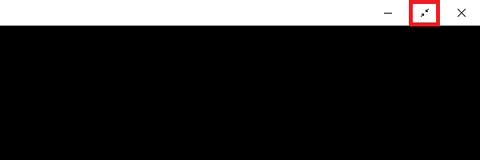Miracastで、お使いのパソコンの画面を別のディスプレイに表示する方法は、次のQ&Aをご覧ください。 [Windows 10] Miracastで外部ディスプレイに画面を表示する方法を教えてください。
[Windows 10] Miracastで外部ディスプレイに画面を表示する方法を教えてください。
Q&Aナンバー【1811-2518】更新日:2020年6月8日
このページをブックマークする(ログイン中のみ利用可)
[Windows 10] Miracastでパソコンをワイヤレスディスプレイとして使用する方法を教えてください。
| 対象機種 | すべて |
|---|---|
| 対象OS |
|
 質問
質問
 回答
回答
「このPCへのプロジェクション」で、ワイヤレスディスプレイに関する設定を行うと、Miracastを使って別のパソコンなどの画面をワイヤレスで表示できるようになります。
Miracast(ミラキャスト)とは、無線LAN機能を利用して、ディスプレイの表示を伝送する機能です。
お使いのパソコンの画面を別のディスプレイに表示したり、別のパソコンやスマートフォンの画面をお使いのパソコンに表示したりできます。
このQ&Aでは、別のパソコンやスマートフォンの画面をお使いのパソコンに表示する方法をご案内します。
次の内容を順番にご覧ください。
1番目の確認項目お使いになるうえでの注意
- お使いのパソコンによっては、Miracastで画面を表示する機能に対応していません。
対応しているかどうかは、次の手順の「ワイヤレスディスプレイとして利用できるかどうかを確認する」で確認してください。 - お使いのパソコンに画面を表示する別のパソコンやスマートフォンは、Miracastに対応している必要があります。
別のパソコンやスマートフォンの仕様や、Miracastで画面を出力する方法は、お使いの機器のマニュアルをご覧になるか、お問い合わせ先にご相談ください。 - データは圧縮されて送信されるため、表示内容は劣化する場合があります。
- Miracastで表示した画面では、マウスカーソルやウィンドウの移動、入力した文字などの表示に遅延が生じます。
- 動画によっては、なめらかに再生されない場合があります。
- Miracastは無線LAN を使用するため、ご利用環境によっては、通信速度の低下や通信不能が原因で画面が表示されない場合があります。
- 無線LANの電波を発信してから、操作してください。
電波を発信する方法は、次のQ&Aをご覧ください。 無線LANの電波を停止 / 発信する方法を教えてください。(2015年9月・10月・12月発表モデル以降)
無線LANの電波を停止 / 発信する方法を教えてください。(2015年9月・10月・12月発表モデル以降)
2番目の確認項目ワイヤレスディスプレイとして利用できるかどうかを確認する
お使いのパソコンがワイヤレスディスプレイとして利用できるかどうかを確認します。
確認する方法は、次のとおりです。

お使いの環境によっては、表示される画面が異なります。
- 「スタート」ボタン→「設定」の順にクリックします。
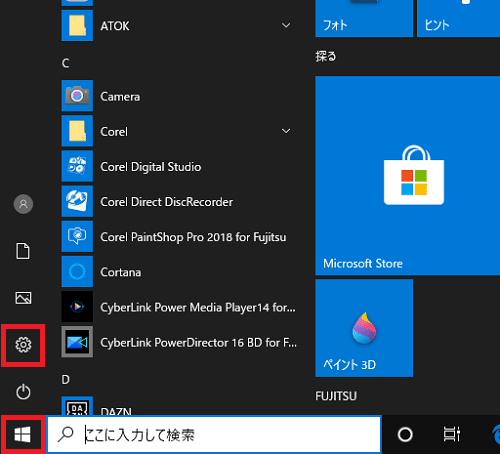
- 「Windowsの設定」が表示されます。
「システム」をクリックします。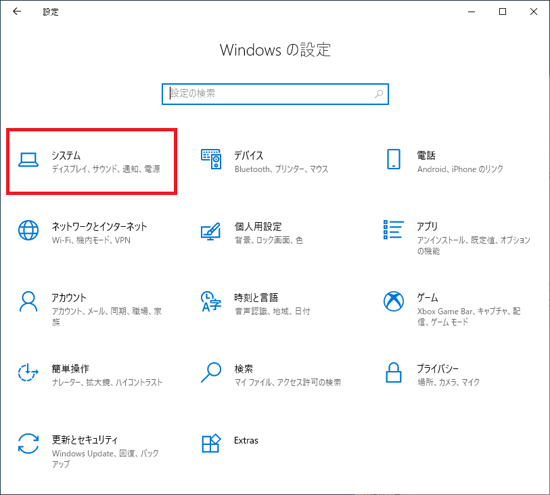
- 「このPCへのプロジェクション」をクリックします。
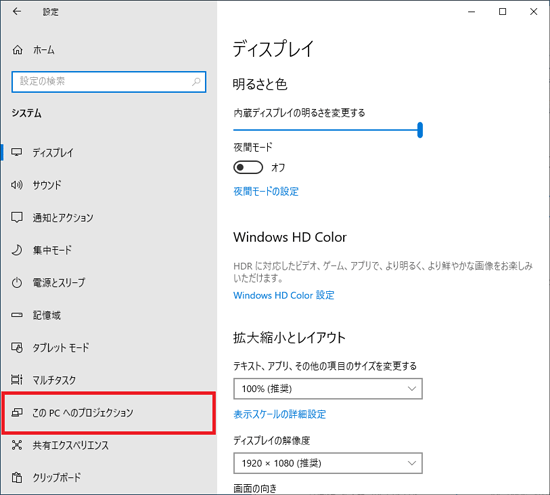
- 「このPCへのプロジェクション」が表示されます。
表示される画面を確認します。- 「このデバイスではMiracastの受信がサポートされていないため、ワイヤレスでプロジェクションを行うことはできません。」の場合
ワイヤレスディスプレイとして利用できません。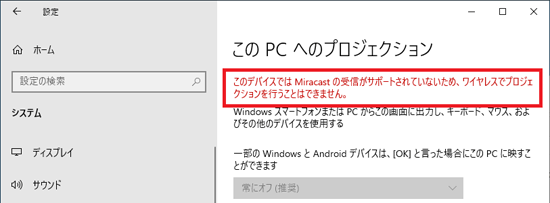 アドバイス
アドバイス無線LANの電波が発信していない場合でも、ワイヤレスディスプレイとして利用できません。
電波を発信する方法は、次のQ&Aをご覧ください。 無線LANの電波を停止 / 発信する方法を教えてください。(2015年9月・10月・12月発表モデル以降)
無線LANの電波を停止 / 発信する方法を教えてください。(2015年9月・10月・12月発表モデル以降) - 「このPCへのプロジェクションのために、"ワイヤレス ディスプレイ"のオプション機能を追加する」の場合
ワイヤレスディスプレイとして利用するために、オプション機能の追加が必要です。
「ワイヤレスディスプレイのオプション機能を追加する」に進みます。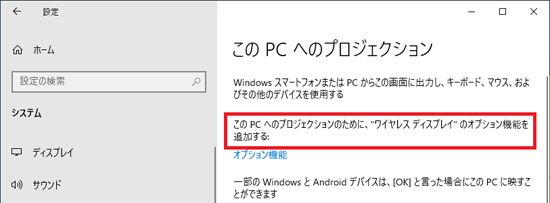
- 該当する表示がない場合
ワイヤレスディスプレイとして利用できます。
「ワイヤレスディスプレイとして設定する」に進みます。
- 「このデバイスではMiracastの受信がサポートされていないため、ワイヤレスでプロジェクションを行うことはできません。」の場合
該当する表示がない場合でも、動作を保証するものではありません。
機器や環境などによっては、正しく動作しない場合もあります。
3番目の確認項目ワイヤレスディスプレイのオプション機能を追加する
オプション機能を追加する手順は、次のとおりです。

お使いの環境によっては、表示される画面が異なります。
- 「このPCへのプロジェクション」にある「オプション機能」または「オプション機能の管理」をクリックします。
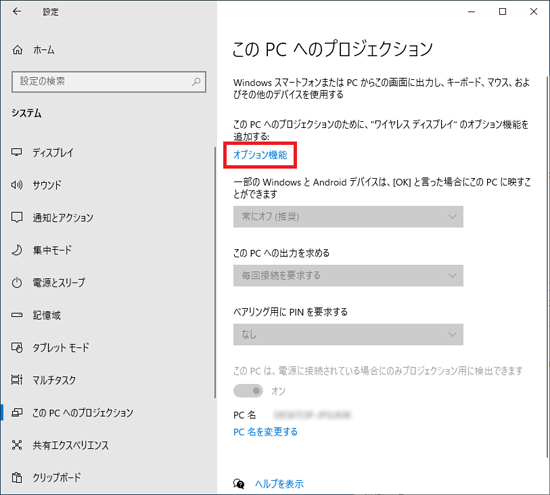
(「オプション機能」の場合) - 「機能の追加」をクリックします。
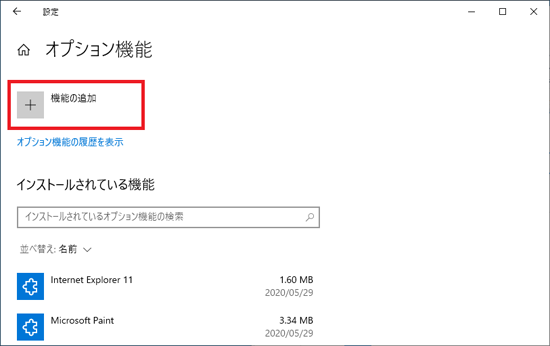
- 表示された画面に応じて、次のとおり操作します。
- 「オプション機能を追加する」と表示された場合
「ワイヤレス ディスプレイ」のチェックボックスをクリックしチェックを付けて、「インストール」ボタンをクリックします。 - 「機能の追加」と表示された場合
「ワイヤレス ディスプレイ」をクリックし、表示される「インストール」ボタンをクリックします。
その後、左上の「←」をクリックし、前の画面に戻ります。
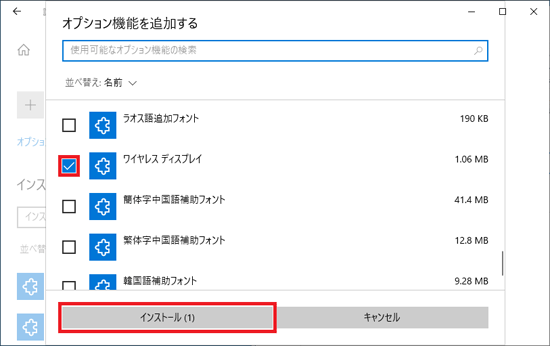
(「オプション機能を追加する」と表示された場合) - 「オプション機能を追加する」と表示された場合
- 「ワイヤレスディスプレイ」に「インストール済み」と表示されるか、「ワイヤレスディスプレイ」が一覧に追加されたら、「×」ボタンをクリックし「オプション機能」または「オプション機能の管理」を閉じます。
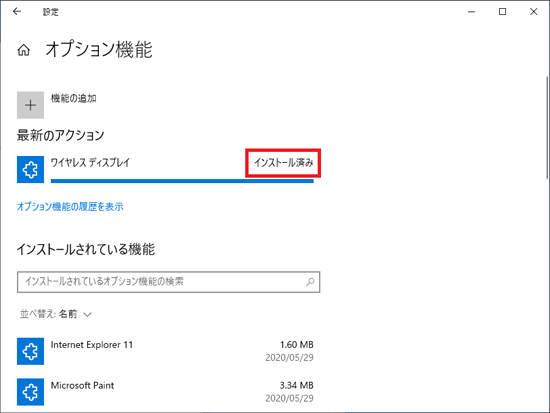
(「ワイヤレスディスプレイ」に「インストール済み」と表示の場合)
4番目の確認項目ワイヤレスディスプレイとして設定する
引き続き、次の手順でワイヤレスディスプレイを設定します。

- 「一部のWindows と Android デバイスは、[OK]と言った場合にこのPCに映すことができます」の「
 」をクリックし、表示される「どこでも使える」をクリックします。
」をクリックし、表示される「どこでも使える」をクリックします。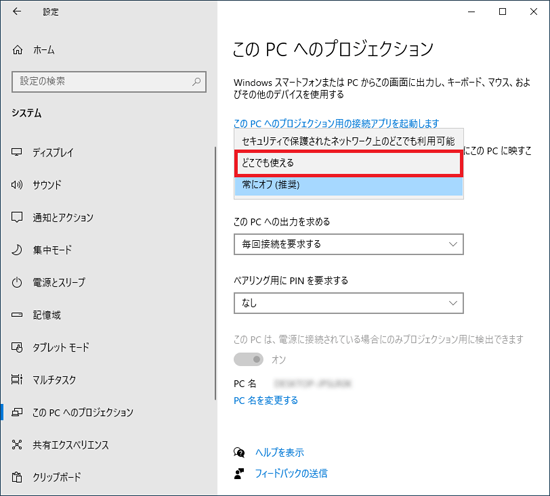
- 「このPCへの出力を求める」は、お好みでいずれかをクリックします。
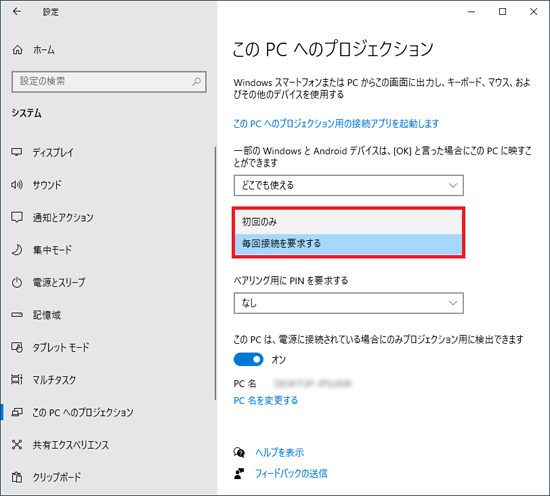
- 「ペアリング用にPINを要求する」は、お好みでいずれかをクリックします。
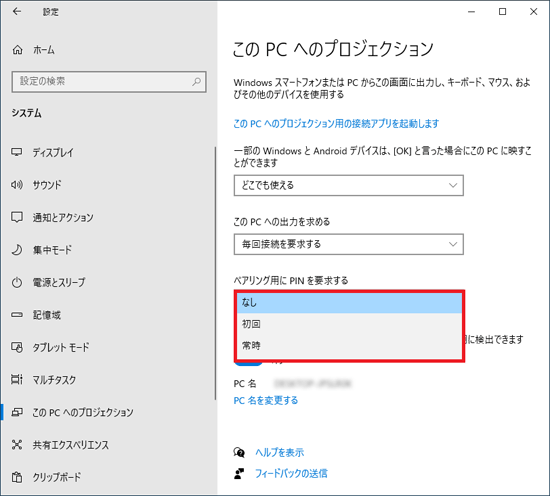 アドバイス
アドバイス- ペアリング用のPINを要求した場合は、接続する画面にPINの数字が表示され、出力元のパソコンやスマートフォンにPINを入力して接続します。
- Windows へサインインするときやロックを解除するときに利用するPINとは異なります。
- ペアリング用のPINを要求した場合は、接続する画面にPINの数字が表示され、出力元のパソコンやスマートフォンにPINを入力して接続します。
- 「このPCは、電源に接続されている場合にのみプロジェクション用に検出できます」は、お好みに応じてオン/オフをクリックします。
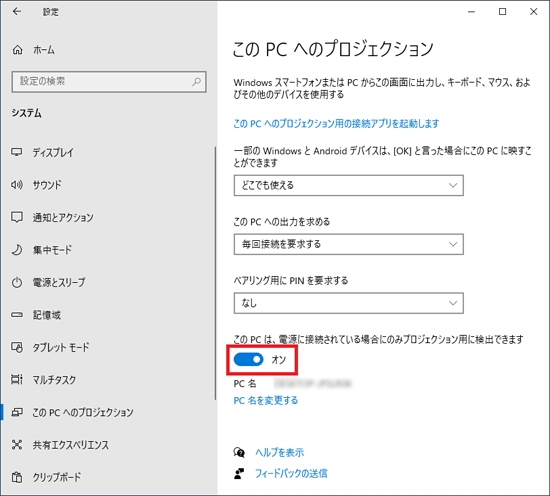 アドバイス
アドバイスLIFEBOOK / arrowsでオンにした場合は、電源に接続してください。
- 「PC名」を確認します。
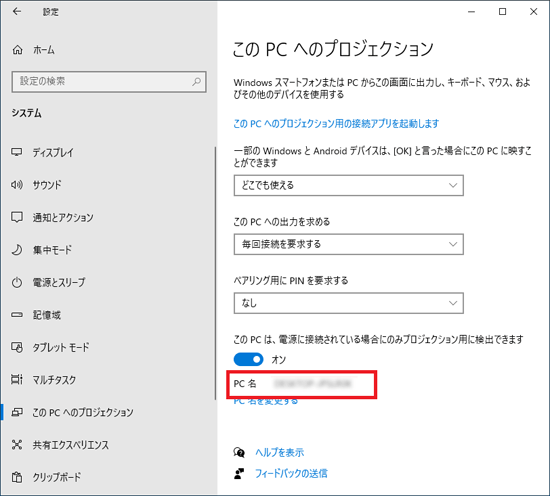 アドバイス
アドバイスPC名は、お使いのパソコンに画面を表示する別のパソコンやスマートフォンで、お使いのパソコンを識別するために使います。
必要に応じてメモしてください。
5番目の確認項目別のパソコン / スマートフォンなどの画面を表示する
お使いのパソコンに画面を表示する別のパソコンやスマートフォンで、Miracastで画面を出力します。
Miracastで別のパソコンやスマートフォンの画面を出力する方法は、お使いの機器のマニュアルをご覧になるか、お問い合わせ先にご相談ください。
お使いのパソコンがデータを受信すると、画面の出力が開始されます。
なお、設定によっては、接続の許可やPINの入力を求める画面が表示されます。
Miracastで画面を表示するときの詳しい操作方法は、次の中から目的に応じた項目をクリックしてご覧ください。
画面右下に「接続」「(名前)に映そうとしています」と表示された場合
画面右下に「接続」「(名前)に映そうとしています」と表示された場合は、「V」をクリックし、表示される一覧から「一度のみ許可」または「常に許可」をクリックします。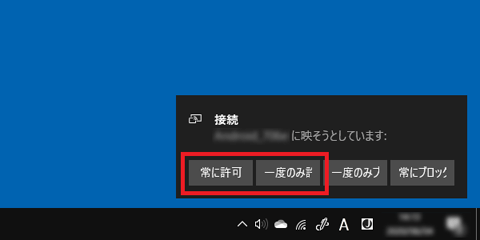
「プロジェクションを実行しているデバイスでPIN(数字)を入力してください」と表示された場合
「プロジェクションを実行しているデバイスでPIN(数字)を入力してください」と表示された場合は、出力元のパソコンやスマートフォンにPINを入力する画面が表示されています。
お使いのパソコンに表示されている数字を入力してください。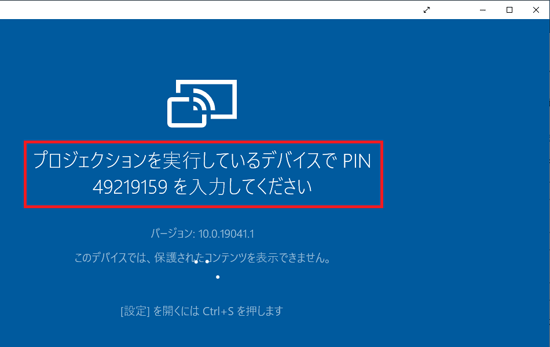
全画面表示からウィンドウ表示にしたい場合
全画面表示をウィンドウ表示にした場合は、マウスポインターを画面の上部に移動します。
表示されたタイトルバーにある、斜めに向かい合った矢印をクリックします。