Q&Aナンバー【1904-6715】更新日:2008年10月17日
このページをブックマークする(ログイン中のみ利用可)
Windows Updateを実行したあと、TVfunSTUDIOの動作に問題が発生するようになりました。
| 対象機種 | 2003年冬モデルFMV-BIBLO NB55E/T、他・・・ |
|---|---|
| 対象OS |
|
 質問
質問
Windows Updateの修正モジュール「DirectX 9.0b エンド ユーザー ランタイム」を適用しました。
その後、TVfunSTUDIOでテレビを見ようとしたのですが、映像が正しく表示されない、チャンネル設定ができない、などの問題が発生します。
その後、TVfunSTUDIOでテレビを見ようとしたのですが、映像が正しく表示されない、チャンネル設定ができない、などの問題が発生します。
 回答
回答
この現象に対応した「TVfunSTUDIO DirectX 9.0b対応 差分ドライバ」を適用することによって、現象が解決します。

お使いの機種によっては、差分ドライバとあわせて、TVfunSTUDIO にアップデートプログラムを適用する必要があります。
「TVfunSTUDIO DirectX 9.0b対応 差分ドライバ」を適用する方法は次のとおりです。
パナソニック株式会社のホームページから「TVfunSTUDIO DirectX 9.0b対応 差分ドライバ」をダウンロードします。
パナソニック株式会社
DirectX 9.0b をお使いになる方へ (Windows Update された方へ)(新しいウィンドウで表示)
http://panasonic.jp/support/software/tvfun/download/DrctX90b.html
ダウンロードが完了したら、次の手順に進みます。
「TVfunSTUDIO DirectX 9.0b対応 差分ドライバ」をインストールする前に、「TVfunSTUDIOタイマー」を停止しておく必要があります。
次の手順で「TVfunSTUDIOタイマー」を停止します。

次の手順で、ダウンロードした「TVfunSTUDIO DirectX 9.0b対応 差分ドライバ」をインストールします。

次の手順で、「TVfunSTUDIO DirectX 9.0b対応 差分ドライバ」が適用されているかどうかを確認します。

「事前準備」で停止をした「TVfunSTUDIOタイマー」を次の手順で開始します。

次の手順で、TVfunSTUDIO にアップデートプログラムを適用します。
お使いの機種に応じて、パナソニック株式会社のホームページから、TVfunSTUDIO のアップデートプログラムをダウンロードします。
次の手順で、ダウンロードしたアップデートプログラムをインストールします。

次の手順で、TVfunSTUDIO にアップデートプログラムが適用さているかどうかを確認します。


TVfunSTUDIOのQ&Aやアップデートプログラムなどの情報が、パナソニック株式会社のホームページに掲載されています。
パナソニック株式会社
TVfunSTUDIOのホームページ(新しいウィンドウで表示)
http://panasonic.jp/support/software/tvfun/index.html

お使いの機種によっては、差分ドライバとあわせて、TVfunSTUDIO にアップデートプログラムを適用する必要があります。
手順1「TVfunSTUDIO DirectX 9.0b対応 差分ドライバ」を適用する
「TVfunSTUDIO DirectX 9.0b対応 差分ドライバ」を適用する方法は次のとおりです。
次の項目を順番に確認してください。
「TVfunSTUDIO DirectX 9.0b対応 差分ドライバ」のダウンロード
パナソニック株式会社のホームページから「TVfunSTUDIO DirectX 9.0b対応 差分ドライバ」をダウンロードします。
パナソニック株式会社
DirectX 9.0b をお使いになる方へ (Windows Update された方へ)(新しいウィンドウで表示)
http://panasonic.jp/support/software/tvfun/download/DrctX90b.html
ダウンロードが完了したら、次の手順に進みます。
インストールの事前準備
「TVfunSTUDIO DirectX 9.0b対応 差分ドライバ」をインストールする前に、「TVfunSTUDIOタイマー」を停止しておく必要があります。
次の手順で「TVfunSTUDIOタイマー」を停止します。

- 作業中のアプリケーションをすべて終了します。
作成中のファイルがある場合は、ファイルを保存します。 - 「スタート」ボタン→「ファイル名を指定して実行」の順にクリックします。
- 「ファイル名を指定して実行」が表示されます。
「名前」に半角英数字で次のように入力します。
msconfig - 「OK」ボタンをクリックします。
- 「システム設定ユーティリティ」が起動します。
「スタートアップ」タブをクリックします。 - 「TVfunSTUDIOタイマー」の左のチェックボックスをクリックしてチェックを外します。
- 「OK」ボタンをクリックします。
- 「システム構成」が表示されます。
「再起動」ボタンをクリックします。
パソコンが再起動し、「システム構成ユーティリティ」が表示されます。 - 「Windowsの開始時にこのメッセージを表示しない、またはシステム構成ユーティリティを起動しない。」をクリックしてチェックを付けます。
- 「OK」ボタンをクリックします。
- Windowsの画面右下にある通知領域に「TVfunSTUDIOタイマー」のアイコンが存在しないことを確認します。
「TVfunSTUDIO DirectX 9.0b対応 差分ドライバ」のインストール
次の手順で、ダウンロードした「TVfunSTUDIO DirectX 9.0b対応 差分ドライバ」をインストールします。

- ダウンロードした「TVfunSTUDIO_Driver_Update14124」(または「TVfunSTUDIO_Driver_Update14124.exe」)をクリックします。
- 自動的にドライバのインストールが開始します。
完了するまでしばらく待ちます。
「TVfunSTUDIO DirectX 9.0b対応 差分ドライバ」のインストールが完了しても、完了メッセージは表示されません。
「TVfunSTUDIO DirectX 9.0b対応 差分ドライバ」の適用を確認する
次の手順で、「TVfunSTUDIO DirectX 9.0b対応 差分ドライバ」が適用されているかどうかを確認します。

- 「マイコンピュータ」を右クリックし、表示されるメニューから「プロパティ」をクリックします。
- 「システムのプロパティ」が表示されます。
「ハードウェア」タブをクリックします。 - 「デバイスマネージャ」ボタンをクリックします。
- 「サウンド、ビデオ、およびゲームコントローラ」の「+」をクリックします。
- 「サウンド、ビデオ、およびゲームコントローラ」が展開して表示されます。
「AVerMedia,AVerTV WDM TvTuner」をダブルクリックします。 - 「AVerMedia,AVerTV WDM TvTuner」のプロパティが表示されます。
「ドライバ」タブをクリックします。 - 表示される「バージョン」が「1.4.12.4」になっていることを確認します。
異なる場合は、もう一度「TVfunSTUDIO DirectX 9.0b対応 差分ドライバ」のインストールを行います。
「TVfunSTUDIOタイマー」の実行
「事前準備」で停止をした「TVfunSTUDIOタイマー」を次の手順で開始します。

- 「スタート」ボタン→「ファイル名を指定して実行」の順にクリックします。
- 「ファイル名を指定して実行」が表示されます。
「名前」に半角英数字で次のように入力します。
msconfig - 「システム設定ユーティリティ」が起動します。
「スタートアップ」タブをクリックします。 - 「TVfunSTUDIOタイマー」の左のチェックボックスをクリックしてチェックを付けます。
- 「OK」ボタンをクリックします。
- 「システム構成」が表示されます。
「再起動」ボタンをクリックします。 - パソコンが再起動し、「システム構成ユーティリティ」が表示されます。

「システム構成ユーティリティ」が表示されない場合は、手順10.に進みます。 - 「Windowsの開始時にこのメッセージを表示しない、またはシステム構成ユーティリティを起動しない。」をクリックしてチェックを付けます。
- 「OK」ボタンをクリックします。
- Windowsの画面右下にある通知領域に「TVfunSTUDIOタイマー」のアイコンが表示されていることを確認します。
- 2003年春モデル
FMV-BIBLO NB18C/T、NB16C/T、NB16CN/T - 2002年冬モデル
FMV-BIBLO NB18B、NB15B/T、NB15BN/T
手順2TVfunSTUDIO にアップデートプログラムを適用する
次の手順で、TVfunSTUDIO にアップデートプログラムを適用します。
次の項目を順番に確認してください。
アップデートプログラムのダウンロード
お使いの機種に応じて、パナソニック株式会社のホームページから、TVfunSTUDIO のアップデートプログラムをダウンロードします。
- 2003年春モデル
FMV-BIBLO NB18C/T、NB16C/T、NB16CN/T をお使いの場合
パナソニック株式会社
Ver.2.3L09 へのアップデートプログラム(新しいウィンドウで表示)
http://panasonic.jp/support/software/tvfun/download/v23L09sabun.html - 2002年冬モデル
FMV-BIBLO NB18B、NB15B/T、NB15BN/T をお使いの場合
パナソニック株式会社
Ver.2.2L18 へのアップデートプログラム (新しいウィンドウで表示)
http://panasonic.jp/support/software/tvfun/download/v22L18sabun
アップデートプログラムのインストール
次の手順で、ダウンロードしたアップデートプログラムをインストールします。

- ダウンロードした「TVfunSTUDIO_Update20218」(「TVfunSTUDIO_Update20218.exe」)、または「TVfunSTUDIO_Update20309」(「TVfunSTUDIO_Update20309.exe」)をクリックします。

(画面は「TVfunSTUDIO_Update20218」の例です) - 「TVfunSTUDIO用のInstallShieldウィザードへようこそ」が表示されます。
「次へ」ボタンをクリックします。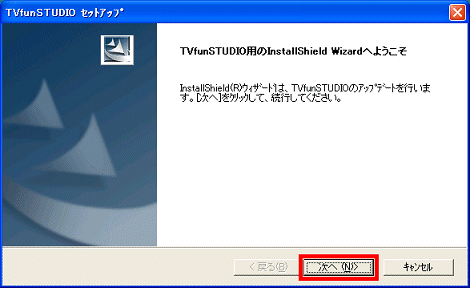
- 「使用許諾契約」が表示されます。
内容をよく読み、同意する場合は、「はい」ボタンをクリックします。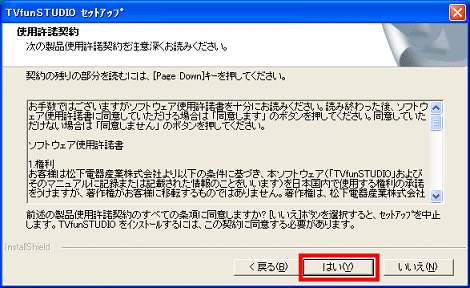
- インストール状況が表示されます。
完了するまでしばらく待ちます。 - 「InstallShield Wizardの完了」と表示されます。
「完了」ボタンをクリックします。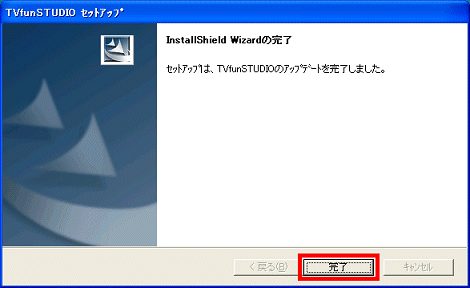
- すべてのウィンドウを閉じます。
アップデートプログラムの適用を確認
次の手順で、TVfunSTUDIO にアップデートプログラムが適用さているかどうかを確認します。

- TVfunSTUDIOを起動します。
- TVfunSTUDIOの画面右上にある「?」をクリックします。
- 「バージョン情報」をクリックします。
- バージョンの表記が「2.2L18」、または「2.3L09」であることを確認します。
バージョンの表記が異なる場合は、「TVfunSTUDIO にアップデートプログラムを適用する」をもう一度行います。

TVfunSTUDIOのQ&Aやアップデートプログラムなどの情報が、パナソニック株式会社のホームページに掲載されています。
パナソニック株式会社
TVfunSTUDIOのホームページ(新しいウィンドウで表示)
http://panasonic.jp/support/software/tvfun/index.html



