Q&Aナンバー【1905-6264】更新日:2007年3月8日
このページをブックマークする(ログイン中のみ利用可)
[2005年夏モデル〜2006年秋冬モデル] リカバリの実行方法を教えてください。
| 対象機種 | 2006年秋冬モデルDESKPOWER、他・・・ |
|---|---|
| 対象OS |
|
 質問
質問
2005年夏モデル〜2006年秋冬モデルのFMVパソコンを使用しています。
リカバリの実行方法を教えてください。
リカバリの実行方法を教えてください。
 回答
回答
お使いの機種によって、リカバリの手順は異なります。

リカバリをすると、ハードディスクに保存されているデータが初期化されます。
次のQ&Aをご覧になり、データのバックアップをしてから作業を開始してください。
 データのバックアップ方法について教えてください。(新しいウィンドウで表示)
データのバックアップ方法について教えてください。(新しいウィンドウで表示)
次の手順で操作をして、リカバリを実行します。

次の手順で操作をして、リカバリを実行します。


リカバリをすると、ハードディスクに保存されているデータが初期化されます。
次のQ&Aをご覧になり、データのバックアップをしてから作業を開始してください。
 データのバックアップ方法について教えてください。(新しいウィンドウで表示)
データのバックアップ方法について教えてください。(新しいウィンドウで表示)次の手順で操作をして、リカバリを実行します。

- パソコンの電源を切ります。
- キーボードの【F12】キーの位置を確認します。
- パソコンの電源を入れ、FUJITSUのロゴ画面の下にメッセージが表示されている間に、【F12】キーを何度か押します。
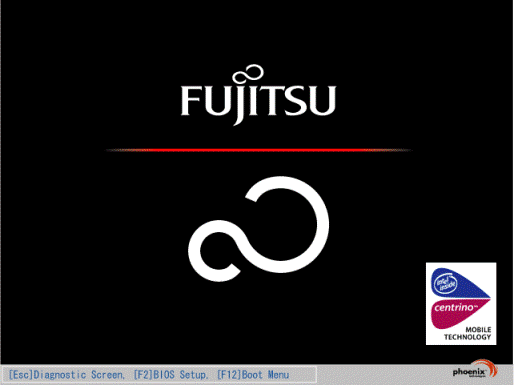
(「FUJITSU」のロゴの例) - 「起動メニュー」が表示されたら、「リカバリ&ユーティリティディスク」(または「リカバリ&ユーティリティディスク/アプリケーションディスク1」)をセットします。
ディスクが認識されるまで10秒ほど待ちます。
「起動メニュー」が表示されずにパソコンが起動してしまう場合は、もう一度、手順1.からやり直します。
FUJITSUのロゴ画面が表示されない場合は、パソコンの電源を入れてからすぐに【F12】キーを何度か押すようにします。 - キーボードの【↓】キーを押して「CD /DVD Drive」または「CD-ROMドライブ」などを選択し、【Enter】キーを押します。
- 「使用許諾」が表示されるまで、しばらくそのまま待ちます。

「使用許諾」が表示されるまでには、時間がかかります。
その間、画面が真っ暗になったり、画面に変化がなかったりすることがありますが、故障ではありません。
「使用許諾」が表示されるまで、電源を切らずにお待ちください。 - 「使用許諾」が表示されたら、「▲」「▼」ボタンをクリックして画面をスクロールし、内容を確認します。
「使用許諾」に同意する場合は、「同意します」ボタンをクリックします。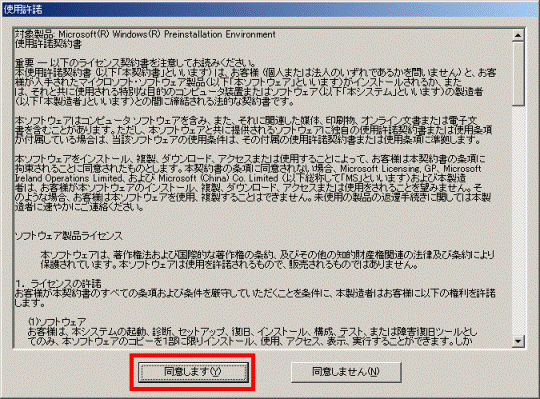
- 「リカバリ&ユーティリティメニュー」が表示されます。
「リカバリの実行」をクリックします。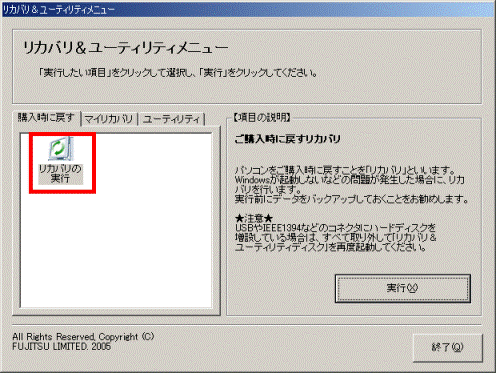
- 「実行」ボタンをクリックします。
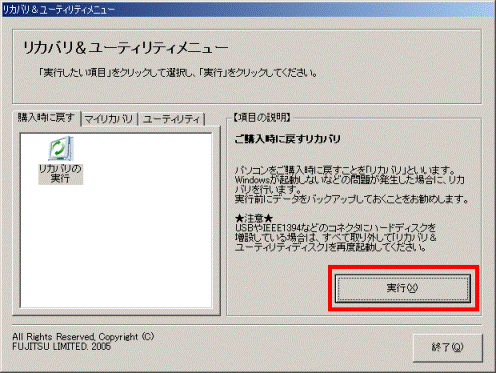
- 「リカバリを始める前に、必ず以下をよくお読みください。」と表示されます。
【↑】【↓】ボタンで画面をスクロールし、リカバリの注意事項を確認し、同意する場合は「同意する」をクリックします。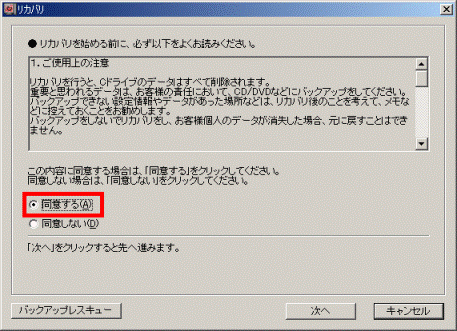
- 「次へ」ボタンをクリックします。
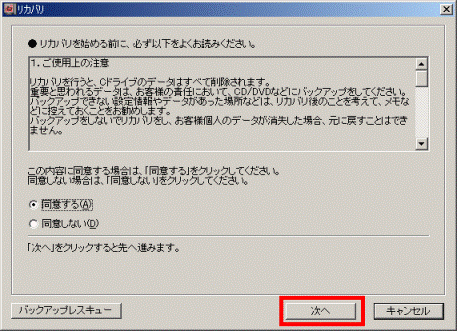
- 「パソコンをご購入時の状態に戻します。」と表示されます。
「次へ」ボタンをクリックします。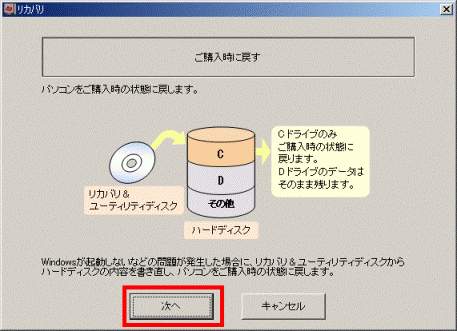
- 「これからリカバリが始まります。」と表示されます。
Cドライブの内容を消去し、ご購入時の状態に戻してよければ、「リカバリを実行」ボタンをクリックします。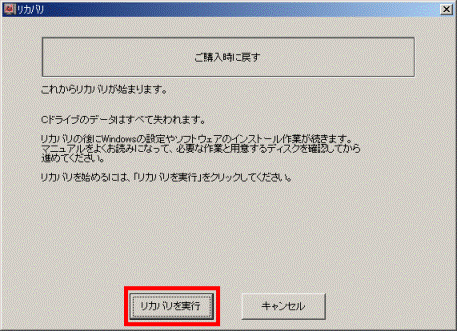
- リカバリが始まり、リカバリの進行状況を示す画面が表示されます。
リカバリが終了するまで、そのまま待ちます。
次の機種をお使いの場合はそのまま次の手順に進み、「インスタントMyMedia」のリカバリをします。
それ以外の機種をお使いの場合は、手順20.へ進みます。- 2006年秋冬モデルのFMV-DESKPOWER(FMVLX40T、FMVCE80T7、FMVCE40T7を除く)、FMV-BIBLO NXシリーズ、FMVNB75TT、FMVNB55TT、FMVNB55TTS
- 2006年夏モデルのFMV-DESKPOWER(FMVH70RWC、FMVCE40S7を除く)、FMV-BIBLO NXシリーズ、FMVNB75ST、FMVNB55STS、FMVNB55ST
- 2006年春モデルのFMV-DESKPOWER(FMVH70RWCを除く)
- 2005年秋冬モデルのFMV-DESKPOWER TX / LX / CE70シリーズ
- 2006年秋冬モデルのFMV-DESKPOWER(FMVLX40T、FMVCE80T7、FMVCE40T7を除く)、FMV-BIBLO NXシリーズ、FMVNB75TT、FMVNB55TT、FMVNB55TTS
- 「完了」ボタンをクリックし、次の画面が表示されるまで操作をせずに待ちます。
- 「CD/DVD ドライブにインスタントMyMediaのリカバリをディスクを入れてください。」と表示されたら、「リカバリ&ユーティリティディスク(リカバリ&ユーティリティディスク/アプリケーションディスク1)」を取り出します。
- 「インスタントMyMedia リカバリディスク」をセットします。
- 「OK」ボタンをクリックします。
- 「次へ」ボタンをクリックします。
「インスタントMyMedia」のリカバリが始まり、進行状況を示す画面が表示されます。 - リカバリが正常に終了すると、「リカバリが完了しました。」と表示されます。
「完了」ボタンをクリックし、パソコンを再起動します。 - 続けて、Windowsのセットアップやアプリケーションのインストールを行います。
詳しい手順については、マニュアル『FMV活用ガイド』をご覧ください。
次の手順で操作をして、リカバリを実行します。

- パソコンの電源を切ります。

FMV-DESKPOWER CE75L9/Fをお使いの場合は、ホームサーバー機能を終了してから、パソコンの電源を切ります。
詳しい操作手順は、マニュアル『パソコンの準備』で確認してください。 - キーボードの【F12】キーの位置を確認します。
- パソコンの電源を入れ、FUJITSUのロゴ画面の下にメッセージが表示されている間に、【F12】キーを何度か押します。
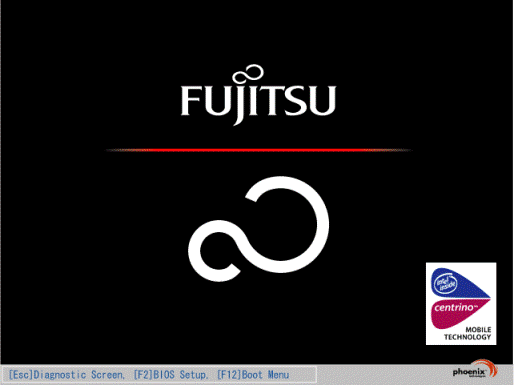
(「FUJITSU」のロゴの例) - 「起動メニュー」が表示されたら、「リカバリ&ユーティリティディスク」(または「リカバリ&ユーティリティディスク/アプリケーションディスク1」をセットします。
ディスクが認識されるまで10秒ほど待ちます。
「起動メニュー」が表示されずにパソコンが起動してしまう場合は、もう一度、手順1.からやり直します。
FUJITSUのロゴ画面が表示されない場合は、パソコンの電源を入れてからすぐに【F12】キーを何度か押すようにします。 - キーボードの【↓】キーを押して「CD /DVD Drive」または「CD-ROMドライブ」などを選択し、【Enter】キーを押します。
- 「使用許諾」が表示されるまで、しばらくそのまま待ちます。

「使用許諾」が表示されるまでには、時間がかかります。
その間、画面が真っ暗になったり、画面に変化がなかったりすることがありますが、故障ではありません。
「使用許諾」が表示されるまで、電源を切らずにお待ちください。 - 「使用許諾」が表示されたら、「▲」「▼」ボタンで画面をスクロールし、内容を確認します。
「使用許諾」に同意する場合は、「同意します」ボタンをクリックします。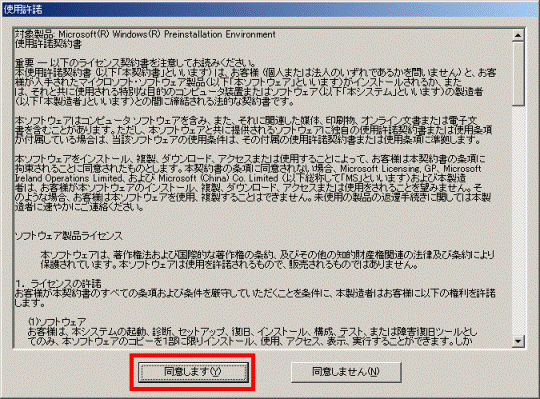
- 「リカバリ&ユーティリティメニュー」が表示されます。
「リカバリの実行」をクリックします。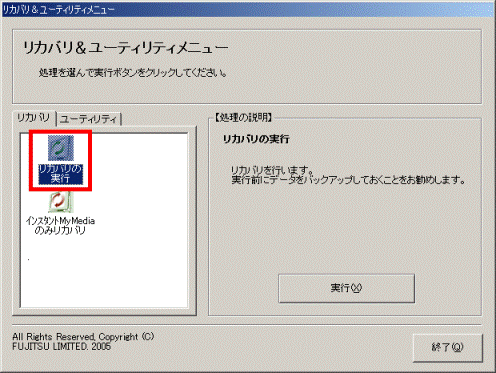
(お使いの機種によって、表示される画面が異なる場合があります) - 「実行」ボタンをクリックします。
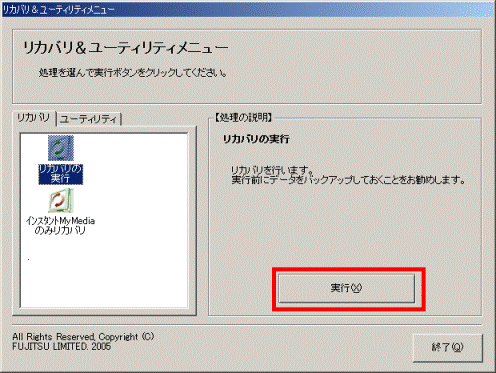
- 「リカバリの開始」と表示されたら、「次へ」ボタンをクリックします。
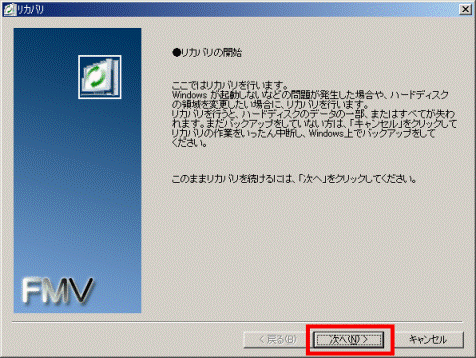
- 【▲】【▼】ボタンで画面をスクロールして、リカバリの注意事項を確認します。
同意する場合は、「同意する」ボタンをクリックします。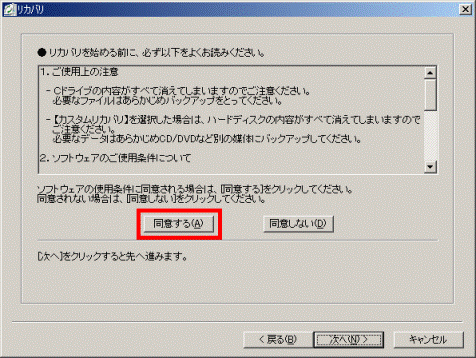
- 「次へ」ボタンをクリックします。
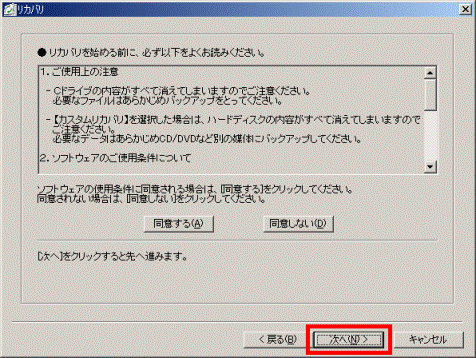
- 【推奨リカバリ】の「Cドライブをリカバリします。」をクリックします。
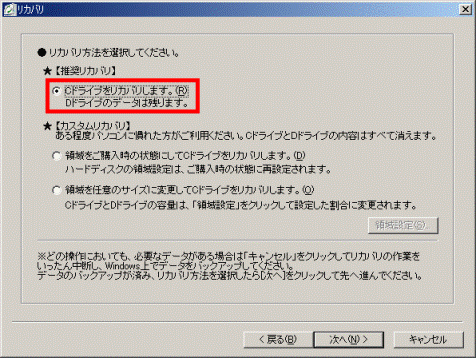

【カスタムリカバリ】の項目をクリックしてリカバリを実行すると、Dドライブも含め、ハードディスクのデータがすべて消去されます。
通常は【推奨リカバリ】を実行してください。 - 「次へ」ボタンをクリックします。
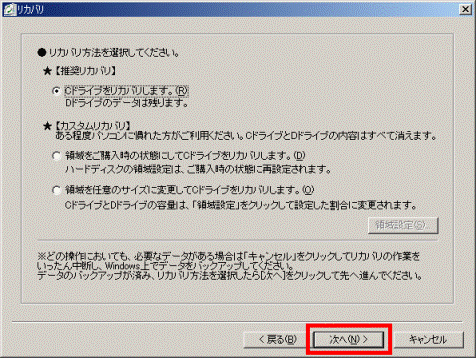
- 「リカバリを実行します。」と表示されます。
Cドライブの内容を消去し、ご購入時の状態に戻してよければ、「次へ」ボタンをクリックします。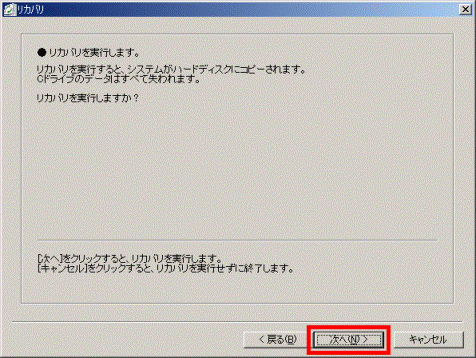
- リカバリが始まり、リカバリの進行状況を示す画面が表示されます。
リカバリが終了するまで、そのまま待ちます。
FMV-DESKPOWER TX / LX シリーズをお使いの場合は、そのまま次の手順に進み、「インスタントMyMedia」のリカバリをします。
それ以外の機種をお使いの場合は、手順22.へ進みます。 - 「完了」ボタンをクリックし、次の画面が表示されるまで操作をせずに待ちます。
- 「続いてインスタントMyMediaのリカバリを行います。」と表示されたら、「リカバリ&ユーティリティディスク」を取り出します。
- 「インスタントMyMedia リカバリディスク」をセットします。
- 「OK」ボタンをクリックします。
- 「次へ」ボタンをクリックします。
「インスタントMyMedia」のリカバリが始まり、進行状況を示す画面が表示されます。 - リカバリが正常に終了すると、「リカバリが完了しました。」と表示されます。
「完了」ボタンをクリックし、パソコンが再起動します。 - 続けて、Windowsのセットアップやアプリケーションのインストールを行います。
詳しい手順については、マニュアル『FMV活用ガイド』をご覧ください。



