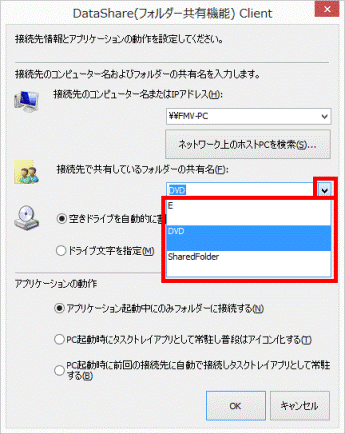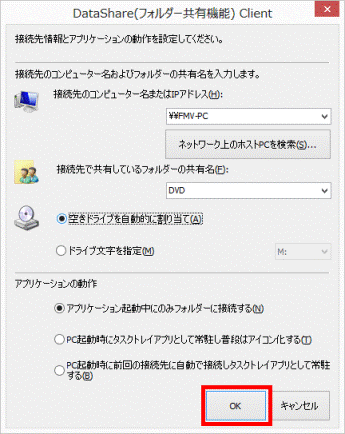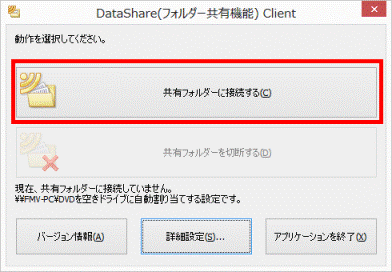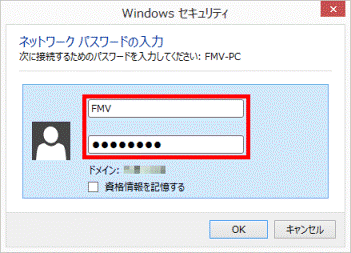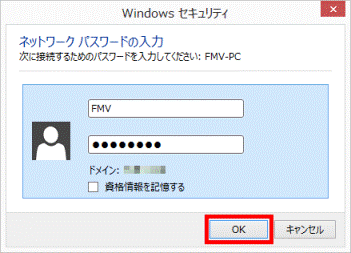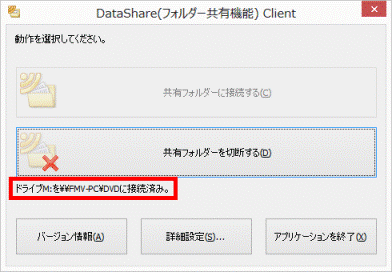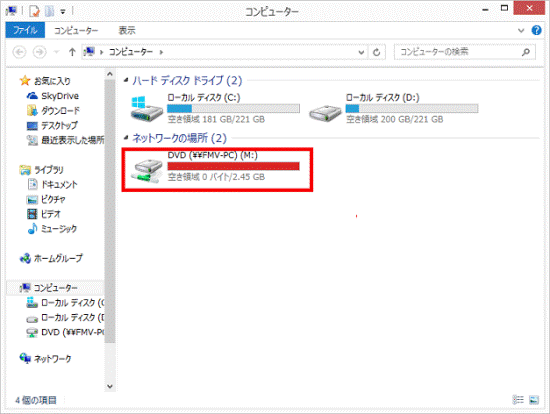本Q&Aでは、DVDドライブを搭載しているパソコンと、DVDドライブをネットワーク経由で使用するパソコンを次のように示します。
- DVDドライブを搭載しているパソコン: ホストPC
- DVDドライブをネットワーク経由で使用するパソコン: クライアントPC
Q&Aナンバー【1910-1674】更新日:2019年12月1日
このページをブックマークする(ログイン中のみ利用可)
| 対象機種 | 2015年1月発表モデルLIFEBOOK TH90/T、他・・・ |
|---|---|
| 対象OS |
|
DataShareでは、Windowsのファイル共有機能を利用し、DVDドライブを共有します。
本Q&Aでは、DVDドライブを搭載しているパソコンと、DVDドライブをネットワーク経由で使用するパソコンを次のように示します。
次の項目を順番に確認してください。
次の内容を確認してください。
ホストPCとクライアントPCのユーザーアカウントにパスワードを設定します。
ユーザーアカウントにパスワードを設定する方法は、お使いのOSに応じて、次のQ&Aをご覧ください。
 [Windows 8.1/8] ユーザーアカウント(ローカルアカウント)にパスワードを設定したり、削除したりする方法を教えてください。
[Windows 8.1/8] ユーザーアカウント(ローカルアカウント)にパスワードを設定したり、削除したりする方法を教えてください。 [Windows 7] ユーザーアカウントにパスワードを設定したり、削除したりする方法を教えてください。
[Windows 7] ユーザーアカウントにパスワードを設定したり、削除したりする方法を教えてください。ホストPCとクライアントPCで、ネットワークを設定します。
ホストPCとクライアントPCの両方で作業を行ってください。
ネットワークの設定の他に、共有オプションの設定を確認します。
すでにネットワークを設定されている場合でも次のQ&Aをご覧になり、必要な設定ができているかどうかを確認してください。 [DataShare] ネットワークを設定する方法を教えてください。
[DataShare] ネットワークを設定する方法を教えてください。
ホストPCに、DataShareをインストールします。
DataShareをインストールするには、インストールファイルをダウンロードします。
ダウンロードする手順は、次のとおりです。
 DataShare
DataShareWindows 8.1/8をお使いの場合は、デスクトップアプリ版 Internet Explorerで「ダウンロード」画面を表示してください。
Windows ストア アプリ版 Internet Explorer は、ファイルをダウンロードする場所を変更できません。


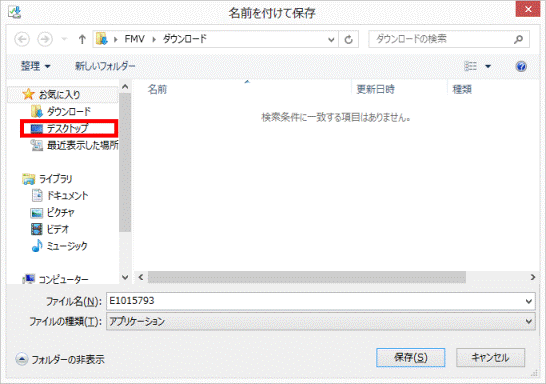
左側に一覧が表示されない場合は、「フォルダーの参照」をクリックします。
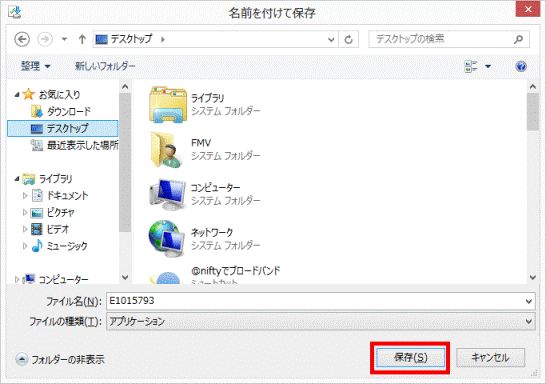


DataShare をインストールする手順は、次のとおりです。
Windows 7をお使いの場合は、手順の「ダブルクリック」を「クリック」に読み替えてください。


Windows 8.1/8で、デスクトップが表示されていないときは、【Windows】キーを押すか、「デスクトップ」タイルをクリックしてから、手順1.を操作します。

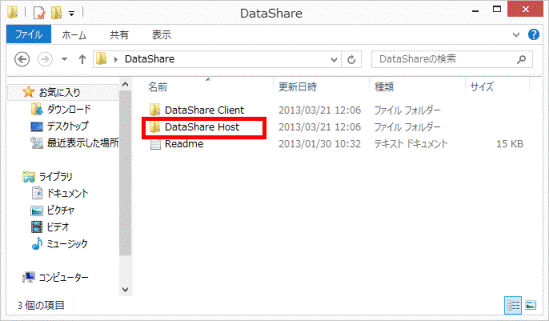
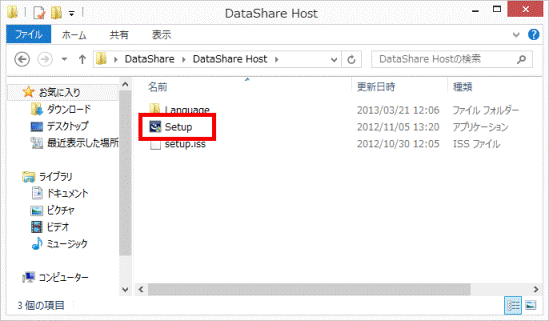
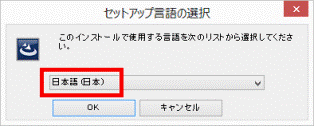
 」ボタンをクリックし、表示される一覧から、「日本語」をクリックします。
」ボタンをクリックし、表示される一覧から、「日本語」をクリックします。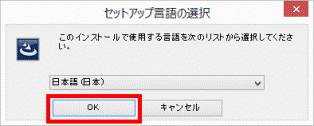
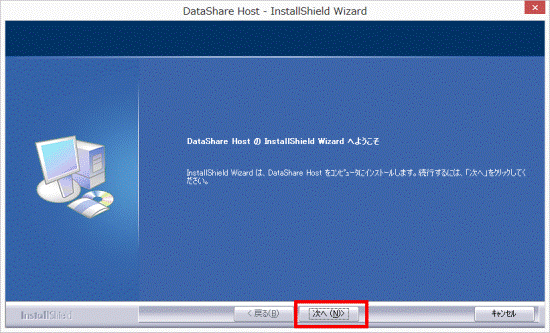
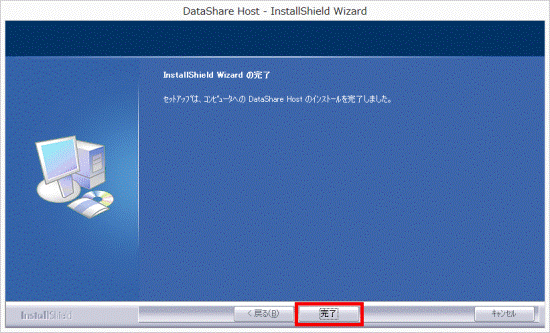
インストールが完了したら、「E1015793」(または「E1015793.exe」)アイコンおよび「DataShare」フォルダーは削除してもかまいません。
はじめにホストPCで共有の設定をします。
次に、クライアントPCからホストPCに接続します。
次の項目を順番に確認してください。
ホストPCで、DVDドライブを共有設定する手順は、次のとおりです。
お使いの環境によっては、表示される画面が異なります。
デスクトップの場合は、【Windows】キーを押すか、画面の左下の角にマウスポインターを移動し、表示される「スタート」をクリックしてから操作してください。
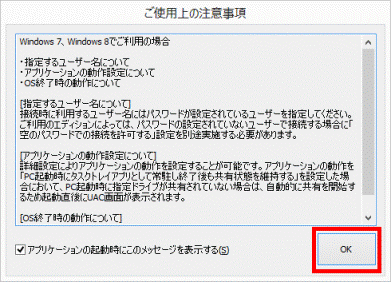
「「フルコントロール」をご利用の場合は以下の点にご注意ください」と表示されます。
内容をよく確認して、「OK」ボタンをクリックします。
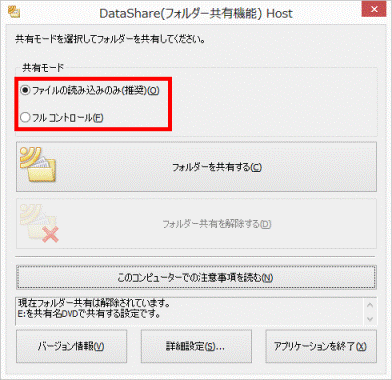
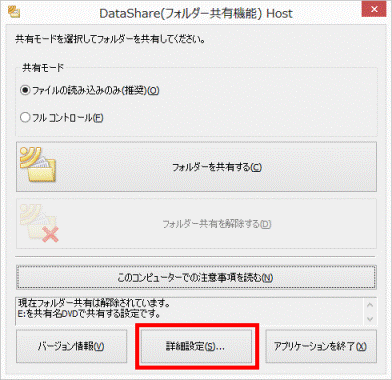
 」ボタンをクリックし、表示されるメニューから、DVDドライブをクリックします。
」ボタンをクリックし、表示されるメニューから、DVDドライブをクリックします。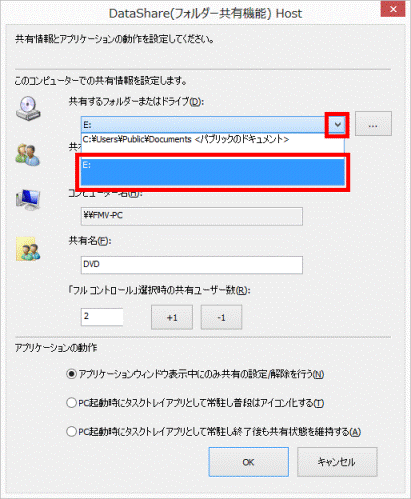
 」ボタンをクリックし、表示されるメニューから、ホストPCにサインイン / ログオンしているユーザー名をクリックします。
」ボタンをクリックし、表示されるメニューから、ホストPCにサインイン / ログオンしているユーザー名をクリックします。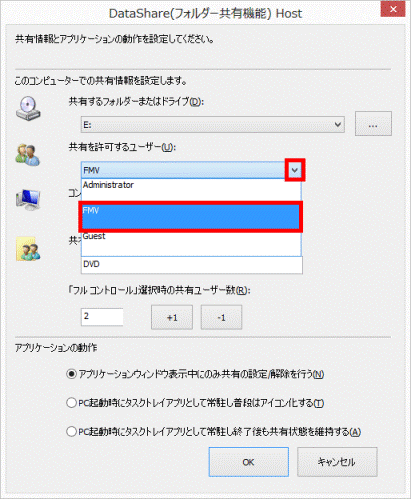
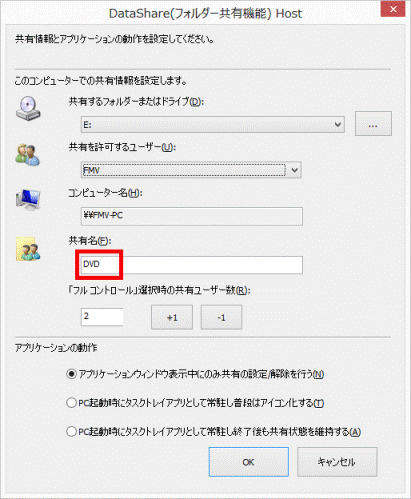
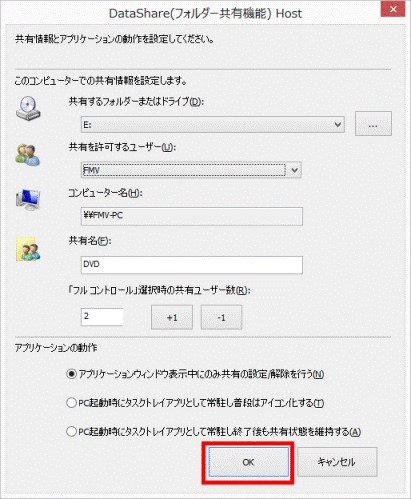
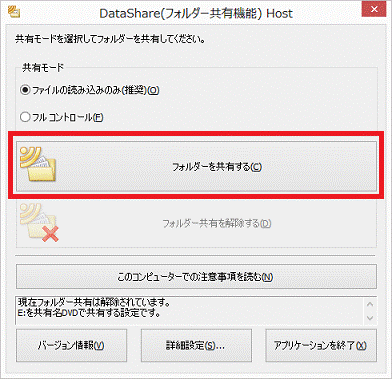
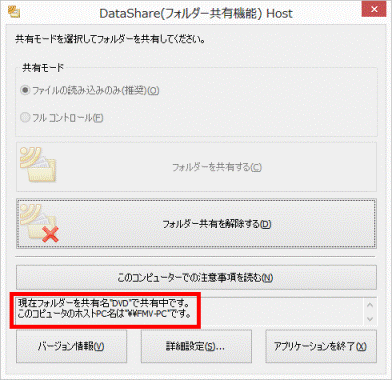
共有名とホストPC名は、クライアントPCからホストPCに接続するときに使用します。
以上で、ホストPCの手順は終了です。
クライアントPCから、共有設定したDVDドライブに接続する手順は、次のとおりです。

この手順は、クライアントPCで実行します。
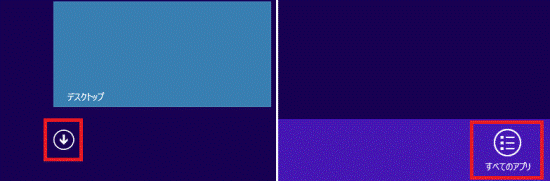
デスクトップの場合は、画面の右下にマウスポインターを移動し、チャームが表示されたら「スタート」をクリックします。
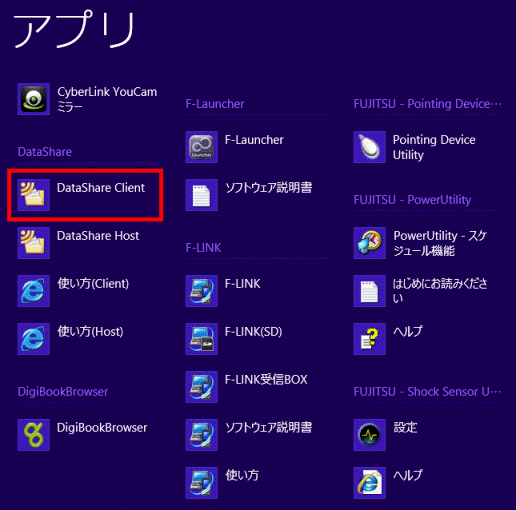
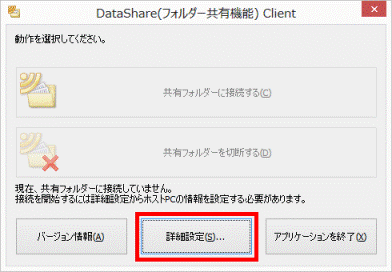
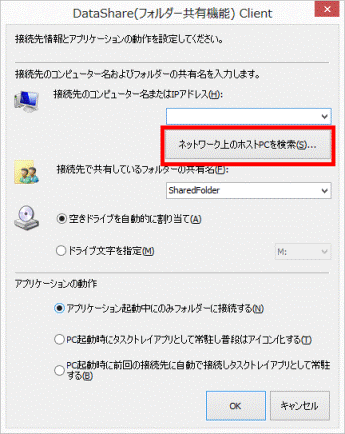
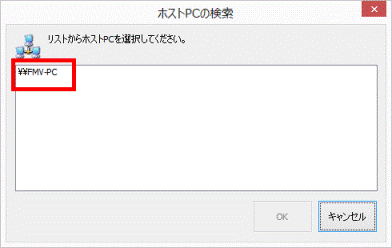
検索には時間がかかる場合があります。
ホストPCと接続した直後は、検索されない場合があります。
検索されないときは、「キャンセル」ボタンをクリックし、しばらく待ってから「ネットワーク上のホストPCを検索」ボタンをクリックして、もう一度検索してください。
検索結果が変わらないときは、「DataShare(フォルダー共有機能) Client」を終了し、もう一度手順1.からやり直します。
以上でも検索できないときは、ネットワークの設定が誤っている可能性があります。
設定を見直してください。
また、セキュリテイ対策ソフトをお使いの場合は、セキュリティ対策ソフトが影響している可能性があります。
セキュリティ対策ソフトのマニュアルをご覧になり、設定を確認してください。
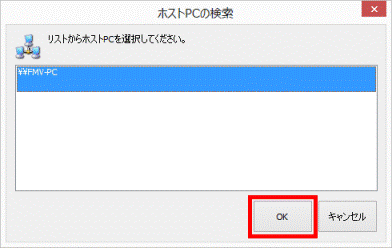
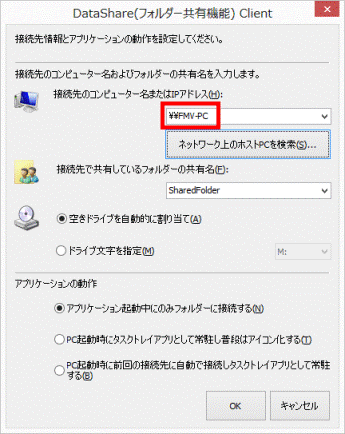
 」をクリックし、ホストPCで設定した共有名をクリックします。
」をクリックし、ホストPCで設定した共有名をクリックします。