Q&Aナンバー【2005-6283】更新日:2013年7月20日
このページをブックマークする(ログイン中のみ利用可)
@フォトレタッチの使い方を教えてください。
| 対象機種 | 2010年春モデルDESKPOWER、他・・・ |
|---|---|
| 対象OS |
|
 質問
質問
@フォトレタッチを使用して、写真や画像を加工する方法を教えてください。
【加工する内容の例】
・明るさや、色合いを変更したい
・大きさを小さくしたい
・画像の一部分だけを加工したり、ぼかしやモザイクなどをかけたりしたい
【加工する内容の例】
・明るさや、色合いを変更したい
・大きさを小さくしたい
・画像の一部分だけを加工したり、ぼかしやモザイクなどをかけたりしたい
 回答
回答
2002年夏モデル〜2010年春モデルのFMVパソコンにインストールされている@フォトレタッチを使用すると、写真や画像を簡単に加工することができます。

カスタムメイドモデルで、スリムソフトウェアセットを選択した場合、@フォトレタッチは添付されていません。
「スタート」ボタン→「すべてのプログラム」→「@フォトレタッチ」→「@フォトレタッチ」の順にクリックすると、@フォトレタッチを起動できます。
@フォトレタッチを起動すると、上部に「ツールバー」、右側に「選択パレット」が表示されます。
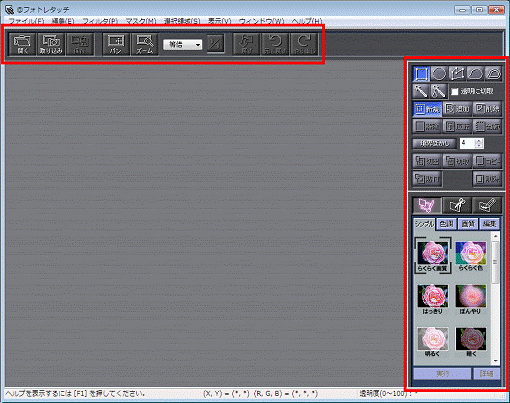
(お使いの機種により、画面が一部異なります)
また、右側のボタンにある選択領域機能を使えば、画像全体ではなく一部分だけを加工することもできます。
@フォトレタッチには、画像を加工したり編集したりするためのさまざまな機能があります。
操作方法については、次のQ&Aをご覧ください。

@フォトレタッチには画像を印刷する機能はありません。
2009年冬モデル〜2010年春モデルをお使いの場合は、@フォトレタッチで加工した画像を、添付のペイントやWindows フォトギャラリーなどで印刷してください。
2009年夏モデル以前をお使いの場合は、添付の@映像館で印刷できます。
@映像館では画像を印刷したり、デジタルカメラで撮影した写真やデジタルビデオカメラで撮影した動画を取り込んで、インターネット上に写真に公開したり、時計やゲームなどのパソコンで動くアクセサリを作ったりすることができます。
@映像館の使い方については、次のQ&Aをご覧ください。
 @映像館について教えてください。(新しいウィンドウで表示)
@映像館について教えてください。(新しいウィンドウで表示)

カスタムメイドモデルで、スリムソフトウェアセットを選択した場合、@フォトレタッチは添付されていません。
次の場合に応じた項目を確認してください。
@フォトレタッチの起動方法
「スタート」ボタン→「すべてのプログラム」→「@フォトレタッチ」→「@フォトレタッチ」の順にクリックすると、@フォトレタッチを起動できます。
@フォトレタッチの画面構成
@フォトレタッチを起動すると、上部に「ツールバー」、右側に「選択パレット」が表示されます。
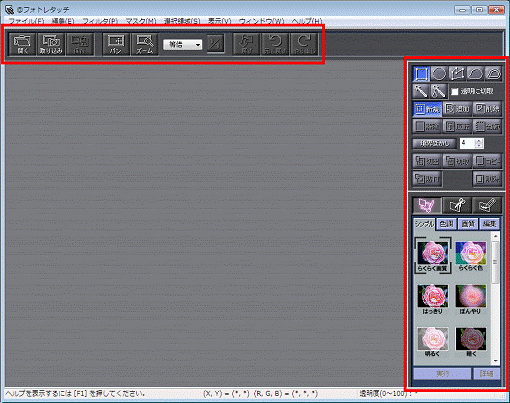
(お使いの機種により、画面が一部異なります)
- 「ツールバー」は、おもに「ファイル操作」に関するボタンです。
- 「選択パレット」は、「画像の編集・加工」に関するボタンです。
また、右側のボタンにある選択領域機能を使えば、画像全体ではなく一部分だけを加工することもできます。
@フォトレタッチの操作方法
@フォトレタッチには、画像を加工したり編集したりするためのさまざまな機能があります。
操作方法については、次のQ&Aをご覧ください。
- 写真の明るさや色合いを補正したい
 [@フォトレタッチ] 写真の明るさや色合いを補正する方法を教えてください。(新しいウィンドウで表示)
[@フォトレタッチ] 写真の明るさや色合いを補正する方法を教えてください。(新しいウィンドウで表示) - 撮影した写真の赤目を補正したい
 [@フォトレタッチ] 写真の赤目を補正する方法を教えてください。(新しいウィンドウで表示)
[@フォトレタッチ] 写真の赤目を補正する方法を教えてください。(新しいウィンドウで表示) - 写真のネガとポジを反転させたい
 [@フォトレタッチ] 写真をネガポジ反転させる方法を教えてください。(新しいウィンドウで表示)
[@フォトレタッチ] 写真をネガポジ反転させる方法を教えてください。(新しいウィンドウで表示) - 2枚以上の写真を組み合わせて、パノラマ画像を作りたい
 [@フォトレタッチ] 2枚の写真を横に並べてパノラマ写真を作る方法を教えてください。(新しいウィンドウで表示)
[@フォトレタッチ] 2枚の写真を横に並べてパノラマ写真を作る方法を教えてください。(新しいウィンドウで表示) - 写真のサイズを変更したい
 [@フォトレタッチ] 写真のサイズを変更する方法を教えてください。(新しいウィンドウで表示)
[@フォトレタッチ] 写真のサイズを変更する方法を教えてください。(新しいウィンドウで表示) - 写真の不要な部分を消去して修正したい
 [@フォトレタッチ] 写真の不要な部分を消去して修正する方法を教えてください。(新しいウィンドウで表示)
[@フォトレタッチ] 写真の不要な部分を消去して修正する方法を教えてください。(新しいウィンドウで表示) - 画像を切り出したり、切り取ったりしたい
 [@フォトレタッチ] 画像を切り出したり、切り取ったりする方法を教えてください。(新しいウィンドウで表示)
[@フォトレタッチ] 画像を切り出したり、切り取ったりする方法を教えてください。(新しいウィンドウで表示) - 他の画像を貼り付けたい
 [@フォトレタッチ] 1枚の画像に他の画像を貼り付ける方法を教えてください。(新しいウィンドウで表示)
[@フォトレタッチ] 1枚の画像に他の画像を貼り付ける方法を教えてください。(新しいウィンドウで表示) - 写真に文字を追加したい
 [@フォトレタッチ] 写真に文字を追加する方法を教えてください。(新しいウィンドウで表示)
[@フォトレタッチ] 写真に文字を追加する方法を教えてください。(新しいウィンドウで表示) - 「マスク」機能を使用して写真を加工したい
 [@フォトレタッチ] 「マスク」機能を使用する方法を教えてください。(新しいウィンドウで表示)
[@フォトレタッチ] 「マスク」機能を使用する方法を教えてください。(新しいウィンドウで表示) - 画像を透過させたい
 [@フォトレタッチ] 画像を透過させる方法を教えてください。(新しいウィンドウで表示)
[@フォトレタッチ] 画像を透過させる方法を教えてください。(新しいウィンドウで表示)

@フォトレタッチには画像を印刷する機能はありません。
2009年冬モデル〜2010年春モデルをお使いの場合は、@フォトレタッチで加工した画像を、添付のペイントやWindows フォトギャラリーなどで印刷してください。
2009年夏モデル以前をお使いの場合は、添付の@映像館で印刷できます。
@映像館では画像を印刷したり、デジタルカメラで撮影した写真やデジタルビデオカメラで撮影した動画を取り込んで、インターネット上に写真に公開したり、時計やゲームなどのパソコンで動くアクセサリを作ったりすることができます。
@映像館の使い方については、次のQ&Aをご覧ください。
 @映像館について教えてください。(新しいウィンドウで表示)
@映像館について教えてください。(新しいウィンドウで表示)



