Q&Aナンバー【2007-7914】更新日:2009年5月22日
このページをブックマークする(ログイン中のみ利用可)
[DVD MovieWriter 5] 作業フォルダを変更する方法を教えてください。
| 対象機種 | 2008年秋冬モデルTEO、他・・・ |
|---|---|
| 対象OS |
|
 質問
質問
・DVD MovieWriter の作業フォルダを、「ドキュメント」以外の場所に変更する方法を教えてください。
・「ドキュメント」内の、「Ulead DVD MovieWriter」フォルダをローカルディスク(D:)に移動する方法を教えてください。
・「ドキュメント」内の、「Ulead DVD MovieWriter」フォルダをローカルディスク(D:)に移動する方法を教えてください。
 回答
回答
DVD MovieWriter の作業フォルダを変更する方法は、次のとおりです。
作業フォルダには、取り込んだ動画や、DVDを作成するときに必要なデータなどが保存されています。
今まで作成したデータを使用できるように、「ドキュメント」内の「Ulead DVD MovieWriter」フォルダを、作業フォルダとして指定する場所にコピーします。
「Ulead DVD MovieWriter」フォルダのコピーと削除、作業フォルダを変更する方法は、次のとおりです。
次の手順で、「Ulead DVD MovieWriter」フォルダを、作業フォルダとして指定する場所にコピーします。
ここでは、例として「Ulead DVD MovieWriter」フォルダを、「ローカルディスク(D:)」にコピーします。

お使いの環境によっては、表示される画面が異なります。
次の手順で、DVD MovieWriter の作業フォルダを変更します。
ここでは、例として「ローカルディスク(D:)」内の、「Ulead DVD MovieWriter」フォルダを作業フォルダにします。

作業用フォルダを変更したら、次の手順で、「ドキュメント」内の「Ulead DVD MovieWriter」フォルダを削除します。

作業フォルダには、取り込んだ動画や、DVDを作成するときに必要なデータなどが保存されています。
今まで作成したデータを使用できるように、「ドキュメント」内の「Ulead DVD MovieWriter」フォルダを、作業フォルダとして指定する場所にコピーします。
「Ulead DVD MovieWriter」フォルダのコピーと削除、作業フォルダを変更する方法は、次のとおりです。
次の手順で、「Ulead DVD MovieWriter」フォルダを、作業フォルダとして指定する場所にコピーします。
ここでは、例として「Ulead DVD MovieWriter」フォルダを、「ローカルディスク(D:)」にコピーします。

お使いの環境によっては、表示される画面が異なります。
次の手順で、作業フォルダを変更します。
ここでは、例として「ローカルディスク(D:)」にコピーした「Ulead DVD MovieWriter」フォルダを作業フォルダにします。

お使いの環境によっては、表示される画面が異なります。
作業用フォルダを変更したら、次の手順で、「ドキュメント」内の「Ulead DVD MovieWriter」フォルダを削除します。

次の場合に応じた項目を確認してください。
2008年春モデル〜2008年秋冬モデルの場合
作業フォルダには、取り込んだ動画や、DVDを作成するときに必要なデータなどが保存されています。
今まで作成したデータを使用できるように、「ドキュメント」内の「Ulead DVD MovieWriter」フォルダを、作業フォルダとして指定する場所にコピーします。
「Ulead DVD MovieWriter」フォルダのコピーと削除、作業フォルダを変更する方法は、次のとおりです。
次の項目を順番に確認してください。
「Ulead DVD MovieWriter」フォルダをコピーする
次の手順で、「Ulead DVD MovieWriter」フォルダを、作業フォルダとして指定する場所にコピーします。
ここでは、例として「Ulead DVD MovieWriter」フォルダを、「ローカルディスク(D:)」にコピーします。

お使いの環境によっては、表示される画面が異なります。
- 「スタート」ボタン→「ドキュメント」の順にクリックします。
- 「ドキュメント」が表示されます。
「Ulead DVD MovieWriter」フォルダを右クリックし、表示されるメニューから、「コピー」をクリックします。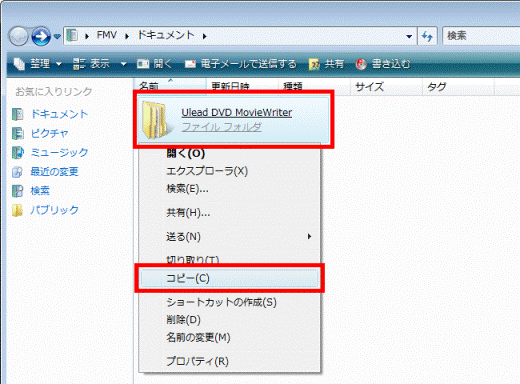

「Ulead DVD MovieWriter」フォルダがない場合は、DVD MovieWriter を起動した後で、手順1.から操作します。 - 「×」ボタンをクリックし、「ドキュメント」を閉じます。
- 「コンピュータ」をクリックします。
- 「ローカルディスク(D:)」をクリックします。
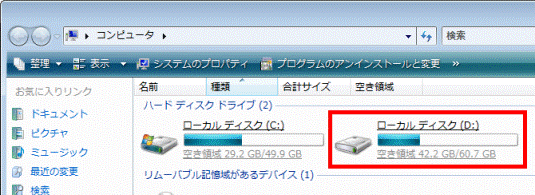
- 「ローカルディスク(D:)」の何もないところを右クリックし、表示されるメニューから、「貼り付け」をクリックします。
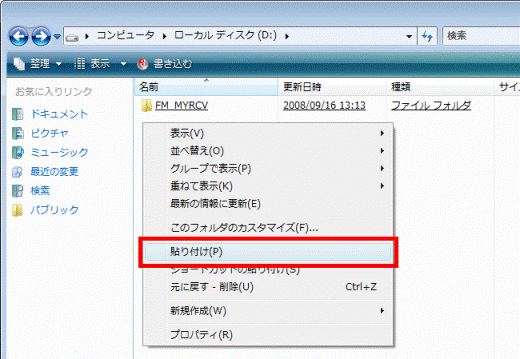
- 「Ulead DVD MovieWriter」フォルダがコピーされたことを確認します。
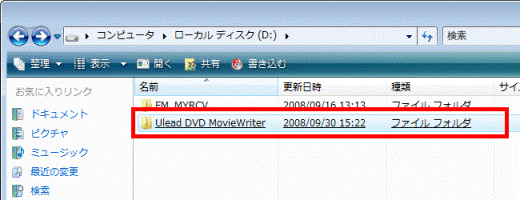
- 「×」ボタンをクリックし、「ローカルディスク(D:)」を閉じます。
作業フォルダを変更する
次の手順で、DVD MovieWriter の作業フォルダを変更します。
ここでは、例として「ローカルディスク(D:)」内の、「Ulead DVD MovieWriter」フォルダを作業フォルダにします。

- 「スタート」ボタン→「すべてのプログラム」→「Ulead DVD MovieWriter 5 for FUJITSU」→「Ulead DVD MovieWriter 5 for FUJITSU」の順にクリックします。
- ラウンチャが表示されます。
「環境設定」ボタンをクリックし、表示されるメニューから、「作業用フォルダの選択」をクリックします。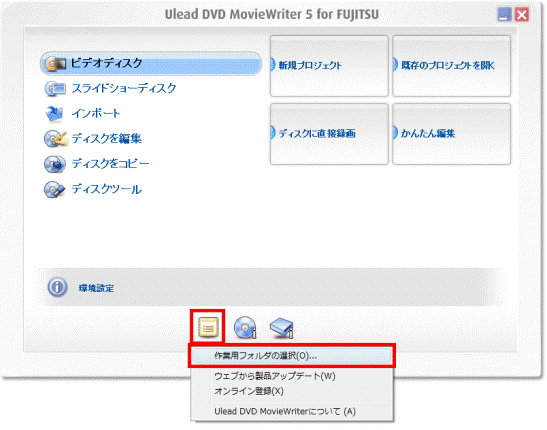
- 「作業用フォルダの選択」が表示されます。
フォルダが描かれた「参照」ボタンをクリックします。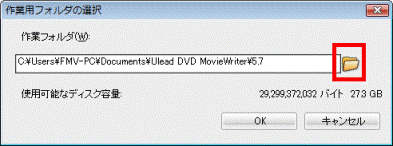
- 「フォルダの参照」が表示されます。
一覧の右下の「▼」ボタンを何度かクリックし、「コンピュータ」を表示します。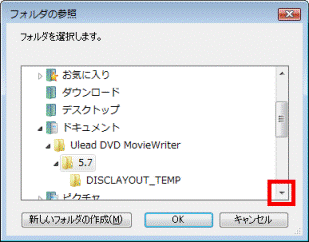
- 「コンピュータ」をクリックします。
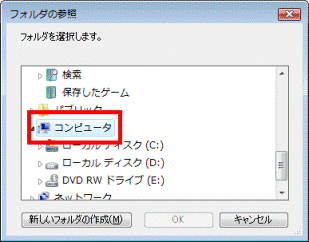
- 「ローカルディスク(D:)」をクリックします。
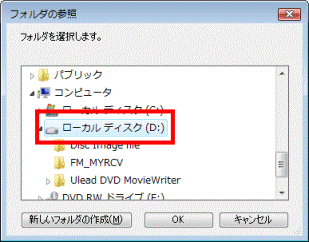
- 「Ulead DVD MovieWriter」フォルダをクリックします。
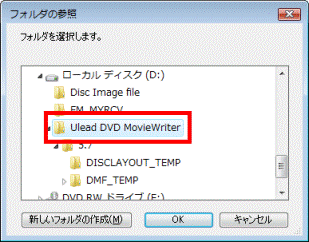
- 「5.7」フォルダをクリックします。
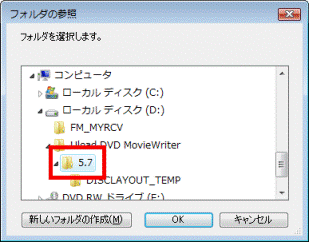
- 「OK」ボタンをクリックします。
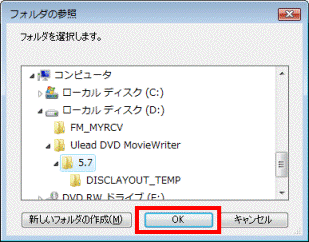
- 「作業用フォルダの選択」が表示されます。
「作業フォルダ」欄に、指定した場所が表示されていることを確認します。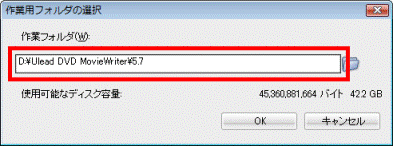
- 「OK」ボタンをクリックし、「作業用フォルダの選択」を閉じます。
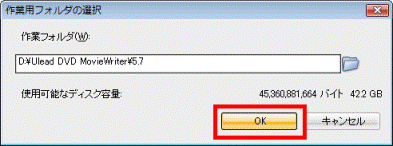
- 「×」ボタンをクリックし、ラウンチャを閉じます。
「Ulead DVD MovieWriter」フォルダを削除する
作業用フォルダを変更したら、次の手順で、「ドキュメント」内の「Ulead DVD MovieWriter」フォルダを削除します。

- 「スタート」ボタン→「ドキュメント」の順にクリックします。
- 「ドキュメント」が表示されます。
「Ulead DVD MovieWriter」フォルダを右クリックし、表示されるメニューから、「削除」をクリックします。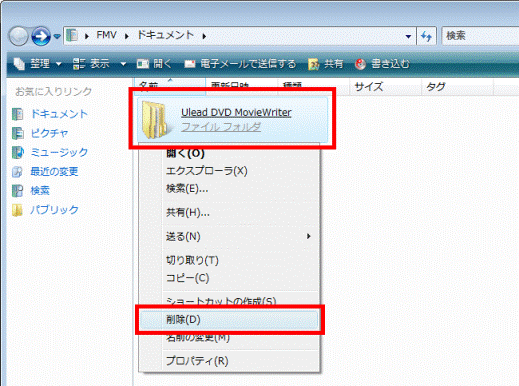
- 「このフォルダをごみ箱に移動しますか?」と表示されます。
「はい」ボタンをクリックします。
- 「Ulead DVD MovieWriter」フォルダが削除されます。
「×」ボタンをクリックし、「ドキュメント」を閉じます。
2007年春モデル〜2007年秋冬モデルの場合
作業フォルダには、取り込んだ動画や、DVDを作成するときに必要なデータなどが保存されています。
今まで作成したデータを使用できるように、「ドキュメント」内の「Ulead DVD MovieWriter」フォルダを、作業フォルダとして指定する場所にコピーします。
「Ulead DVD MovieWriter」フォルダのコピーと削除、作業フォルダを変更する方法は、次のとおりです。
次の項目を順番に確認してください。
「Ulead DVD MovieWriter」フォルダをコピーする
次の手順で、「Ulead DVD MovieWriter」フォルダを、作業フォルダとして指定する場所にコピーします。
ここでは、例として「Ulead DVD MovieWriter」フォルダを、「ローカルディスク(D:)」にコピーします。

お使いの環境によっては、表示される画面が異なります。
- 「スタート」ボタン→「ドキュメント」の順にクリックします。
- 「ドキュメント」が表示されます。
「Ulead DVD MovieWriter」フォルダを右クリックし、表示されるメニューから、「コピー」をクリックします。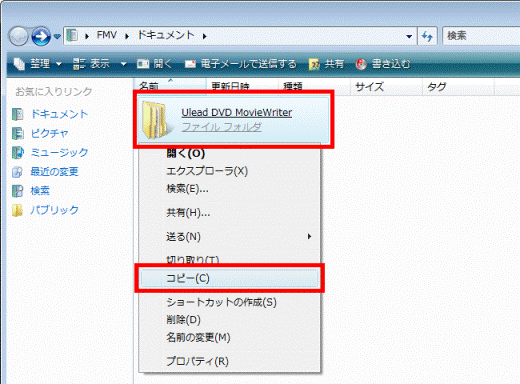

「Ulead DVD MovieWriter」フォルダがない場合は、DVD MovieWriter を起動した後で、手順1.から操作します。 - 「×」ボタンをクリックし、「ドキュメント」を閉じます。
- 「コンピュータ」をクリックします。
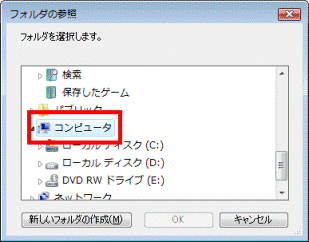
- 「ローカルディスク(D:)」をクリックします。
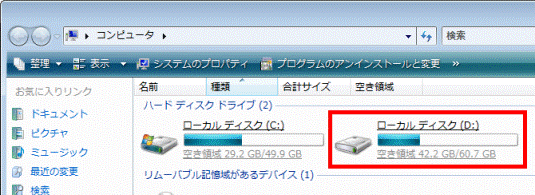
- 「ローカルディスク(D:)」の何もないところを右クリックし、表示されるメニューから、「貼り付け」をクリックします。
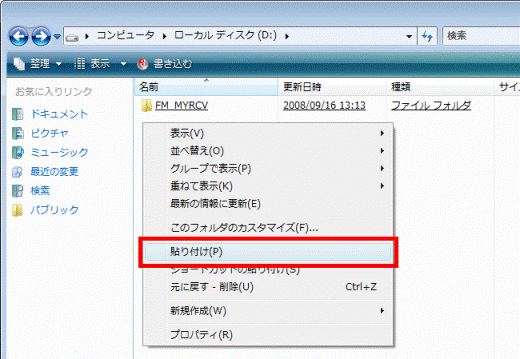
- 「Ulead DVD MovieWriter」フォルダがコピーされたことを確認します。
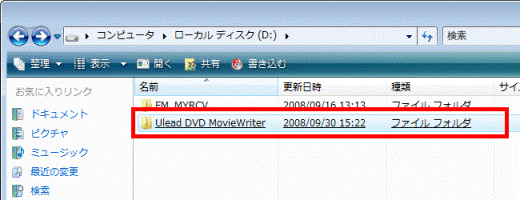
- 「×」ボタンをクリックし、「ローカルディスク(D:)」を閉じます。
作業フォルダを変更する
次の手順で、作業フォルダを変更します。
ここでは、例として「ローカルディスク(D:)」にコピーした「Ulead DVD MovieWriter」フォルダを作業フォルダにします。

お使いの環境によっては、表示される画面が異なります。
- 「スタート」ボタン→「すべてのプログラム」→「Ulead DVD MovieWriter 5 for FUJITSU」→「Ulead DVD MovieWriter 5 for FUJITSU」の順にクリックします。
- ラウンチャが表示されます。
「ビデオディスク」または「スライドショーディスク」をクリックします。
ここでは、例として「ビデオディスク」をクリックします。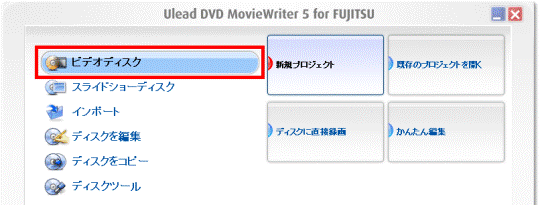
- 「新規プロジェクト」をクリックします。
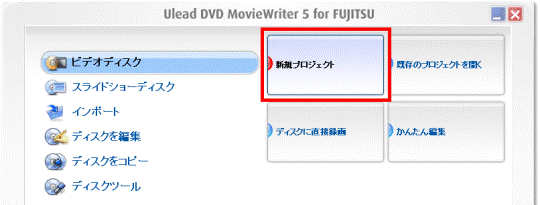
- クリックした項目に合わせて操作します。
- 「ビデオディスク」をクリックした場合は、「ビデオディスクの作成」が表示されます。
「OK」ボタンをクリックします。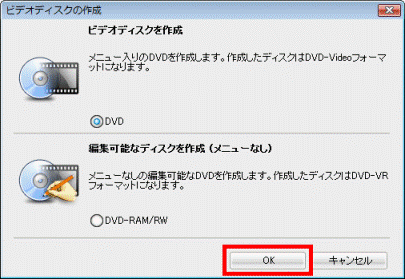
- 「スライドショーディスク」をクリックした場合は、手順5.に進みます。
- 「ビデオディスク」をクリックした場合は、「ビデオディスクの作成」が表示されます。
- 「Ulead DVD MovieWriter - ソースの選択とインポート(ステップ:1/3)」が表示されます。
左下の「環境設定」ボタンをクリックし、表示されるメニューから、「環境設定」をクリックします。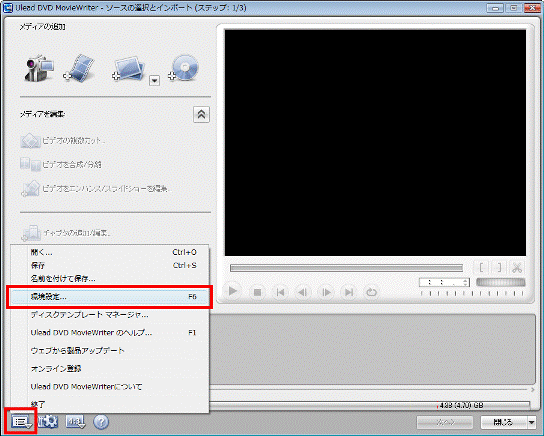
- 「環境設定」が表示されます。
「全般」タブをクリックします。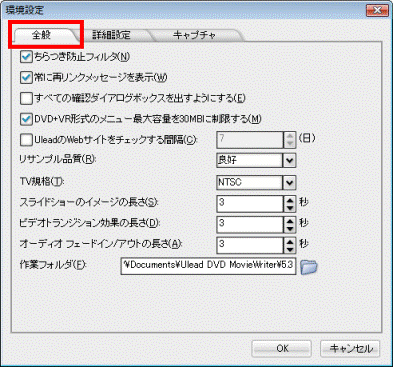
- フォルダが描かれた「参照」ボタンをクリックします。
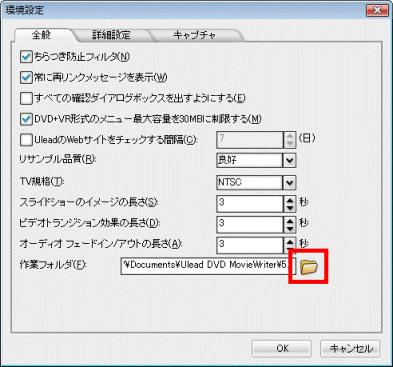
- 「フォルダの参照」が表示されます。
一覧の右下の「▼」ボタンを何度かクリックし、「コンピュータ」を表示します。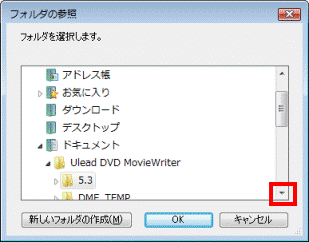
- 「コンピュータ」をクリックします。
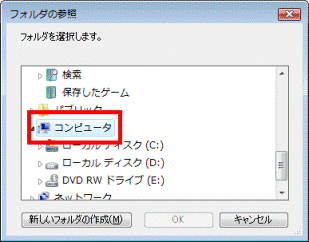
- 「ローカルディスク(D:)」をクリックします。
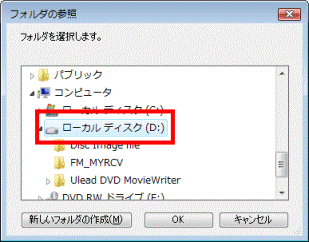
- 「Ulead DVD MovieWriter」フォルダをクリックします。
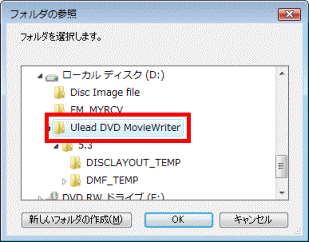
- 「5.3」フォルダをクリックします。
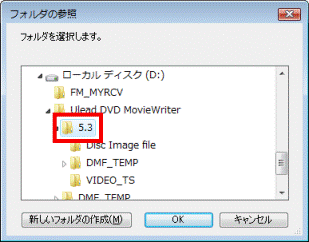
- 「OK」ボタンをクリックします。
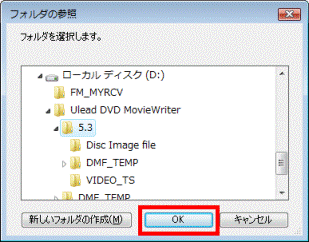
- 「環境設定」が表示されます。
「作業フォルダ」欄に、指定した場所が表示されていることを確認します。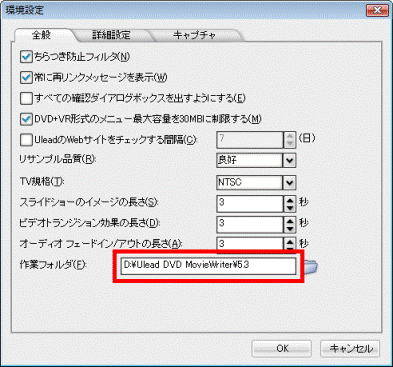
- 「OK」ボタンをクリックし、「環境設定」を閉じます。
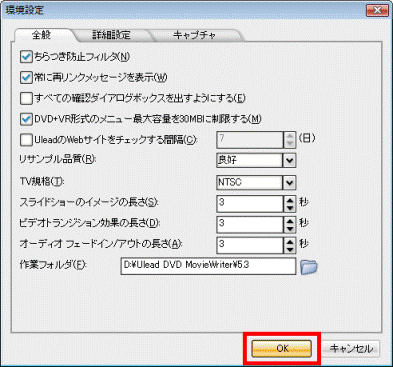
- 「閉じる」ボタンをクリックし、「Ulead DVD MovieWriter - ソースの選択とインポート(ステップ:1/3)」を閉じます。
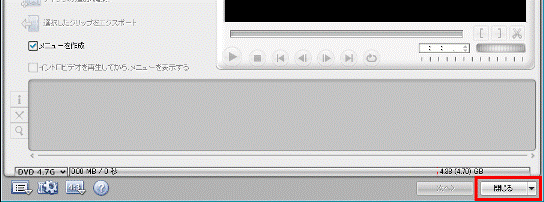
- ラウンチャが表示されます。
「×」ボタンをクリックし、ラウンチャを閉じます。
「Ulead DVD MovieWriter」フォルダを削除する
作業用フォルダを変更したら、次の手順で、「ドキュメント」内の「Ulead DVD MovieWriter」フォルダを削除します。

- 「スタート」ボタン→「ドキュメント」の順にクリックします。
- 「ドキュメント」が表示されます。
「Ulead DVD MovieWriter」フォルダを右クリックし、表示されるメニューから、「削除」をクリックします。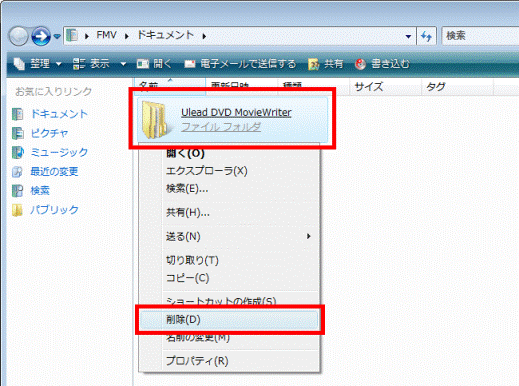
- 「このフォルダをごみ箱に移動しますか?」と表示されます。
「はい」ボタンをクリックします。
- 「Ulead DVD MovieWriter」フォルダが削除されます。
「×」ボタンをクリックし、「ドキュメント」を閉じます。



