Q&Aナンバー【2008-2455】更新日:2017年6月9日
このページをブックマークする(ログイン中のみ利用可)
「富士通 Windows 7 導入アシスタントディスク」を使って、Windows 7にアップグレードする方法を教えてください。
| 対象機種 | 2009年夏モデルDESKPOWER、他・・・ |
|---|---|
| 対象OS |
|
 質問
質問
Windows VistaからWindows 7にアップグレードしようと考えています。
「富士通 Windows 7 導入アシスタントディスク」を使って、Windows 7にアップグレードする方法を教えてください。
 回答
回答
Windows Vista をアップグレードしてWindows 7をインストールするには、「富士通 Windows 7 導入アシスタントディスク」を使用して、表示されるガイドにそって操作を行います。
「富士通 Windows 7 導入アシスタントディスク」は、Windows 7をインストールする前の準備と、インストールした後のアプリケーションやドライバーのインストールのために、2回使用します。
次の項目を順番に確認してください。
手順1注意事項と事前準備
Windows 7にアップグレードする場合の注意事項と事前準備は、次のとおりです。
次の項目を順番に確認してください。
アップグレードに必要なディスクについて
本Q&Aの手順でWindows 7にアップグレードする場合は、次のどちらかのセット(ディスク)が必要です。
- 「Windows 7 アップグレードキット」
(「富士通 Windows 7 導入アシスタントディスク」と「Windows 7 Home Premium アップグレードディスク」または「Windows 7 Professional アップグレードディスク」のセット) - 「富士通 Windows 7 導入アシスタントディスク」と、市販の「Windows 7 Home Premium アップグレードディスク」または「Windows 7 Professional アップグレードディスク」

- 「Windows 7 アップグレードキット」、「富士通 Windows 7 導入アシスタントディスク」の購入のお申込みは、終了しました。
- 「Windows 7 Home Premium アップグレードディスク」または「Windows 7 Professional アップグレードディスク」は、富士通では提供していません。
- 「富士通 Windows 7 導入アシスタントディスク」を使わずに、Windows 7にアップグレードする方法は、次のQ&Aをご覧ください。
 Windows 7にアップグレードする方法を教えてください。
Windows 7にアップグレードする方法を教えてください。
Windows XP Professionalダウングレードモデルについて
Windows XP Professionalダウングレードモデルを、Windows XP環境でお使いの場合は、Windows Vistaに戻してからWindows 7にアップグレードしてください。
詳細は、次のQ&Aをご覧ください。 「富士通 Windows 7 導入アシスタントディスク」を使って、Windows 7にアップグレードする方法を教えてください。(Windows XP Professionalダウングレードモデル)
「富士通 Windows 7 導入アシスタントディスク」を使って、Windows 7にアップグレードする方法を教えてください。(Windows XP Professionalダウングレードモデル)
「はじめにお読みください」について
「富士通 Windows 7 導入アシスタントディスク」に添付されている「はじめにお読みください」の内容も、あわせてご覧ください。
動作確認情報について
Windows 7にアップグレードすると、Windows 7に対応していないアプリケーションや周辺機器が動作しなくなることがあります。
パソコンをご購入後にアプリケーションや周辺機器を追加しているときは、追加したアプリケーションや周辺機器が、Windows 7に対応しているかどうかをご確認ください。
お使いのパソコンのWindows 7への対応状況など、Windows 7に関する情報については、FMVサポートをご覧ください。 Windows 7 動作確認情報
Windows 7 動作確認情報
FMかんたんバックアップを使用してバックアップしたデータについて
FMかんたんバックアップを使用してバックアップしたデータは、次の項目だけがWindows 7上で復元できます。
- ドキュメント
- お気に入り
- ピクチャ
- ミュージック
- ビデオ
- 「追加した項目」タブで指定したフォルダーとファイル
ただし、Windows 7へのアップグレードが完了後に、FMかんたんバックアップを最新版にアップデートする必要があります。
なお、他にも復元が必要なデータがある場合は、Windows Vista上で、あらかじめ復元させた後に、Windows 7へのアップグレードを実行してください。
手順2マイリカバリのディスクイメージを作成する
Windows 7にアップグレードする前の状態に、簡単に戻すことができるようにするため、マイリカバリでディスクイメージを作成します。
マイリカバリデータでディスクイメージを作成する手順は、次のQ&Aをご覧ください。 マイリカバリについて教えてください。
マイリカバリについて教えてください。
手順3メールソフトのデータを移行する
Windows 7にアップグレードすると、お使いのメールソフトが使用できなくなる場合があります。
必要に応じてメールデータを移行し、Windows Live メールをインストールします。
お使いのメールソフトの項目をご覧ください。

2017年1月10日に、マイクロソフト社によるWindows Live メールのサポートは終了しました。
最新のWindows Live メールをダウンロードしてインストールすることはできません。
Windows メール
Windows メールは、Windows 7にアップグレードすると使用できなくなるため、メールソフトをOutlook 2007、またはWindows Live メールに変更する必要があります。
Outlook 2007に変更する場合は、次のQ&Aをご覧になってメールデータやアドレス帳を移行してください。
 [Outlook 2007] Windows メールからメールメッセージとアドレス帳、メールアカウントを移行する方法を教えてください。
[Outlook 2007] Windows メールからメールメッセージとアドレス帳、メールアカウントを移行する方法を教えてください。Windows Live メールに変更する場合は、次の手順でインストールします。
Windows Live メールは、「富士通 Windows 7 導入アシスタントディスク」に収録されています。

お使いの環境によっては、表示される画面が異なります。
- アプリケーションが起動しているときは、すべて終了します。
- パソコンに、「富士通 Windows 7 導入アシスタントディスク」をセットします。

「自動再生」が表示された場合は、「×」ボタンをクリックして閉じます。 - 「スタート」ボタン→「コンピュータ」の順にクリックします。
- 「富士通 Windows 7 導入アシスタントディスク」をセットしたドライブを右クリックし、表示されるメニューから、「開く」をクリックします。
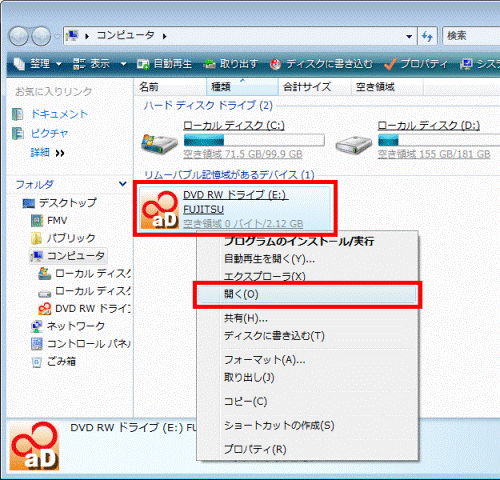
- 「OTHERS」フォルダをクリックします。
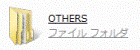
- 「LIVEMAIL」フォルダをクリックします。
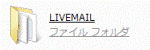
- 4色の旗が描かれた、「wlsetup-all」(または「wlsetup-all.exe」)アイコンをクリックします。
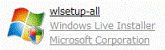
- 「ユーザーアカウント制御」が表示されます。
「続行」ボタンをクリックします。 - 「サービス利用規約」と表示されます。
内容をよく読み、同意する場合は、「同意する」ボタンをクリックします。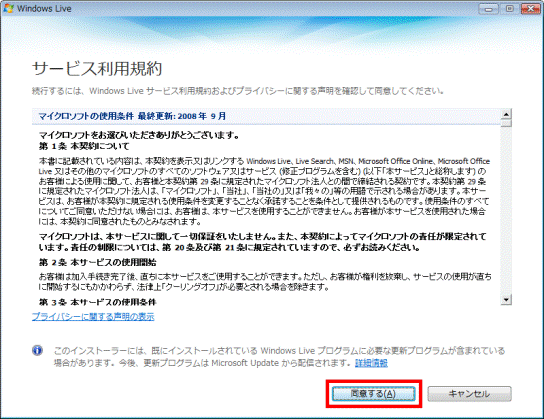
- 「インストールする製品を選択してください」と表示されます。
「メール」以外でチェックが付いているすべての項目をクリックし、チェックを外します。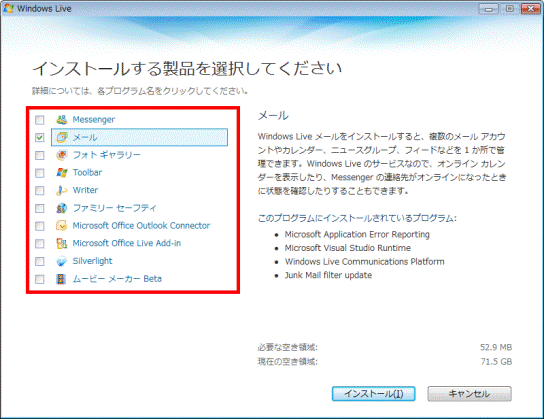
- 「メール」だけにチェックが付いていることを確認し、「インストール」ボタンをクリックします。
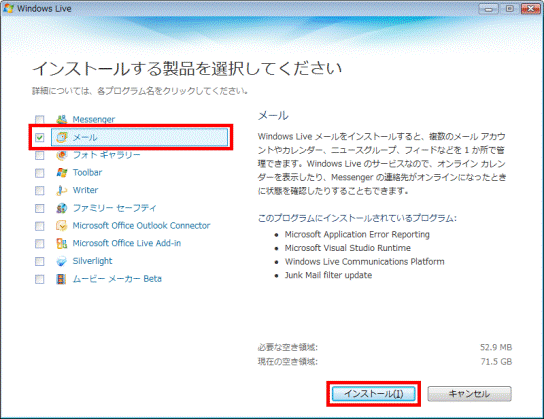
- 「プログラムをインストールしています」と表示されます。
インストールが完了するまで、そのまま待ちます。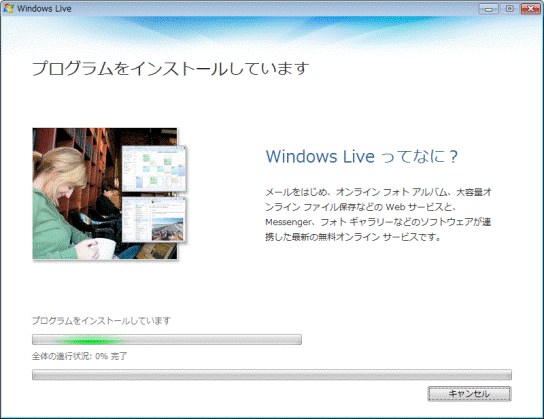
- 「もう少しで完了です」と表示されます。
次の項目をクリックし、チェックを外します。- Live Searchを検索プロバイダーに設定する
- ホームページに設定する
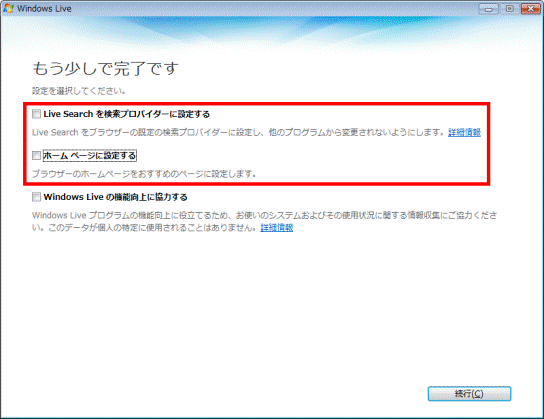
- Live Searchを検索プロバイダーに設定する
- 「続行」ボタンをクリックします。
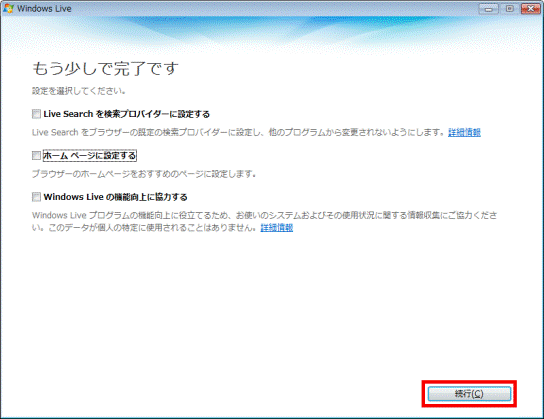
- 「Windows Liveへようこそ!」と表示されます。
「閉じる」ボタンをクリックします。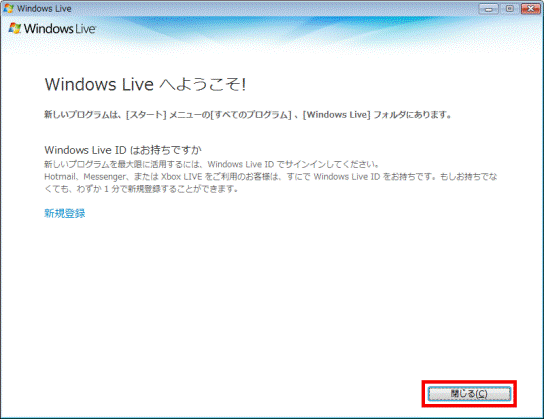

「Windows Live Messenger」が起動した場合は、「×」ボタンをクリックして終了します。 - 「×」ボタンをクリックし、「LIVEMAIL」フォルダを閉じます。
- 「×」ボタンをクリックし、「コンピューター」を閉じます。
- セットした、「富士通 Windows 7 導入アシスタントディスク」を取り出します。
- 「スタート」ボタン→「すべてのプログラム」→「Windows Live」→「Windows Live メール」の順にクリックします。
- 「Windows Live メールを通常使用する電子メールプログラムとして設定しますか?」と表示されます。
「はい」ボタンをクリックします。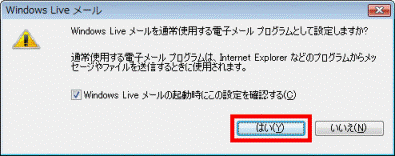

「Windows Live メールの起動時にこの設定を確認する」をクリックしチェックを外すと、次回からこのメッセージが表示されなくなります。 - Windows Live メールが起動します。
Windows メールのアカウント情報、メールデータが移行されていることを確認します。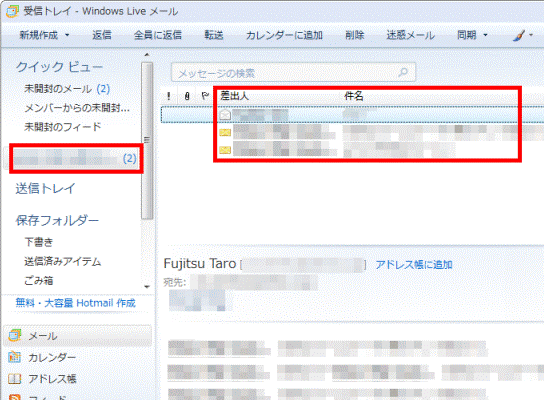

Windows Live メールが起動するときに、Windows メールのアカウント情報、メールデータが自動的に移行されます。 - 画面左側の「アドレス帳」をクリックします。
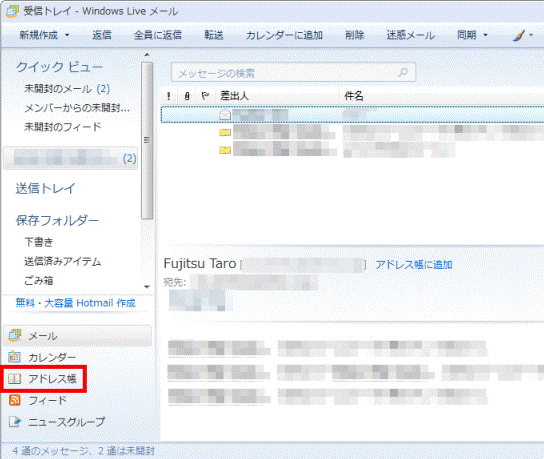
- 「Windows Live Contacts」が表示されます。
「ファイル」メニューが表示されていない場合は、【Alt】キーを押します。
「ファイル」メニューが表示されている場合は、そのまま次の手順へ進みます。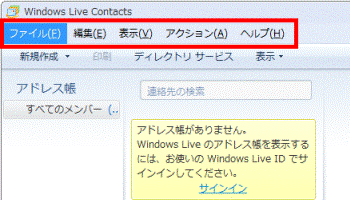
- 「ファイル」メニュー→「インポート」→「現在のWindowsユーザーのアドレス帳」の順にクリックします。
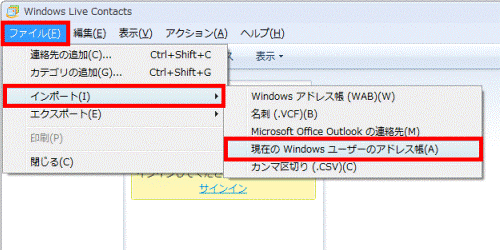
- 「アドレス帳のインポート」と表示されます。
「OK」ボタンをクリックします。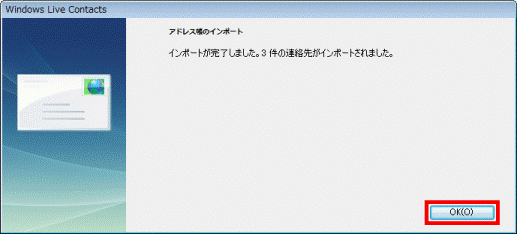

アドレス帳の件数が多いと、移行が完了するまで時間がかかる場合があります。 - Windows メールのアドレス帳が移行されたことを確認します。
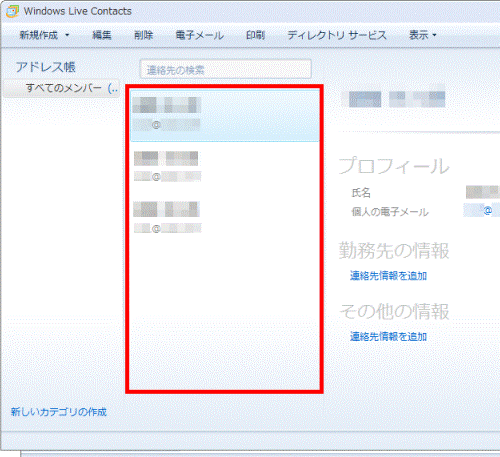
引き続き、「Windows 7をインストールする前の準備をする」へ進みます。
Outlook 2007
Outlook 2007は、Windows 7にアップグレードしても、そのまま使用できるため、メールデータの移行は不要です。
引き続き、「Windows 7をインストールする前の準備をする」へ進みます。
@メール
@メールは、Windows 7にアップグレードすると使用できなくなるため、メールソフトをOutlook 2007、またはWindows Live メールに変更する必要があります。
@メールのデータは、Outlook 2007、またはWindows Live メールに直接移行することができません。
次のQ&Aをご覧になり、Windows メールにデータを移行します。
 [Windows メール] @メールからメールデータとアドレス帳を移行する方法を教えてください。(2007年春モデル〜2009年夏モデル)
[Windows メール] @メールからメールデータとアドレス帳を移行する方法を教えてください。(2007年春モデル〜2009年夏モデル)Windows メールにデータを移行したあとは、「Windows メール」の手順をご覧ください。
手順4Windows 7をインストールする前の準備をする
次の手順で、「富士通 Windows 7 導入アシスタントディスク」を使って、Windows 7をインストールする準備を行います。

- 画面右側に「AzbyClubガジェット」が表示されている場合は、「AzbyClubガジェット」の上にマウスカーソルを移動すると表示される「×」ボタンをクリックして終了します。

- Bluetooth搭載機種をお使いの場合は、ワイヤレススイッチを「ON」の状態にしてください。
ワイヤレススイッチの場所がわからない場合は、次のQ&Aをご覧ください。 [FMV-BIBLO] ワイヤレススイッチの場所を教えてください。
[FMV-BIBLO] ワイヤレススイッチの場所を教えてください。
注意事項を確認してから、Windows 7をインストールする前の準備をします。
Windows を再起動するときの注意事項
Windows 7をインストールする準備には、アプリケーションやドライバーのアンインストールが含まれます。
アプリケーションやドライバーによっては、アンインストール後、Windows の再起動が必要な場合があります。
Windows の再起動で作業が中断したときは、次の手順で操作を再開します。

- 再起動後、「前回の起動でWindows 7 導入アシスタントディスクが中断されています。再開しますか?」と表示されます。
「はい」ボタンをクリックします。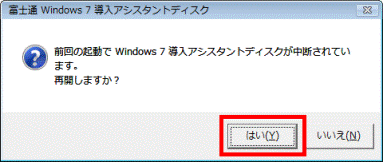
- 「ユーザーアカウント制御」が表示されます。
「続行」ボタンをクリックします。 - 「アシスタントディスクでの作業の途中です。」と表示されます。
「再開」ボタンをクリックします。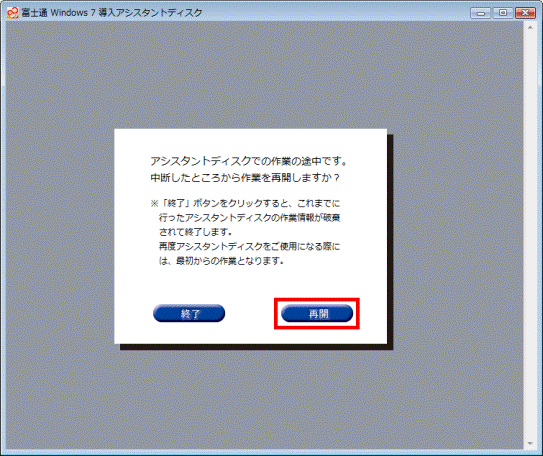
作業途中の画面が表示されます。
Windows 7をインストールする前の準備
次の手順で、Windows 7をインストールする前の準備をします。

お使いの環境によっては、表示される画面が異なります。
- アプリケーションが起動しているときは、すべて終了します。
- パソコンに、「富士通 Windows 7 導入アシスタントディスク」をセットします。

「自動再生」が表示された場合は、「×」ボタンをクリックして閉じます。 - 「スタート」ボタン→「コンピューター」の順にクリックします。
- 「富士通 Windows 7 導入アシスタントディスク」をセットしたドライブをクリックします。
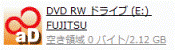
- 「ユーザーアカウント制御」が表示されます。
「続行」ボタンをクリックします。 - 「富士通 Windows 7 導入アシスタントディスク」と表示されます。
「次へ」ボタンをクリックします。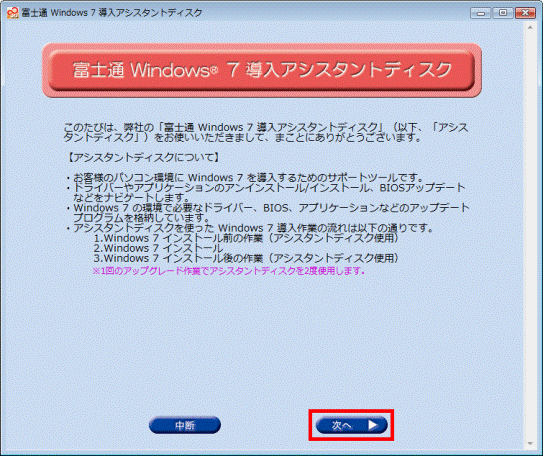
- 「ご使用上の注意」と「使用許諾契約書」が表示されます。
画面右下の「▼」ボタンをクリックし、「ご使用上の注意」と「使用許諾契約書」の内容をよく読みます。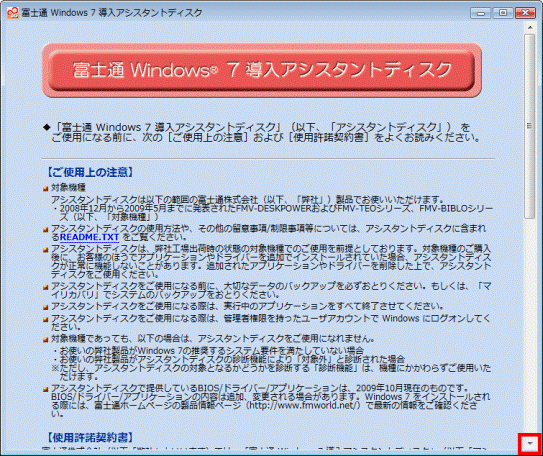
- 「使用許諾契約書」の内容に同意する場合は、「同意する」ボタンをクリックします。
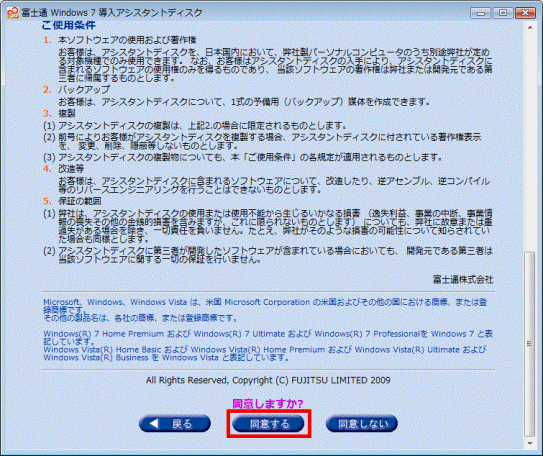
- 「Step1 システムの診断」と表示されます。
「アップグレードインストール:」の右側に「○」が表示されていることを確認します。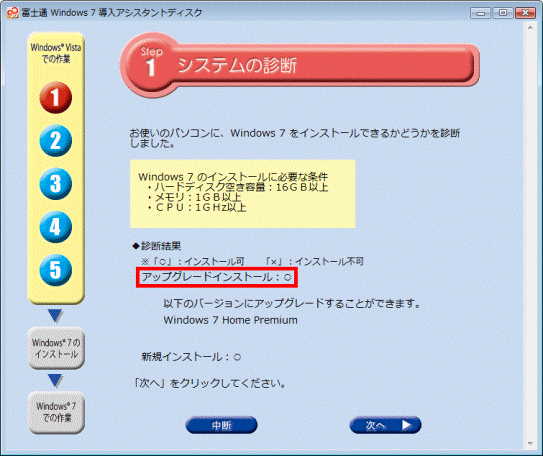

「×」が表示されている場合は、お使いのパソコンが「Windows 7のインストールに必要な条件」を満たしているかどうかを確認してください。 - 「次へ」ボタンをクリックします。
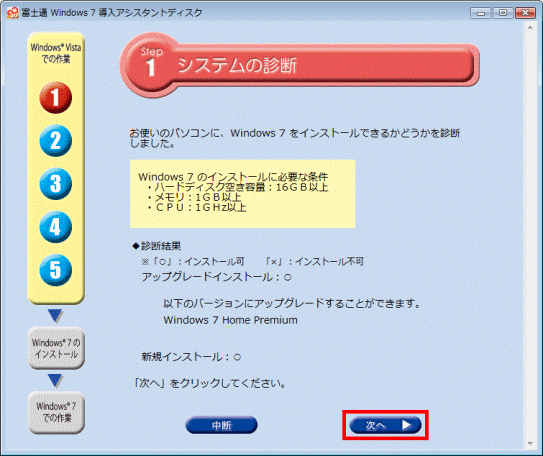
- 「Step2 インストール方法の選択」と表示されます。
「アップグレードインストール」ボタンをクリックします。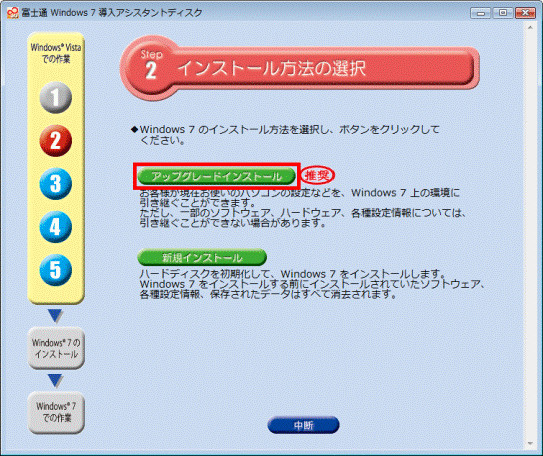
- 「Step3 ドライバーのアップデート」と表示されます。
「◆診断結果」に表示されるメッセージによって、手順が異なります。- 「アップデートを必要とするドライバーが検出されました。」と表示された場合:「次へ」ボタンをクリックし、手順13.へ進みます。
- 「アップデートを必要とするドライバーが検出されませんでした。」と表示された場合:「次へ」ボタンをクリックし、手順16.へ進みます。
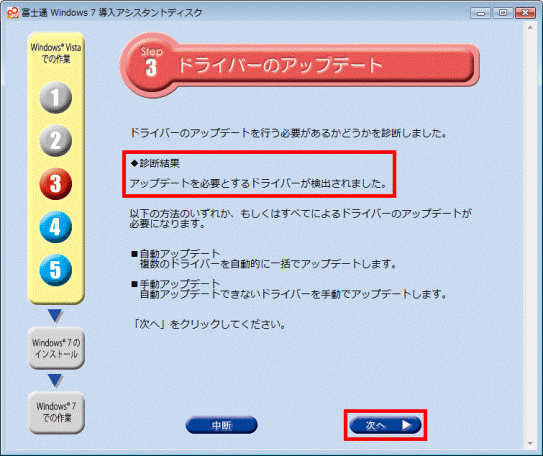
(「アップデートを必要とするドライバーが検出されました。」と表示された場合) - 「アップデートを必要とするドライバーが検出されました。」と表示された場合:「次へ」ボタンをクリックし、手順13.へ進みます。
- 「ドライバーの自動アップデート」と表示されます。
「一括アップデート」ボタンをクリックします。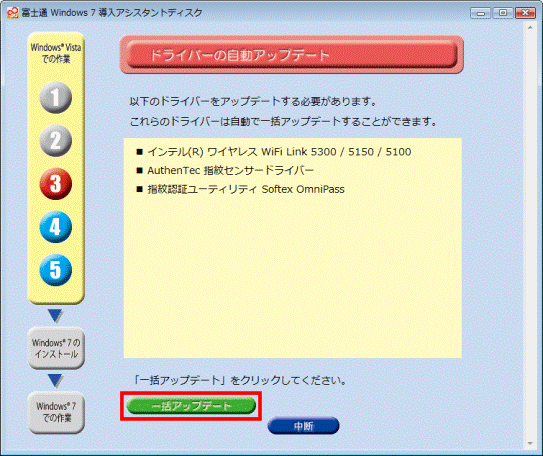
- 「ドライバーアップデート実行中」と表示されます。
ドライバーのアップデートが完了するまで、そのまま待ちます。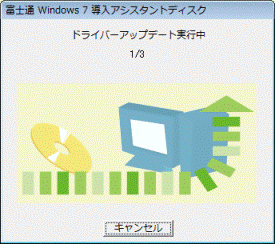
- 「ドライバーアップデートが終了しました。」と表示されます。
「ドライバー検出ダイアログ」が表示されていないことを確認し、「OK」ボタンをクリックします。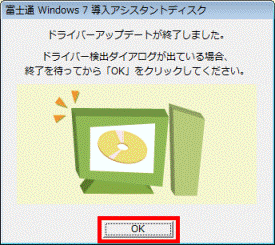

「ドライバー検出ダイアログ」が表示されている場合は、表示が消えて終了するまで、そのまま待ちます。 - 「Step4 ドライバー/アプリケーションのアンインストール」と表示されます。
「◆診断結果」に表示されるメッセージによって、手順が異なります。- 「Windows 7のシステムに重大な影響をおよぼすドライバーやアプリケーションが検出されました。」と表示された場合:「次へ」ボタンをクリックし、手順17.へ進みます。
- 「Windows 7のシステムに重大な影響をおよぼすドライバーやアプリケーションが検出されませんでした。」と表示された場合:「次へ」ボタンをクリックし、手順31.へ進みます。
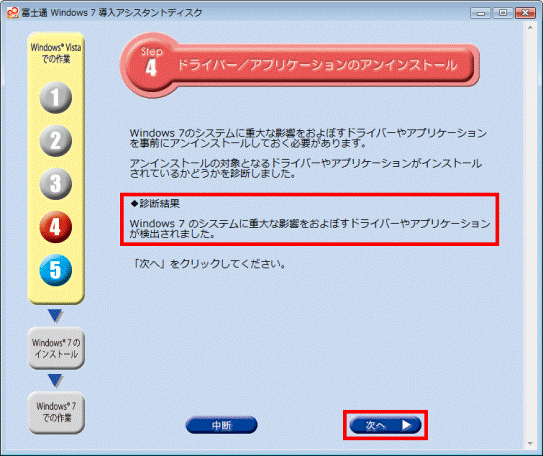
(「Windows 7のシステムに重大な影響をおよぼすドライバーやアプリケーションが検出されました。」と表示された場合) - 「Windows 7のシステムに重大な影響をおよぼすドライバーやアプリケーションが検出されました。」と表示された場合:「次へ」ボタンをクリックし、手順17.へ進みます。
- 「Windows 7のシステムに影響をおよぼすおそれのあるドライバーやアプリケーションをアンインストールします。」と表示されます。
「次へ」ボタンをクリックします。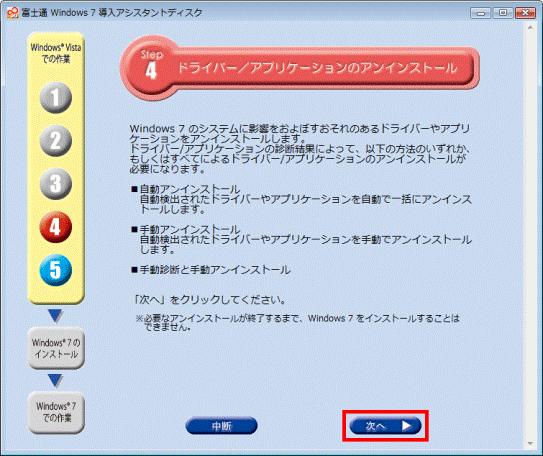
- お使いの機種によって、表示される画面と手順が異なります。
- 「自動アンインストール」と表示されます。
「一括アンインストール」ボタンをクリックします。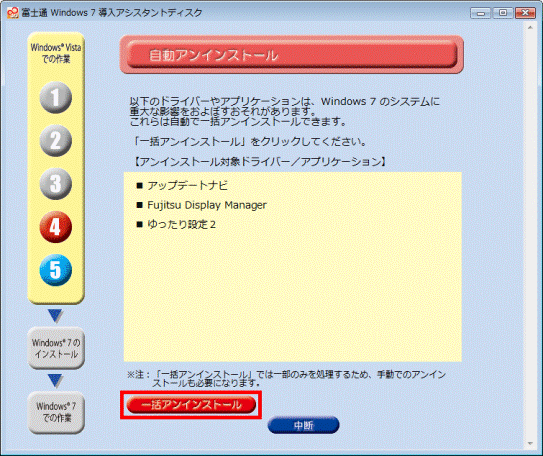
- 「ドライバー/アプリケーションのアンインストール中」と表示されます。
ドライバー、またはアプリケーションのアンインストールが完了するまで、そのまま待ちます。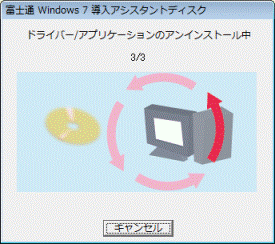
- 「ドライバー/アプリケーションのアンインストールが完了しました。」と表示されます。
「OK」ボタンをクリックします。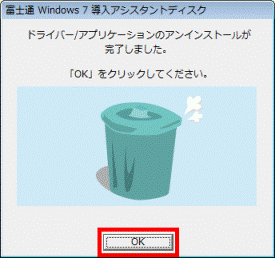
- お使いの機種によって、表示される画面と手順が異なります。
- 「手動アンインストール」と表示されます。
「アンインストール」ボタンをクリックします。
「アンインストール」ボタンが表示されていない場合は、手順26.へ進みます。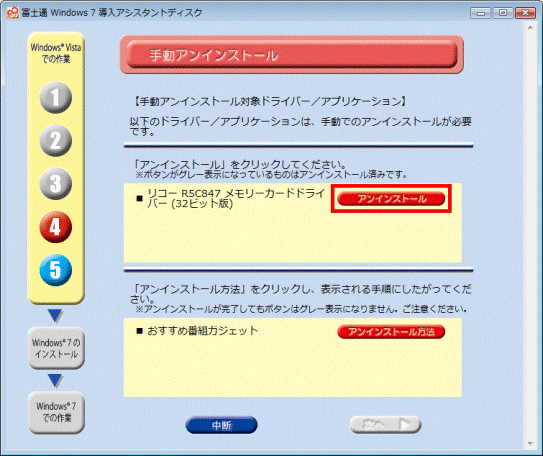
- 表示される画面の指示にしたがって、ドライバー/アプリケーションをアンインストールします。

ドライバー/アプリケーションによって、アンインストールの手順は異なります。 - アンインストールが完了すると、「アンインストール」ボタンがグレー表示(灰色)に変更されます。
「アンインストール」ボタンが複数表示されている場合は、手順23.〜手順24.を繰り返して、すべての「アンインストール」ボタンをグレー表示にします。 - 「アンインストール方法」ボタンをクリックします。
「アンインストール方法」ボタンが表示されていない場合は、手順30.へ進みます。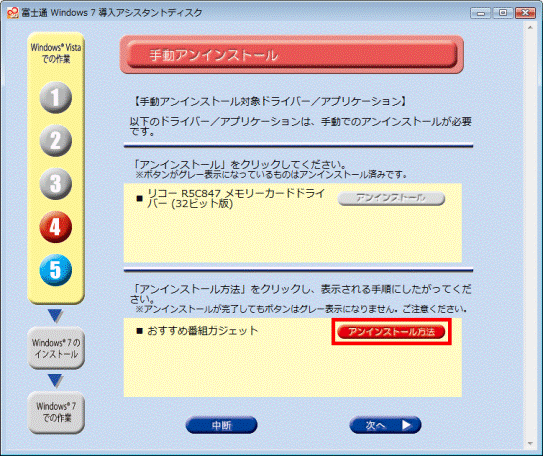
- 「アンインストール方法」が表示されます。
表示される手順にしたがって、ドライバー/アプリケーションをアンインストールします。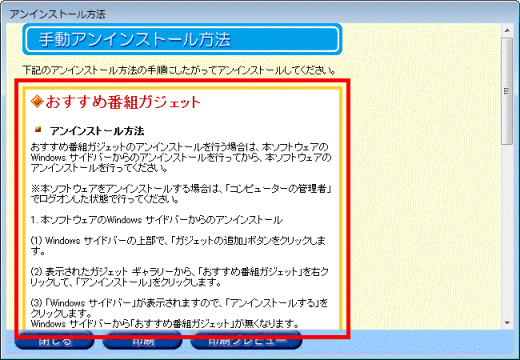

ドライバー/アプリケーションによって、アンインストールの手順は異なります。 - 「閉じる」ボタンをクリックし、「アンインストール方法」を閉じます。
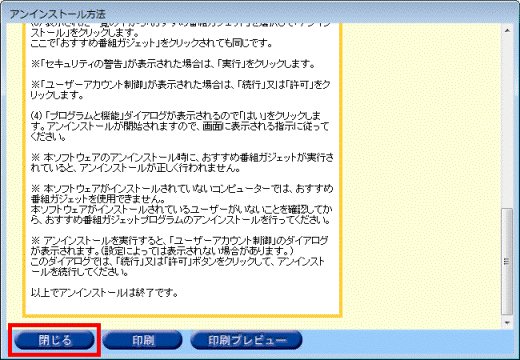
- 「アンインストール方法」ボタンが複数表示されている場合は、手順26.〜手順28.繰り返して、すべてのドライバー/アプリケーションをアンインストールします。
- 「手動アンインストール」に表示されている、すべてのドライバー/アプリケーションのアンインストールが完了したら、「次へ」ボタンをクリックします。
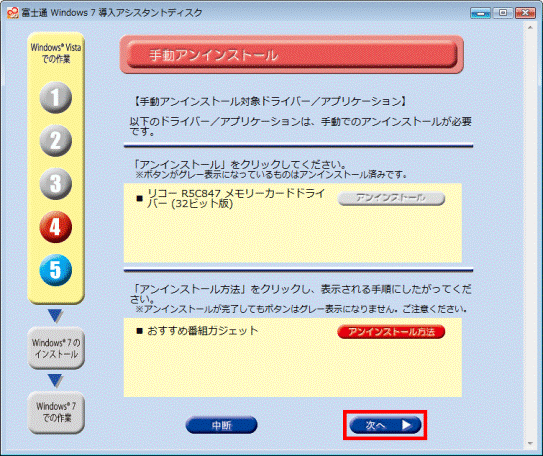

「表示されているドライバー/アプリケーションをすべてアンインストールしましたか?」と表示された場合は、「はい」ボタンをクリックします。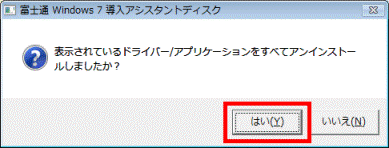
- 「Step5 BIOSの書き換え」と表示されます。
「◆診断結果」に表示されるメッセージによって、手順が異なります。- 「BIOSを書き換える必要があります。」と表示された場合:「次へボタンをクリックし、手順32.へ進みます。
- 「BIOSを書き換える必要はありません。」と表示された場合:「次へ」ボタンをクリックし、手順47.へ進みます。
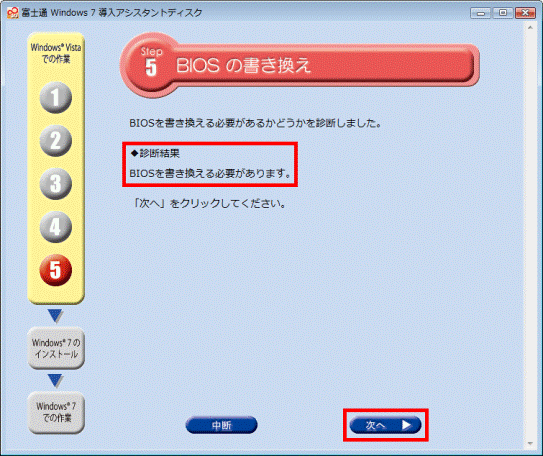
(「BIOSを書き換える必要があります。」と表示された場合) - 「BIOSを書き換える必要があります。」と表示された場合:「次へボタンをクリックし、手順32.へ進みます。
- 「BIOS書き換えの実行」と表示されます。
「BIOS書換データ XXXX 説明書」の内容をよく読みます。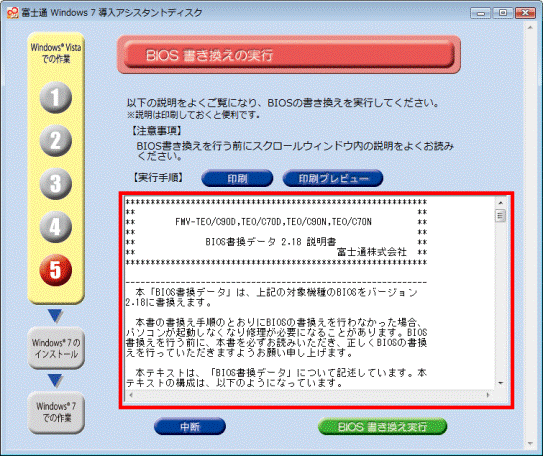

- 「XXXX」にはバージョンを示す英数字が表示されます。
- 「BIOS書換データ XXXX 説明書」は印刷していただくことをお勧めします。
- 「XXXX」にはバージョンを示す英数字が表示されます。
- 「BIOS書き換え実行」ボタンをクリックします。
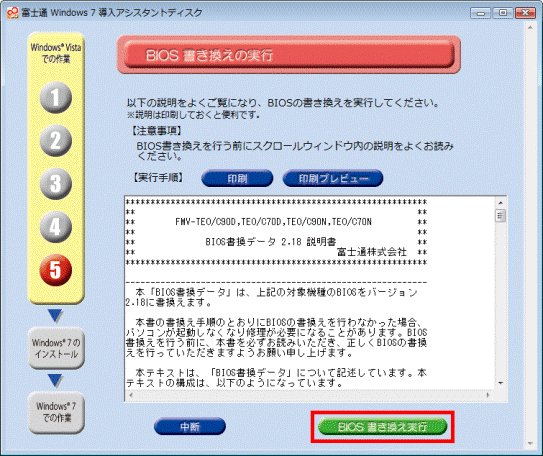
- 「ようこそFlashAidへ」と表示されます。
「次へ」ボタンをクリックします。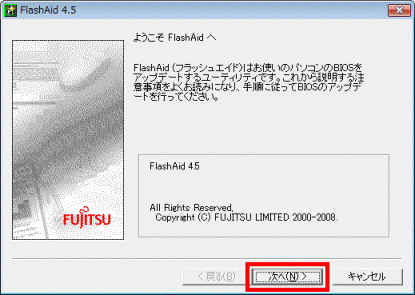
- 「次の注意をお読みください。」と表示されます。
「<BIOSアップデートとは>(1/7)」の内容を確認し、「次へ」ボタンをクリックします。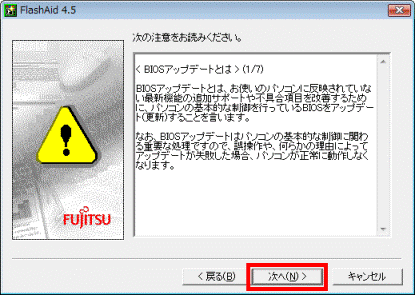
- 「<アップデート実行前の注意1>(2/7)」の内容を確認し、「次へ」ボタンをクリックします。
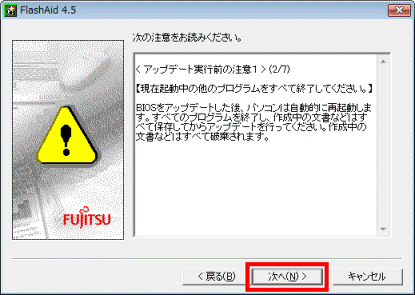
- 「<アップデート実行前の注意2>(3/7)」の内容を確認し、「次へ」ボタンをクリックします。
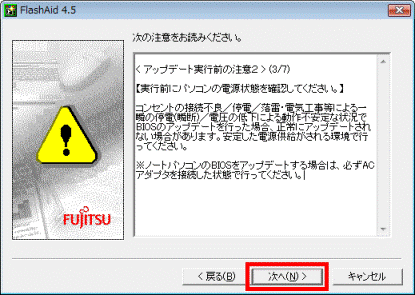
- 「<アップデート中の注意1>(4/7)」の内容を確認し、「次へ」ボタンをクリックします。
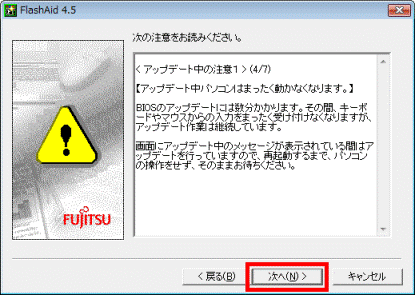
- 「<アップデート中の注意2>(5/7)」の内容を確認し、「次へ」ボタンをクリックします。
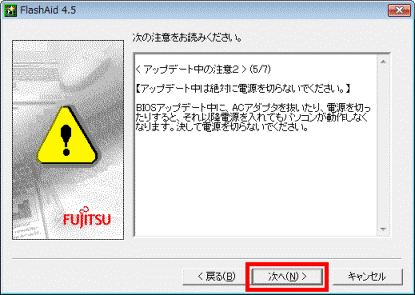
- 「<アップデート後の注意>(6/7)」の内容を確認し、「次へ」ボタンをクリックします。
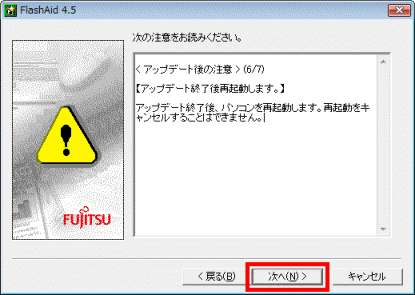
- 「<BIOSアップデートに失敗した場合>(7/7)」の内容を確認し、「次へ」ボタンをクリックします。
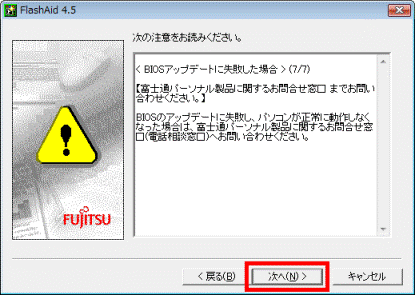
- 「次のリリースノートをお読みください。」と表示されます。
説明書の内容をよく読み、「次へ」ボタンをクリックします。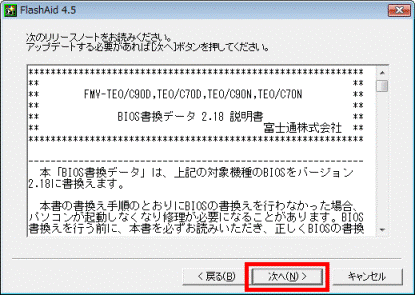
- 「BIOSをアップデートしてもよろしいでしょうか?」と表示されます。
内容をよく読み、同意する項目をクリックして、チェックを付けます。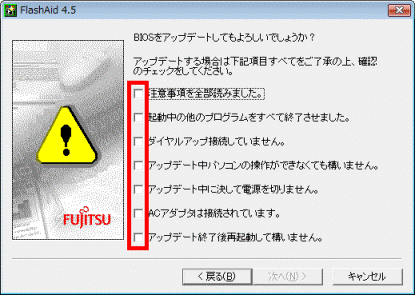
- 「次へ」ボタンをクリックします。
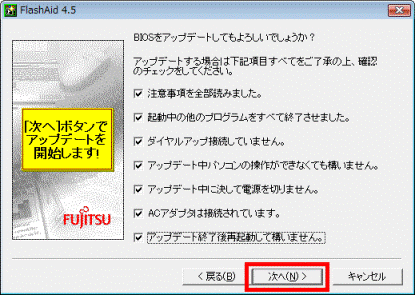
- BIOSアップデート(書き換え)が実行されます。
完了するまで、そのまま待ちます。
BIOSの書き換えに失敗し、パソコンが起動しなくなったときは、故障や修理に関する受付窓口へお問い合わせください。
故障や修理に関する受付窓口については、次のMyCloudのホームページをご覧ください。 故障・修理・点検に関するお問い合わせ
故障・修理・点検に関するお問い合わせ - アップデートが完了すると、「BIOSは正常にアップデートできました。BIOSのアップデートを終了します。」と表示され、しばらくするとパソコンが再起動します。
- 「Windows 7のインストール」と表示されます。
「終了」ボタンをクリックします。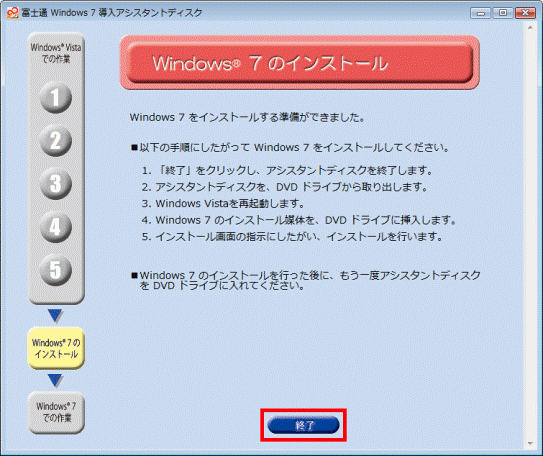
- 「Windows Vistaの再起動後、Windows 7 のインストールを行ってください。」と表示されます。
「今すぐ再起動」ボタンをクリックします。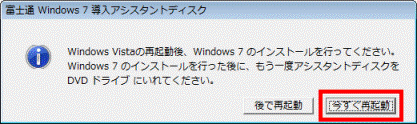
- パソコンが再起動したら、セットした、「富士通 Windows 7 導入アシスタントディスク」を取り出します。
引き続き、「セキュリティ対策ソフトを確認する」へ進みます。
手順5セキュリティ対策ソフトを確認する
お使いになっているセキュリティ対策ソフトが、Windows 7に対応しているかどうかを確認します。
次の場合に応じた項目を確認してください。
Norton Internet Security 2009
Norton Internet Security 2009はWindows 7に対応していますが、Windows 7にアップグレードする前に、ウイルスやセキュリティの情報を最新の状態に更新してから、一時的に停止する必要があります。
はじめに、次のQ&Aをご覧になり、Live Updateを実施してください。 [Norton Internet Security 2009] LiveUpdateで最新の情報に更新する方法を教えてください。
[Norton Internet Security 2009] LiveUpdateで最新の情報に更新する方法を教えてください。
続けて、次のQ&Aをご覧になり、Norton Internet Security 2009を一時的に停止してください。
 [Norton Internet Security] 停止する方法を教えてください。
[Norton Internet Security] 停止する方法を教えてください。
引き続き、「Windows 7をインストールする」へ進みます。
ウイルスバスター2009
ウイルスバスター2009はWindows 7に対応していません。Windows 7に対応した最新版へバージョンアップする必要があります。
詳細はトレンドマイクロ社のホームページをご覧ください。
トレンドマイクロ社
インターネットセキュリティ:トレンドマイクロ
http://jp.trendmicro.com/jp/home/
バージョンアップが完了したら、バージョンアップしたウイルスバスターを一時的に停止してください。
停止する方法は、トレンドマイクロ社へご確認ください。
引き続き、「Windows 7をインストールする」へ進みます。
手順6Windows 7をインストールする
次の手順で、Windows 7をインストールします。

- インターネットに接続している場合は切断します。
- 有線LAN接続の場合
「スタート」ボタン→「 」ボタン→「シャットダウン」の順にクリックし、パソコンの電源を切ってから、パソコン本体に接続されているLANケーブルを外します。
」ボタン→「シャットダウン」の順にクリックし、パソコンの電源を切ってから、パソコン本体に接続されているLANケーブルを外します。 
LANケーブルの接続位置が分からない場合は、オンラインマニュアルをご覧ください。
『FMV画面で見るマニュアル』→「目次から探す」→「パソコン本体の取り扱い」→「LAN」→「LANを使う」 - 無線(ワイヤレス)LAN接続の場合
次のQ&Aをご覧になり、電波を停止してください。 [無線LAN] 電波を発信 / 停止する方法を教えてください。(2002春モデル〜2009年夏モデル)
[無線LAN] 電波を発信 / 停止する方法を教えてください。(2002春モデル〜2009年夏モデル)
- 有線LAN接続の場合
- パソコンの電源が切れている場合は、電源スイッチを押してパソコンを起動します。
パソコンが起動している場合は、そのまま次の手順へ進みます。 - 「Windows 7 Home Premium アップグレードディスク」、または「Windows 7 Professional アップグレードディスク」をセットします。

「自動再生」が表示された場合は、「×」ボタンをクリックして閉じます。 - 「スタート」ボタン→「コンピューター」の順にクリックします。
- CD/DVDドライブのアイコンをクリックします。
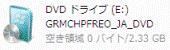
- 「ユーザーアカウント制御」が表示されます。
「続行」ボタンをクリックします。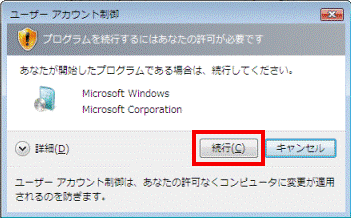
- 「Windowsのインストール」が表示されます。
「今すぐインストール」をクリックします。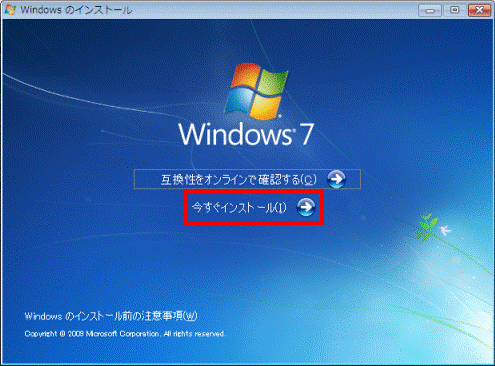
- 「一時ファイルをコピーしています...」、または「開始しています...」と表示されます。
新しい画面が表示されるまで、そのまま待ちます。 - 「インストールの重要な更新プログラムの取得」と表示されます。
「最新のインストールの更新プログラムを取得しない」をクリックします。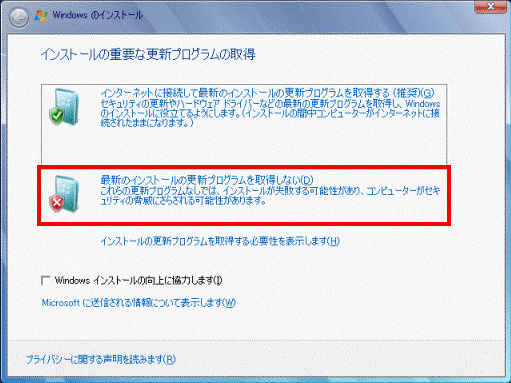
- 「ライセンス条項をお読みください。」と表示されます。
表示されるライセンス条項をよく読み、内容に同意する場合は「同意します」をクリックし、チェックを付けます。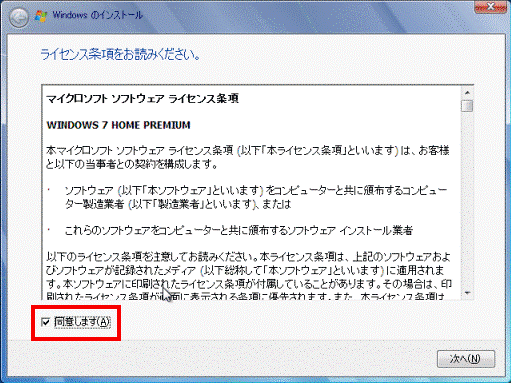
- 「次へ」ボタンをクリックします。
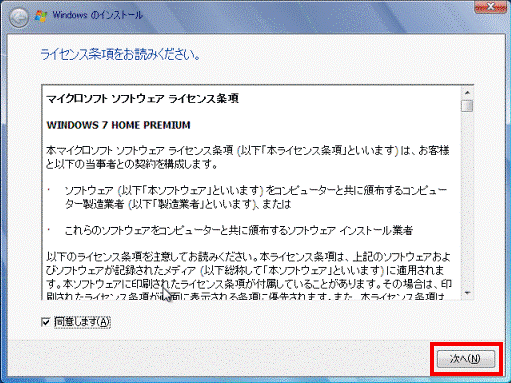
- 「インストールの種類」と表示されます。
「アップグレード」をクリックします。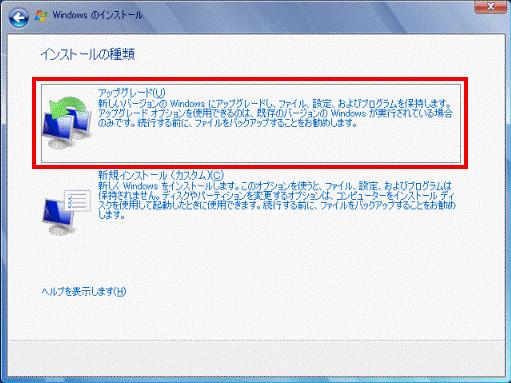
- アップグレードが開始されます。
アップグレードが完了し、Windows 7のセットアップが表示されるまで待ちます。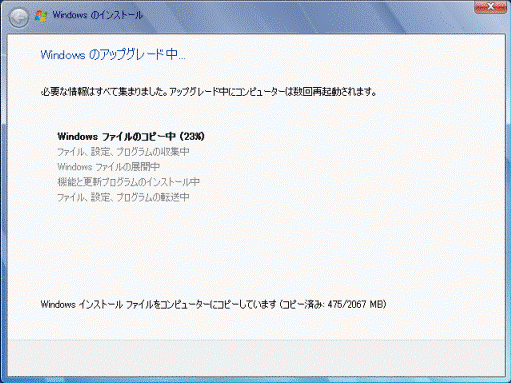

- アップグレードが完了するまで、画面の表示が切り替わったり、数回再起動されたりしますが、何も操作をせずにそのままお待ちください。
- お使いの機種や環境によって異なりますが、アップグレードが完了するまで1時間半〜2時間以上かかります。
- 「互換性レポート(デスクトップに保存)」と表示された場合は、画面の指示に従って操作してください。
再起動が必要な場合は、「スタート」ボタン→「 」ボタン→「再起動」の順にクリックし、手順4.からやり直してください。
」ボタン→「再起動」の順にクリックし、手順4.からやり直してください。
- アップグレードが完了するまで、画面の表示が切り替わったり、数回再起動されたりしますが、何も操作をせずにそのままお待ちください。
- 「Windowsのプロダクトキーを入力してください」と表示されます。
「Windows 7 Home Premium アップグレードディスク」、または「Windows 7 Professional アップグレードディスク」に添付されている、Windowsのプロダクトキーを入力します。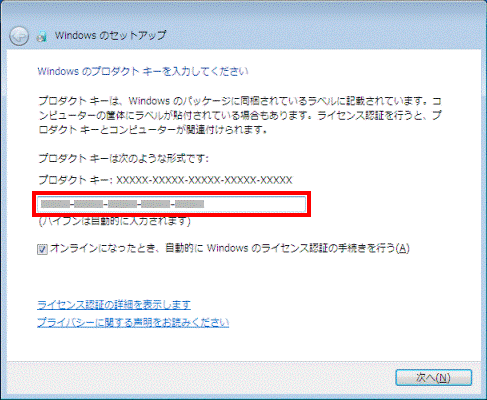

- プロダクトキーは、アップグレードディスクのケースに貼られているシールに、「Product Key」(プロダクトキー)と記載されています。
- プロダクトキーは、英数字の組み合わせで25文字(5文字×5)です。
- 「-」(ハイフン)は自動的に入力されます。
- プロダクトキーは、アップグレードディスクのケースに貼られているシールに、「Product Key」(プロダクトキー)と記載されています。
- 「次へ」ボタンをクリックします。
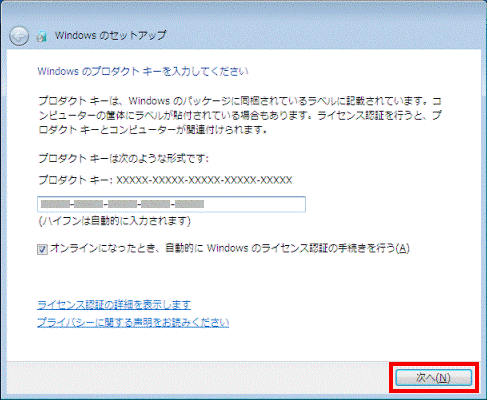
- 「コンピューターの保護とWindows の機能の向上が自動的に行われるように設定してください」と表示されます。
「推奨設定を使用します」をクリックします。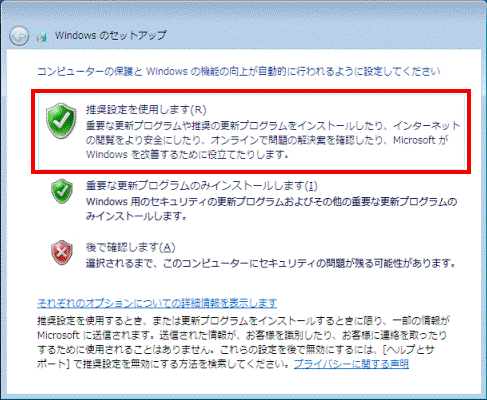
- 「日付と時刻の設定を確認します」と表示されます。
「タイムゾーン」、「日付」、「時刻」を確認し、「次へ」ボタンをクリックします。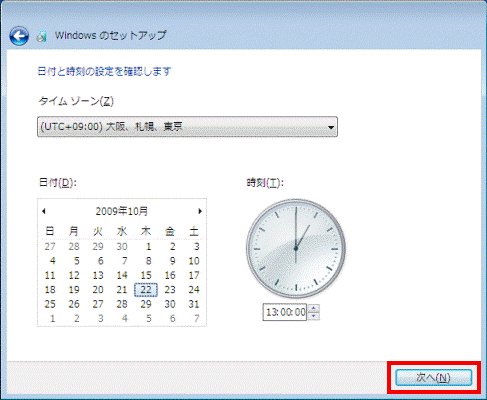
- 「お使いのコンピューターの現在の場所を選択してください」と表示されます。
お使いのパソコンを使用する場所に応じた項目をクリックします。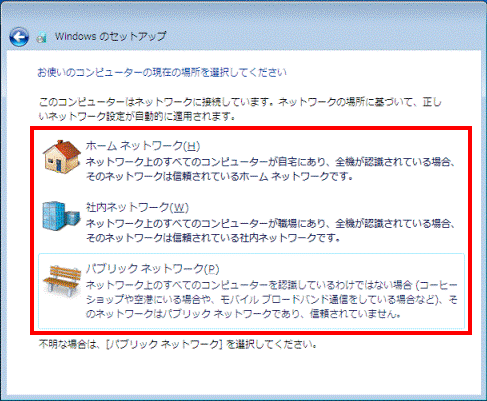

- どれを選択していいか分からない場合は、「パブリックネットワーク」をクリックしてください。
- パソコンを使用する場所の設定は、アップグレードが終わった後でも変更できます。
- どれを選択していいか分からない場合は、「パブリックネットワーク」をクリックしてください。
- セットアップが完了し、Windows 7が起動するまで、しばらく待ちます。
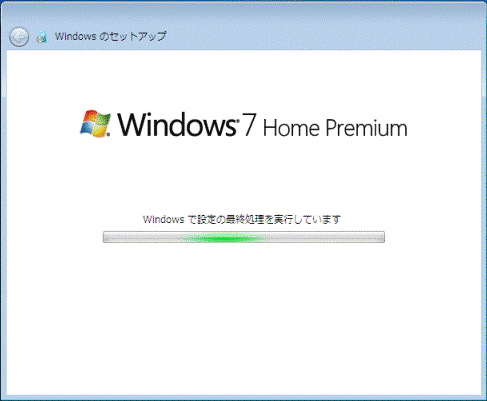
- Windows 7が起動します。
「Windows 7 Home Premium アップグレードディスク」、または「Windows 7 Professional アップグレードディスク」を取り出します。
引き続き、「Windows 7に対応したアプリケーション / ドライバーをインストールする」へ進みます。
手順7Windows 7に対応したアプリケーション / ドライバーをインストールする
次の手順で、Windows 7に対応したアプリケーション / ドライバーをインストールします。
注意事項を確認し、アプリケーション / ドライバーをインストールします。
Windows を再起動するときの注意事項
アプリケーションやドライバーによっては、インストール後、Windows を再起動する必要があります。
Windows の再起動後、次の操作を行い、中断した作業を再開します。

- 再起動後、「前回の起動でWindows 7 導入アシスタントディスクが中断されています。再開しますか?」と表示されます。
「はい」ボタンをクリックします。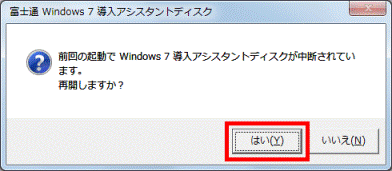
- 「ユーザーアカウント制御」が表示されます。
「はい」ボタンをクリックします。 - 「アシスタントディスクでの作業の途中です。」と表示されます。
「再開」ボタンをクリックします。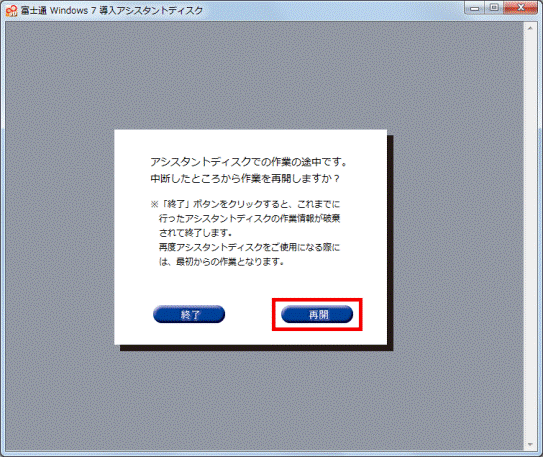
作業途中の画面が表示されます。
Windows 7に対応したアプリケーション / ドライバーのインストール手順
次の手順で、Windows 7に対応したアプリケーション / ドライバーをインストールします。

お使いの環境によっては、表示される画面が異なります。
- アプリケーションを起動しているときは、すべて終了します。
- パソコンに、「富士通 Windows 7 導入アシスタントディスク」をセットします。

「自動再生」が表示された場合は、「×」ボタンをクリックして閉じます。 - 「スタート」ボタン→「コンピューター」の順にクリックします。
- 「富士通 Windows 7 導入アシスタントディスク」をセットしたドライブをクリックします。
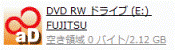
- 「ユーザーアカウント制御」が表示されます。
「はい」ボタンをクリックします。 - 「富士通 Windows 7 導入アシスタントディスク」と表示されます。
「作業開始」ボタンをクリックします。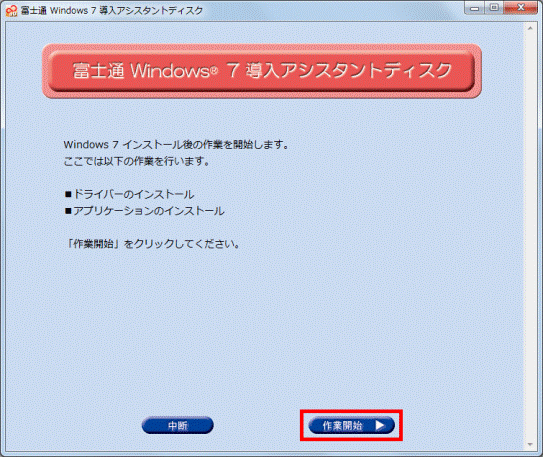
- 「Step6 ドライバのインストール」と表示されます。
「◆診断結果」に表示されるメッセージによって、手順が異なります。- 「インストールを行う必要のあるドライバーが検出されました。」と表示された場合:「次へ」ボタンをクリックし、手順8.へ進みます。
- 「インストールを行う必要のあるドライバーが検出されませんでした。」と表示された場合:「次へ」ボタンをクリックし、手順21.へ進みます。
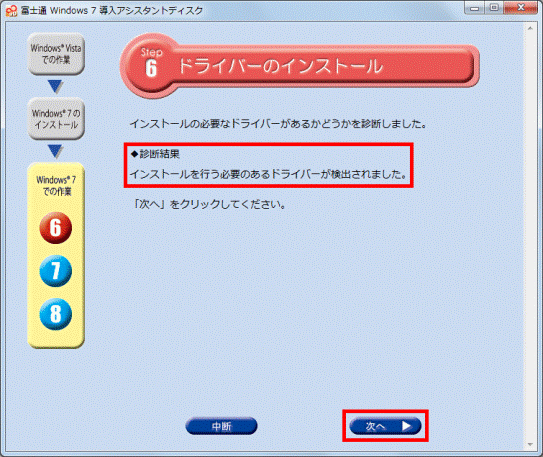
(「インストールを行う必要のあるドライバーが検出されました。」と表示された場合) - 「インストールを行う必要のあるドライバーが検出されました。」と表示された場合:「次へ」ボタンをクリックし、手順8.へ進みます。
- 「Windows 7のシステムに必要となるドライバーをインストールします。」と表示されます。
「次へ」ボタンをクリックします。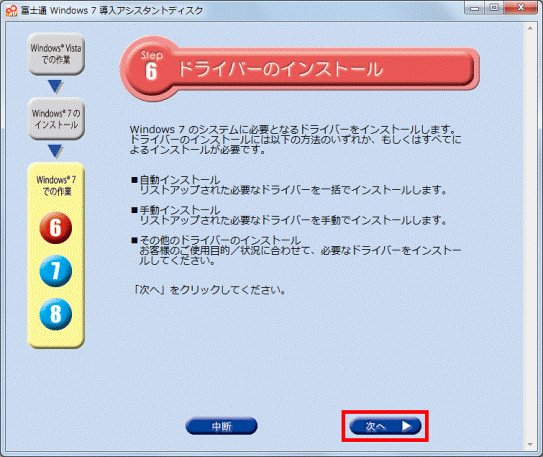
- お使いの機種によって、表示される画面と手順が異なります。
- 「自動インストール」と表示されます。
「一括インストール」ボタンをクリックします。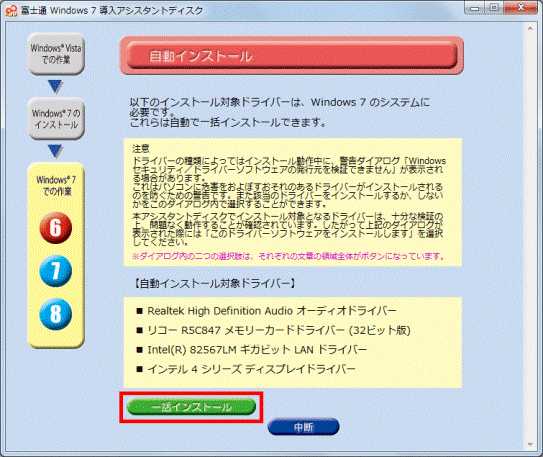
- 「ドライバーインストール実行中」と表示されます。
ドライバーのインストールが完了するまで、そのまま待ちます。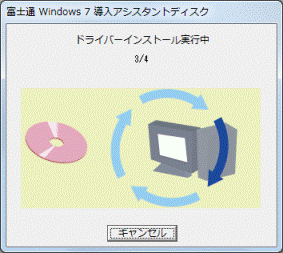

ドライバーのインストール中に画面が暗くなったり、解像度が変更されたりしますが、操作をしないでください。 - 「ドライバーインストールが終了しました。」と表示されます。
「ドライバー検出ダイアログ」が表示されていないことを確認し、「OK」ボタンをクリックします。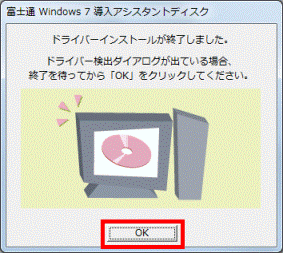

「ドライバー検出ダイアログ」が表示されている場合は、表示が消えて終了するまで、そのまま待ちます。 - お使いの機種によって、表示される画面と手順が異なります。
- 「その他のドライバーのインストール」と表示されます。
表示されているドライバー名の右側の「インストール方法」ボタンをクリックします。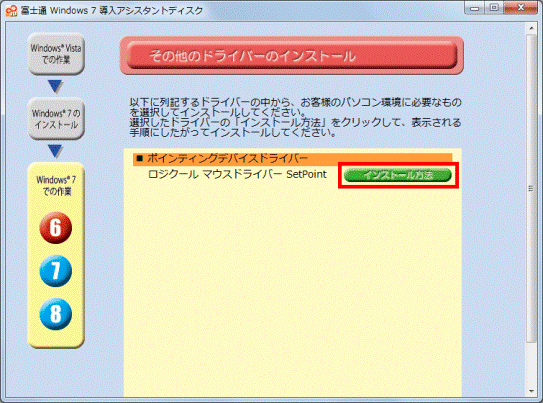
- 「お読みください」が表示されます。
「▼」ボタンをクリックして画面をスクロールし、ドライバーの概要とインストール手順を確認します。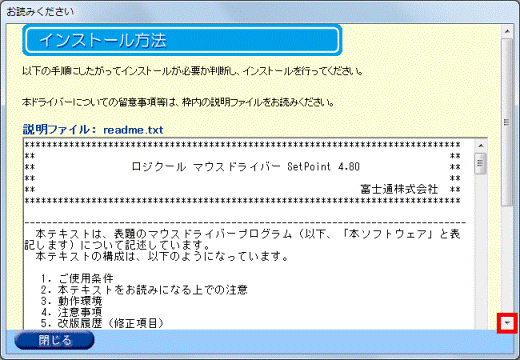
- 「フォルダを開く」ボタンをクリックします。
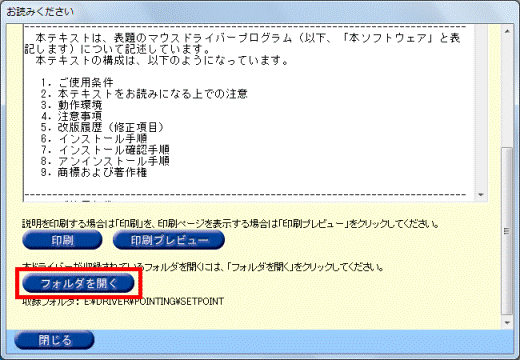
- 手順15.で確認したインストール手順にしたがって、ドライバーのインストールを実行します。
- ドライバーのインストールが完了したら、「閉じる」ボタンをクリックし、「お読みください」を閉じます。
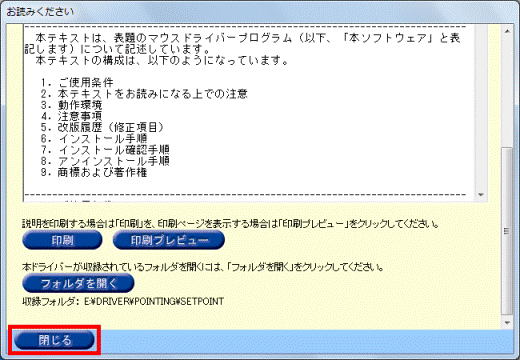
- 「その他のドライバーのインストール」に複数のドライバーが表示されている場合は、手順14.〜手順18.を繰り返して、すべてのドライバーをインストールします。
- 「その他のドライバーのインストール」に表示されている、ドライバーのインストールが完了したら、「次へ」ボタンをクリックします。
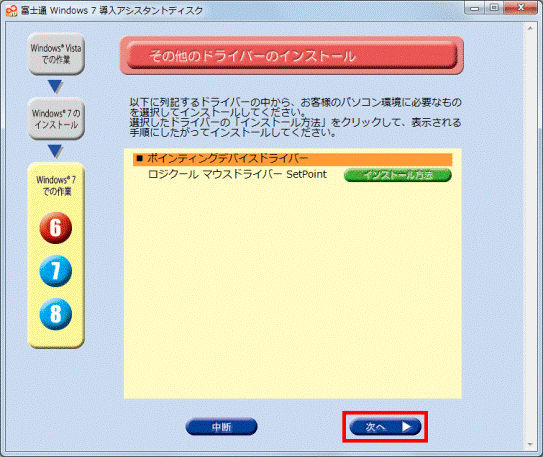
- 「Step7 アプリケーションのインストール」と表示されます。
「◆診断結果」に表示されるメッセージによって、手順が異なります。- 「インストールを行う必要のあるアプリケーションが検出されました。」と表示された場合:「次へ」ボタンをクリックし、手順22.へ進みます。
- 「インストールを行う必要のあるアプリケーションが検出されませんでした。」と表示された場合:「次へ」ボタンをクリックし、手順33.へ進みます。
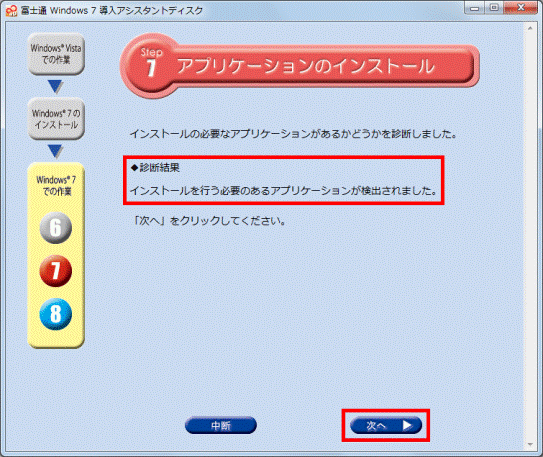
(「インストールを行う必要のあるアプリケーションが検出されました。」と表示された場合) - 「インストールを行う必要のあるアプリケーションが検出されました。」と表示された場合:「次へ」ボタンをクリックし、手順22.へ進みます。
- 「Windows 7のシステムに必要となるアプリケーションをインストールします。」と表示されます。
「次へ」ボタンをクリックします。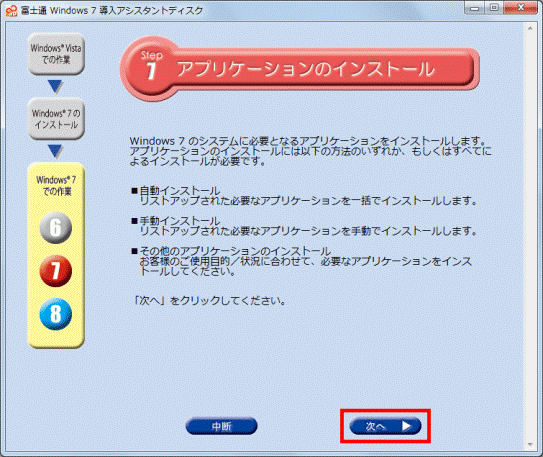
- お使いの機種によって、表示される画面と手順が異なります。
- 「自動インストール」と表示されます。
「一括インストール」ボタンをクリックします。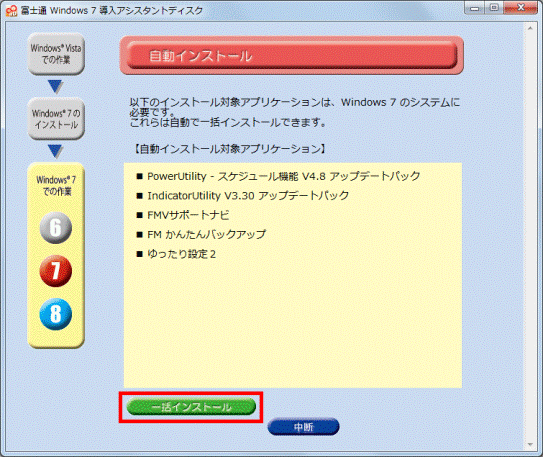
- 「アプリケーションのインストール中」と表示されます。
アプリケーションのインストールが完了するまで、そのまま待ちます。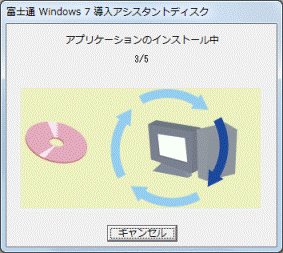
- 「アプリケーションの自動インストールが完了しました。」と表示されます。
「OK」ボタンをクリックします。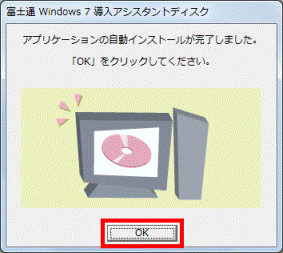
- お使いの機種によって、表示される画面と手順が異なります。
- 「手動インストール」と表示されます。
インストールを実行するアプリケーション名の右側の「インストール方法」ボタンをクリックします。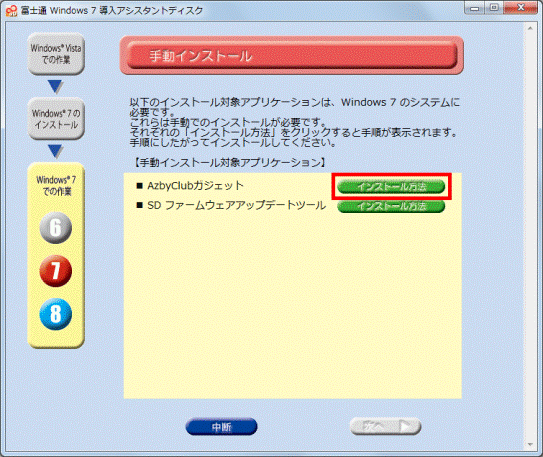
- 「お読みください」が表示されます。
「ソフトウェア説明書」の内容をよく読み、、「インストール」ボタンをクリックします。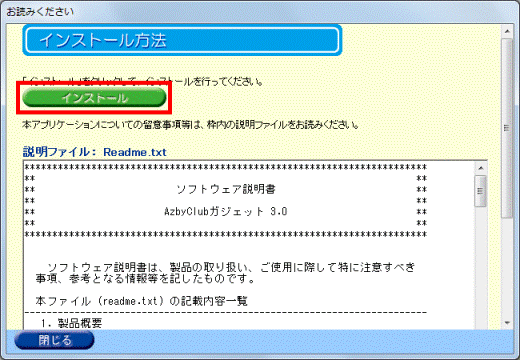
- 表示される画面の指示にしたがって、アプリケーションをインストールします。

アプリケーションによって、インストールの手順は異なります。 - インストールが完了すると、「インストール方法」ボタンがグレー表示(灰色)に変更されます。
「インストール方法」ボタンが複数表示されている場合は、手順28.〜手順30.を繰り返して、すべての「インストール方法」ボタンをグレー表示にします。 - 「手動インストール」に表示されている、すべてのアプリケーションのインストールが完了したら、「次へ」ボタンをクリックします。
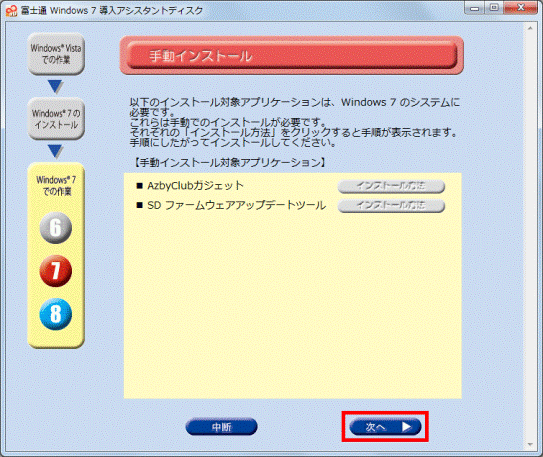
- 「Step8 終了 〜Windows 7をお使いになる前に〜」と表示されます。
「終了」ボタンをクリックします。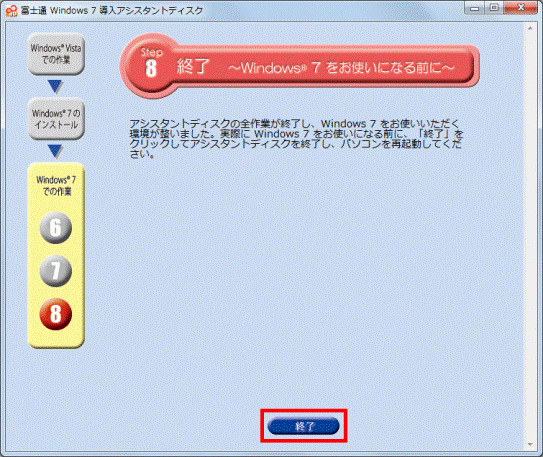
- 「お疲れさまでした。これでWindows 7 導入アシスタントディスクの作業を終了します。」と表示されます。
「今すぐ再起動」ボタンをクリックします。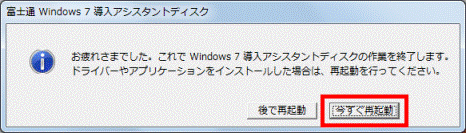
パソコンが再起動します。 - パソコンが再起動したら、セットした「富士通 Windows 7 導入アシスタントディスク」を取り出します。
引き続き、「セキュリティ対策ソフトの動作を再開する」へ進みます。
手順8セキュリティ対策ソフトの動作を再開する
一時的に停止したNorton Internet Security 2009、または、バージョンアップしたウイルスバスターの動作を再開します。
再開できたら、インターネットに接続してください。
- 有線LAN接続の場合
「スタート」ボタン→「シャットダウン」ボタンの順にクリックし、パソコンの電源を切ってから、パソコン本体のLANコネクタにLANケーブルを接続します。 - 無線(ワイヤレス)LAN接続の場合
次のQ&Aをご覧になり、電波を発信してください。 [無線LAN] 電波を発信 / 停止する方法を教えてください。(2002春モデル〜2009年夏モデル)
[無線LAN] 電波を発信 / 停止する方法を教えてください。(2002春モデル〜2009年夏モデル)
手順9更新版のアプリケーション / ドライバーが公開されていないかどうかを確認する
次のQ&Aをご覧になり、FMVサポートページで、Windows 7に対応した更新版のアプリケーション / ドライバーが、公開されていないかどうかを確認します。
公開されていた場合は、インストール(適用)してください。
 FMVサポートのダウンロードページから、ドライバー類をダウンロードして適用する方法を教えてください。
FMVサポートのダウンロードページから、ドライバー類をダウンロードして適用する方法を教えてください。以上で、Windows 7にアップグレードする手順はすべて完了です。



