Q&Aナンバー【2009-7097】更新日:2012年4月3日
このページをブックマークする(ログイン中のみ利用可)
[Windows Live メール] アドレス帳の連絡先を一覧表で印刷する方法を教えてください。
| 対象機種 | すべて |
|---|---|
| 対象OS |
|
 質問
質問
Windows Live メールで、アドレス帳に登録している連絡先を、一覧表で印刷する方法を教えてください。
 回答
回答
次の手順で、アドレス帳に登録している連絡先を一覧表で印刷します。

お使いの環境によっては、表示される画面が異なります。

お使いの環境によっては、表示される画面が異なります。

お使いの環境によっては、表示される画面が異なります。

お使いの環境によっては、表示される画面が異なります。
- 印刷で使うプリンターを準備します。

プリンターの準備の方法については、お使いのプリンターの提供元へお問い合わせください。 - Windows Live メールを起動します。
- 「ショートカット」の「アドレス帳」をクリックします。
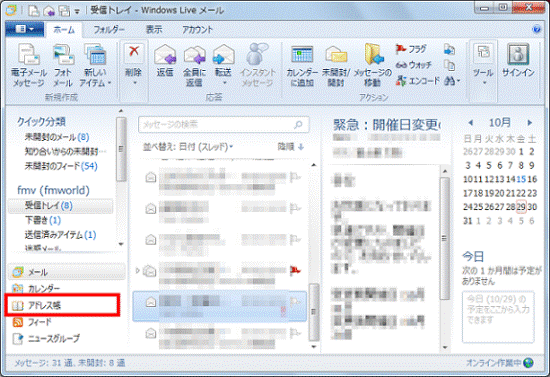
- 「Windows アドレス帳」または「Windows Live Conteacts」が、表示されたことを確認します。
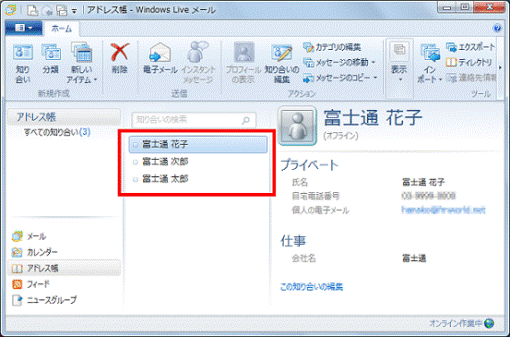
(「Windows アドレス帳」が表示された例)
次の場合に応じた項目を確認してください。
すべての連絡先を印刷する場合
次の手順で、アドレス帳に登録しているすべての連絡先を印刷します。

お使いの環境によっては、表示される画面が異なります。
- 一番上に表示されている連絡先をクリックします。
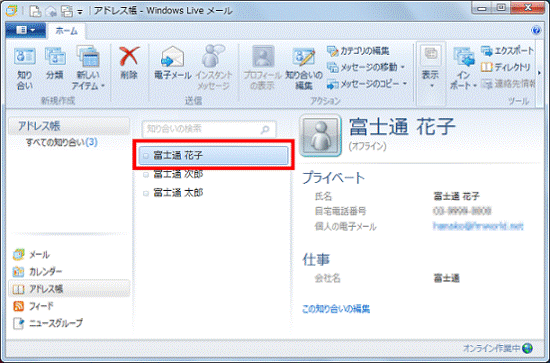
(Windows Live メール 2011の例) - お使いのバージョンに応じて、次を操作します。
- Windows Live メール 2011の場合
「Windows Live メール」ボタン→「印刷」の順にクリックします。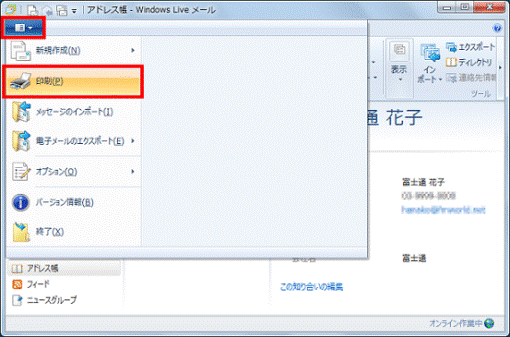
- Windows Live メール 2009の場合
ツールバーの「印刷」ボタンをクリックします。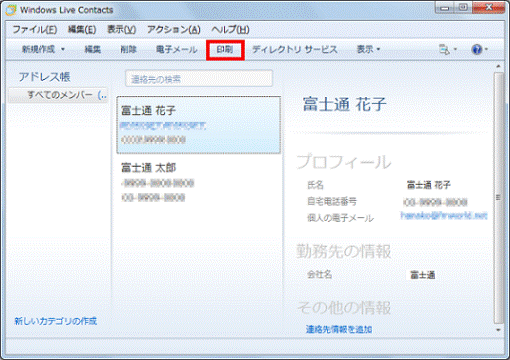
- Windows Live メール 2011の場合
- 「印刷」が表示されます。
「全般」タブをクリックします。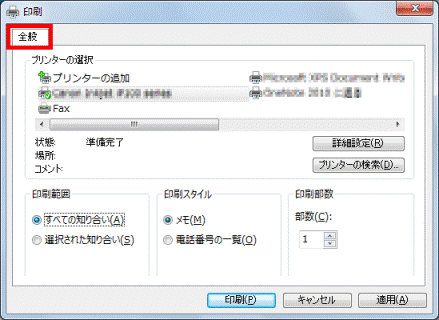
- 印刷で使用するプリンター名をクリックします。
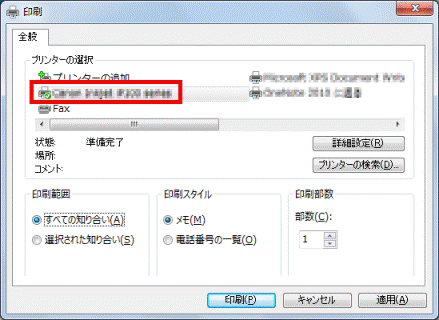
- 「印刷範囲」で、「すべての知り合い」または「すべての連絡先」をクリックします。
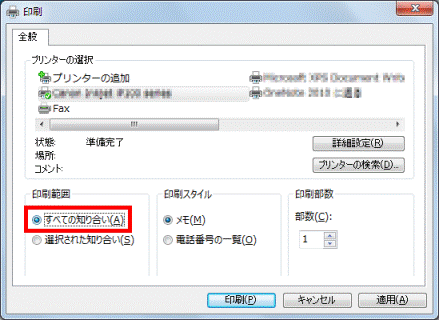

必要に応じて「印刷スタイル」、「印刷部数」の設定を行います。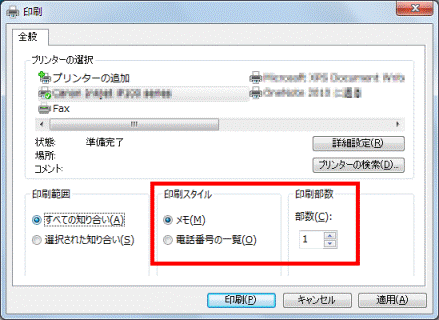
- 「印刷スタイル」で選択する項目によって、印刷される内容が異なります。
- 「メモ」を選んだ場合に印刷される項目
姓名またはニックネーム、会社名、役職、勤務先住所、自宅住所、勤務先電話番号、ポケットベル、自宅電話番号、携帯電話、電子メール、勤務先のWebサイト、個人のWebサイト、メモ - 「電話番号の一覧」を選んだ場合に印刷される項目
姓名またはニックネーム、勤務先電話番号、ポケットベル、自宅電話番号
- 「メモ」を選んだ場合に印刷される項目
- 「印刷部数」の「▼」ボタンまたは「▲」ボタンをクリックし、印刷する部数を選択します。
- 「印刷スタイル」で選択する項目によって、印刷される内容が異なります。
- 「印刷」ボタンをクリックします。
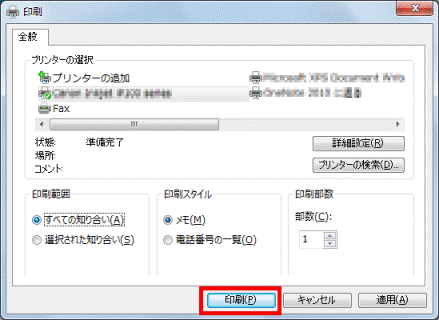
- 印刷が始まります。
終わるまで待ちます。 - 印刷が終わると、アドレス帳に戻ります。
「×」ボタンをクリックしてアドレス帳を閉じます。
連絡先を選んで印刷する場合
次の手順で、アドレス帳に登録されている連絡先を選んで印刷します。

お使いの環境によっては、表示される画面が異なります。
- 表示された連絡先の一覧から、印刷したい連絡先をクリックします。
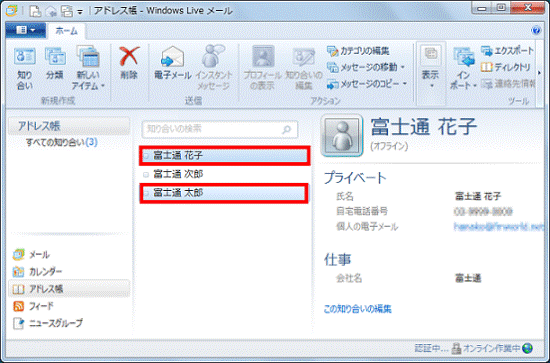
(Windows Live メール 2011の例)
連絡先を複数選択するときは、キーボードの【Ctrl】キーを押しながらクリックする動作を繰り返します。 - お使いのバージョンに応じて、次を操作します。
- Windows Live メール 2011の場合
「Windows Live メール」ボタン→「印刷」の順にクリックします。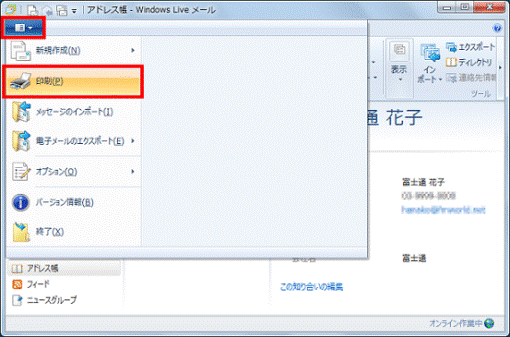
- Windows Live メール 2009の場合
ツールバーの「印刷」ボタンをクリックします。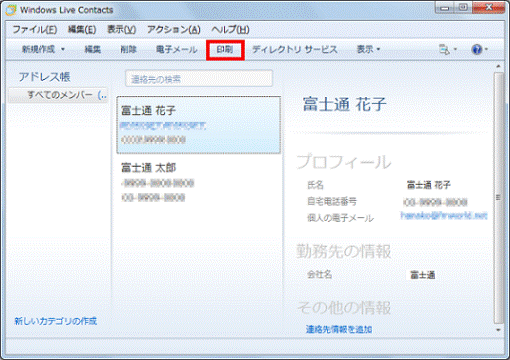
- Windows Live メール 2011の場合
- 「印刷」が表示されます。
「全般」タブをクリックします。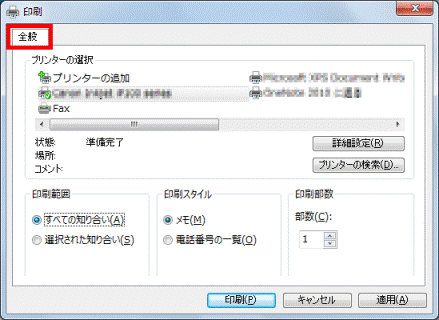
- 印刷で使用するプリンター名をクリックします。
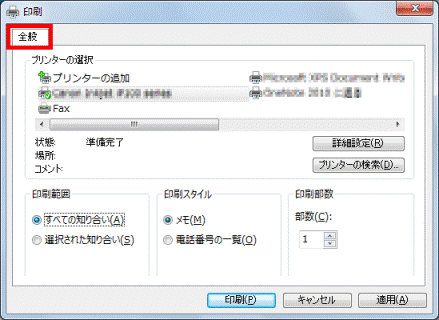
- 「印刷範囲」で、「選択された知り合い」または「選択された連絡先」をクリックします。
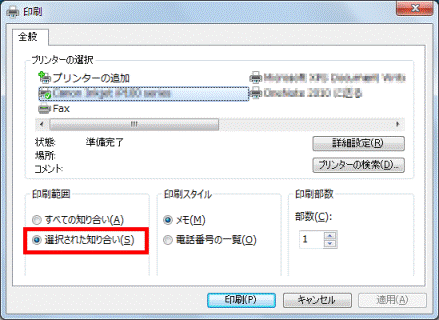

必要に応じて「印刷スタイル」、「印刷部数」の設定を行います。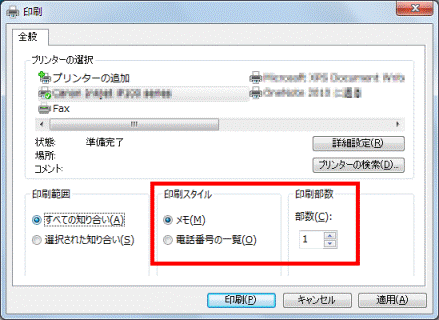
- 「印刷スタイル」で選択する項目によって、印刷される内容が異なります。
- 「メモ」を選んだ場合に印刷される項目
姓名またはニックネーム、会社名、役職、勤務先住所、自宅住所、勤務先電話番号、ポケットベル、自宅電話番号、携帯電話、電子メール、勤務先のWebサイト、個人のWebサイト、メモ - 「電話番号の一覧」を選んだ場合に印刷される項目
姓名またはニックネーム、勤務先の電話番号、ポケットベル、自宅電話番号
- 「メモ」を選んだ場合に印刷される項目
- 「印刷部数」の「▼」ボタンまたは「▲」ボタンをクリックし、印刷する部数を選択します。
- 「印刷スタイル」で選択する項目によって、印刷される内容が異なります。
- 「印刷」ボタンをクリックします。
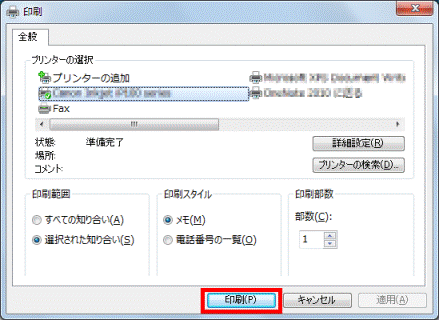
- 印刷が始まります。
終わるまで待ちます。 - 印刷が終わると、アドレス帳に戻ります。
「×」ボタンをクリックしてアドレス帳を閉じます。



