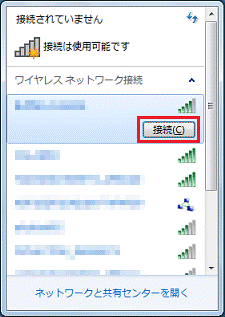Q&Aナンバー【2010-8214】更新日:2016年8月5日
このページをブックマークする(ログイン中のみ利用可)
[F-LINK] パソコンの起動時に「5GHzのアクセスポイントに接続されているため、次回起動時までF-LINKのアクセスポイント機能が使用できません。」と表示されます。
| 対象機種 | すべて |
|---|---|
| 対象OS |
|
 質問
質問
パソコンの起動時にF-LINKから次のようなメッセージが表示されます。
「5GHzのアクセスポイントに接続されているため、次回起動時までF-LINKのアクセスポイント機能が使用できません。F-LINKのアクセスポイント機能を使用するには、5GHzのアクセスポイントとの接続を切ってから、F-LINKを起動してください。」
「無線LANが5GHzで利用されています。次回起動時までF-LINKのアクセスポイント機能を無効に設定します。このメッセージは、次の操作を行うことで表示されなくなります。5GHzのアクセスポイントとの接続を切断してから、F-LINKを起動し直して[設定]-[アクセスポイント]の「アクセスポイントの設定」を「無効(利用しません)」に変更します。」
「5GHzのアクセスポイントに接続されているため、次回起動時までF-LINKのアクセスポイント機能が使用できません。F-LINKのアクセスポイント機能を使用するには、5GHzのアクセスポイントとの接続を切ってから、F-LINKを起動してください。」
「無線LANが5GHzで利用されています。次回起動時までF-LINKのアクセスポイント機能を無効に設定します。このメッセージは、次の操作を行うことで表示されなくなります。5GHzのアクセスポイントとの接続を切断してから、F-LINKを起動し直して[設定]-[アクセスポイント]の「アクセスポイントの設定」を「無効(利用しません)」に変更します。」
 回答
回答
無線LANを5GHz帯で接続している場合、F-LINKの「ダイレクト送信」または「ダイレクト受信」は、使用できません。
そのため、パソコンの起動時にF-LINKからメッセージが表示されます。
メッセージを表示したくない場合は、次の手順で設定を変更します。
お使いのOSに応じた項目をクリックしてください。

- Windows 8.1、Windows 7からWindows 10へアップグレードした後にF-LINKを継続して利用される場合は、次のホームページから制限事項を確認してください。
ご利用いただくことは可能ですが、動作保証できません。 F-LINKについて
F-LINKについて - Windows 8.1、Windows 7からWindows 10へアップグレードした場合、写真・動画取り込みアプリケーションとして「F-LINK Neo」がご利用になれます。
 F-LINK Neo
F-LINK Neo

F-LINKの他の機能は5GHz帯で接続した状態でも使用できます。
「ダイレクト送信」または「ダイレクト受信」を使用したい場合は、5GHz帯以外のアクセスポイントを利用してください。

無線LANが接続されている状態では、「F-LINK」に「アクセスポイント」の設定項目が表示されないため、切断してから設定を変更します。
無線LAN接続の再設定が必要となる場合に備え、事前にネットワーク名(SSID)、セキュリティキーを確認してください。
Windows 10
手順は、次のとおりです。

お使いの環境によっては、表示される画面が異なります。
- 「OK」ボタンをクリックし、表示されているメッセージを閉じます。
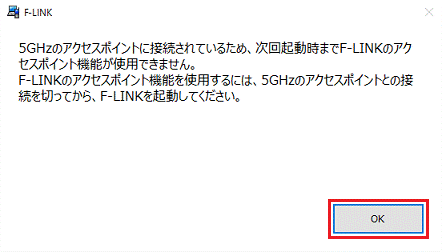
- 通知領域の「ネットワーク」アイコンをクリックします。
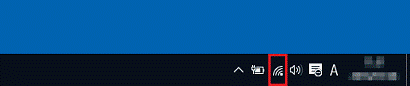
- ネットワークの一覧が表示されたら、現在接続しているネットワーク名(SSID)をクリックします。
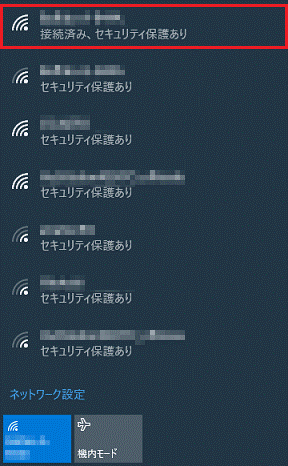
- 「切断」ボタンをクリックします。
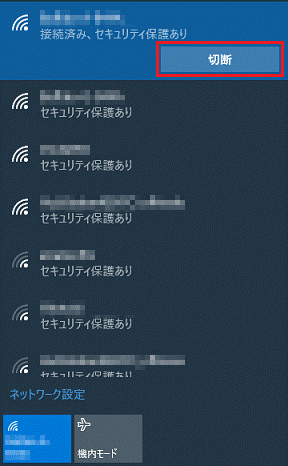
- 通知領域の「△」ボタンをクリックし、「F-LINK」のアイコンが表示されているかどうかを確認します。
表示されていない場合は、手順7.に進みます。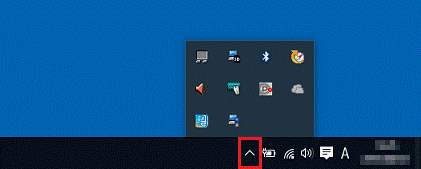
- 「F-LINK」のアイコンを右クリックし、表示されるメニューから「終了」をクリックします。
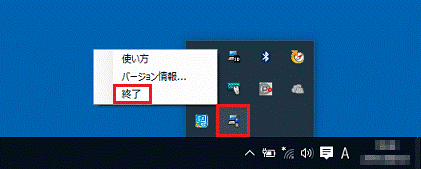
- 「スタート」ボタン→「すべてのアプリ」→「F-LINK」→「F-LINK」の順にクリックしします。
- 「F-LINK」が表示されます。
「設定」をクリックします。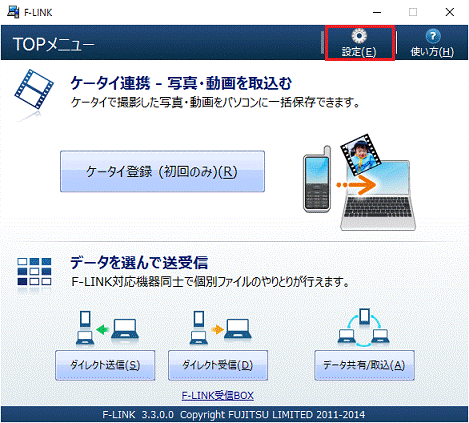
- 「アクセスポイント」をクリックします。
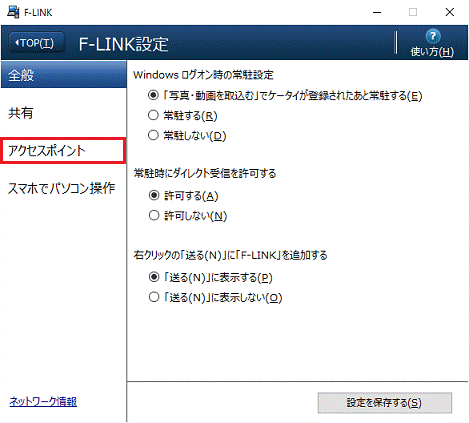
- 「アクセスポイントの設定」にある、「無効(利用しません)」をクリックします。
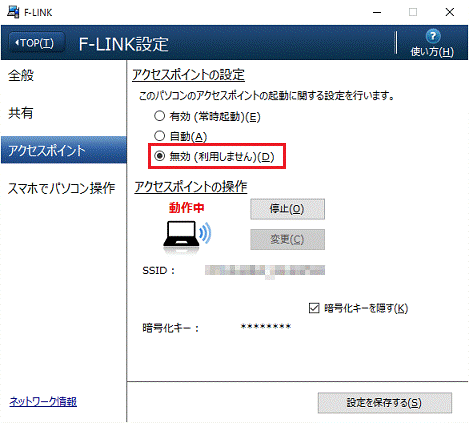
- 「設定を保存する」ボタンをクリックします。
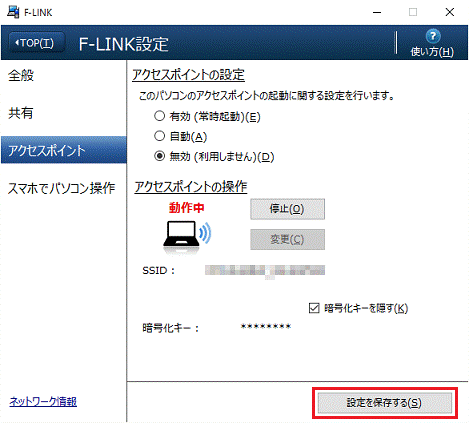
- 「設定を変更しますか?」と表示されます。
「はい」ボタンをクリックします。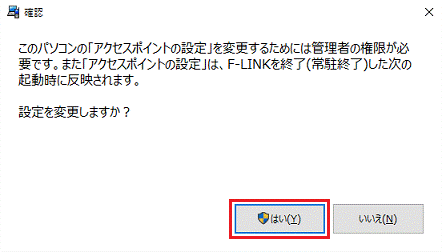
- 「ユーザーアカウント制御」が表示されます。
「はい」ボタンをクリックします。 - 「設定を変更しました。」と表示されます。
「OK」ボタンをクリックします。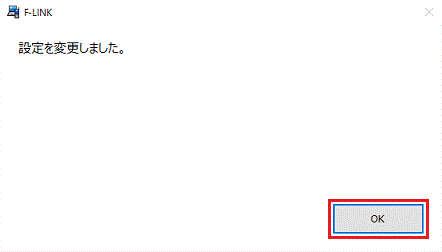
- 「×」ボタンをクリックします。
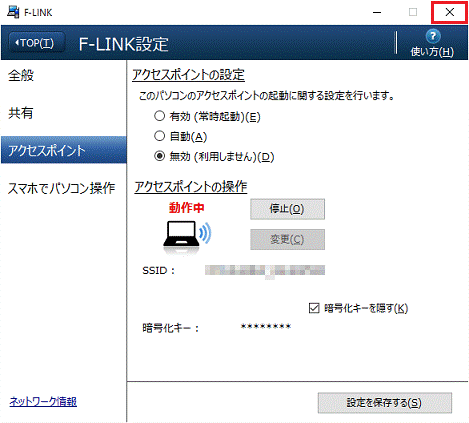
- 「F-LINKを終了しますか?」と表示されます。
「はい」ボタンをクリックします。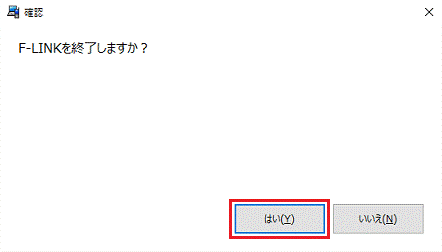
- 通知領域の「ネットワーク」アイコンをクリックします。
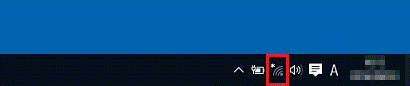
- ネットワークの一覧が表示されたら、手順4.で切断したネットワーク名(SSID)をクリックします。
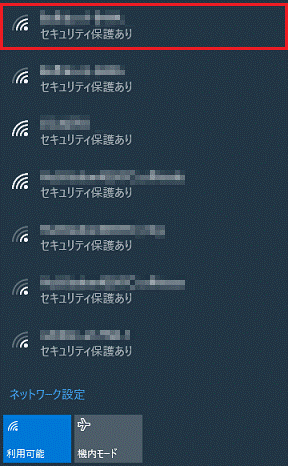
- 「接続」ボタンをクリックします。
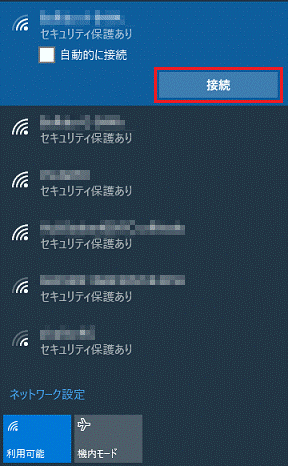
Windows 8.1/8
手順は、次のとおりです。

お使いの環境によっては、表示される画面が異なります。
- 「OK」ボタンをクリックし、表示されているメッセージを閉じます。
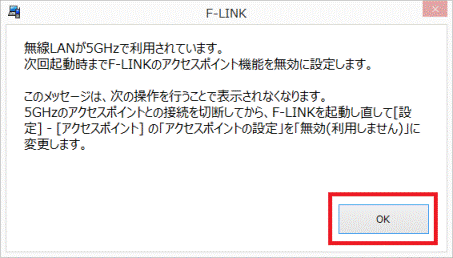
- 通知領域の「ネットワーク」アイコンをクリックします。
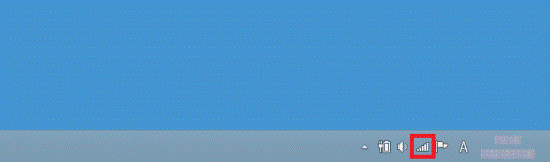
- ネットワークの一覧が表示されたら、現在接続しているネットワーク名(SSID)をクリックします。
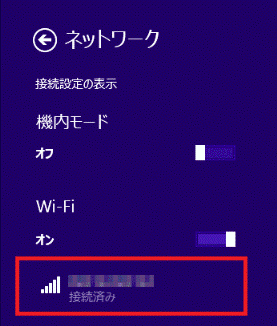
- 「切断」ボタンをクリックします。
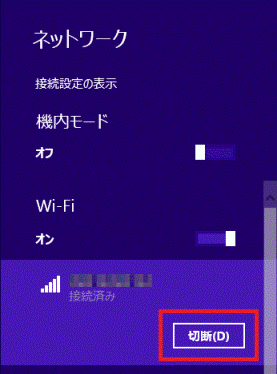
- 通知領域の「△」ボタンをクリックし、「F-LINK」のアイコンが表示されているかどうかを確認します。
表示されていない場合は、手順7.に進みます。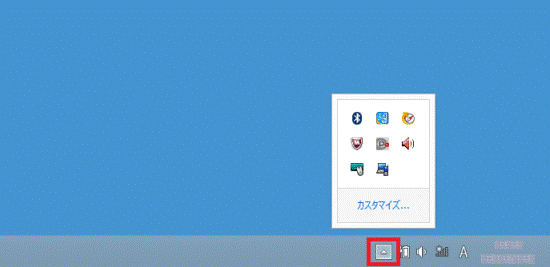
- 「F-LINK」のアイコンを右クリックし、表示されるメニューから「終了」をクリックします。
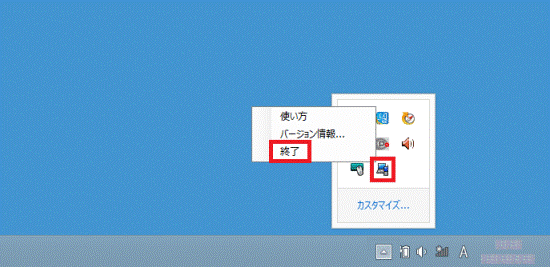
- 画面の右下にマウスポインターを移動し、次の手順に進みます。
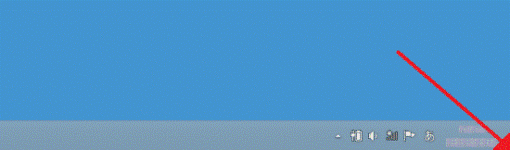
- チャームが表示されます。
「スタート」をクリックします。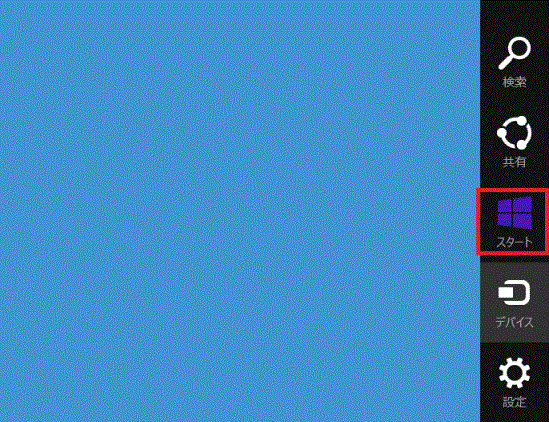
- スタート画面が表示されます。
マウスポインターを動かし、「↓」ボタンが表示されたら、「↓」ボタンをクリックします。
「↓」ボタンが表示されない場合は、画面の何もないところを右クリックし、表示されるメニューから「すべてのアプリ」をクリックします。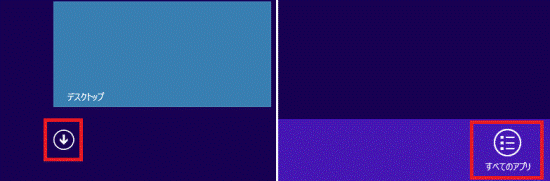
- アプリの一覧から、「F-LINK」をクリックします。
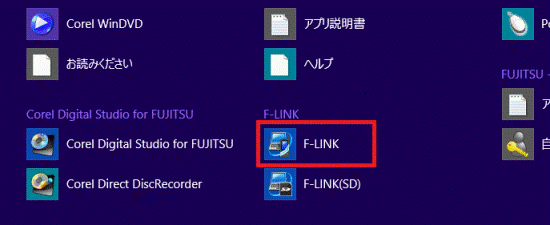
- 「F-LINK」が表示されます。
「設定」をクリックします。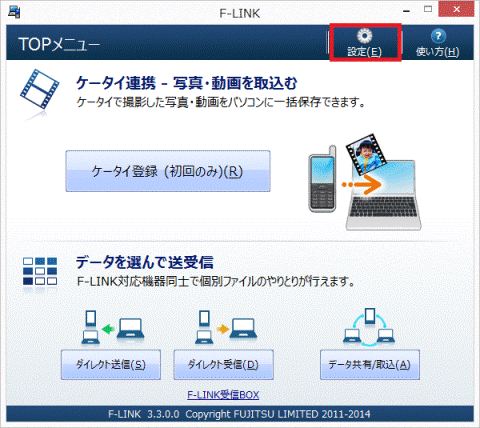
- 「アクセスポイント」をクリックします。
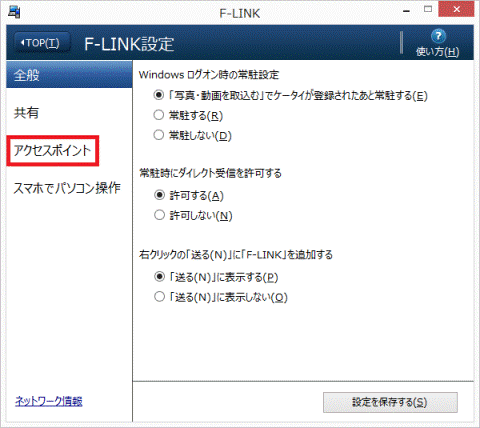
- 「アクセスポイントの設定」にある、「無効(利用しません)」をクリックします。
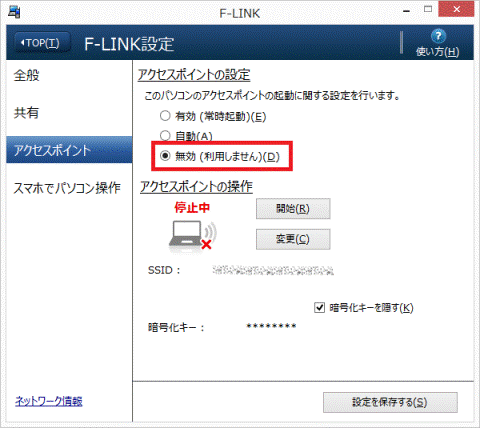
- 「設定を保存する」ボタンをクリックします。
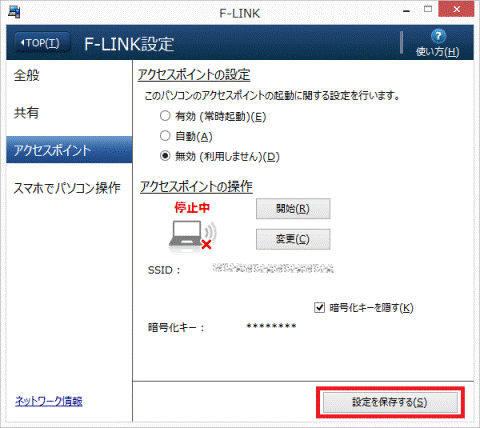
- 「設定を変更しますか?」と表示されます。
「はい」ボタンをクリックします。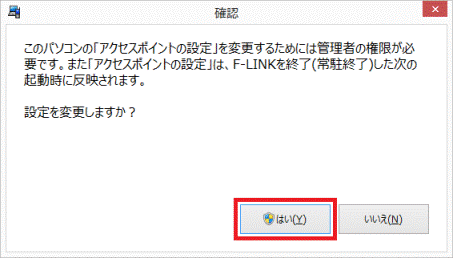
- 「ユーザーアカウント制御」が表示されます。
「はい」ボタンをクリックします。 - 「設定を変更しました。」と表示されます。
「OK」ボタンをクリックします。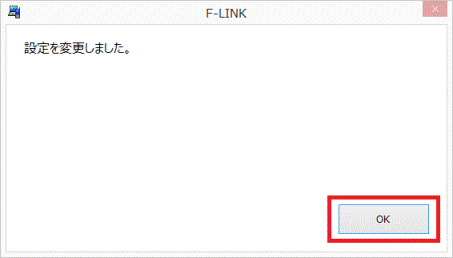
- 「×」ボタンをクリックします。
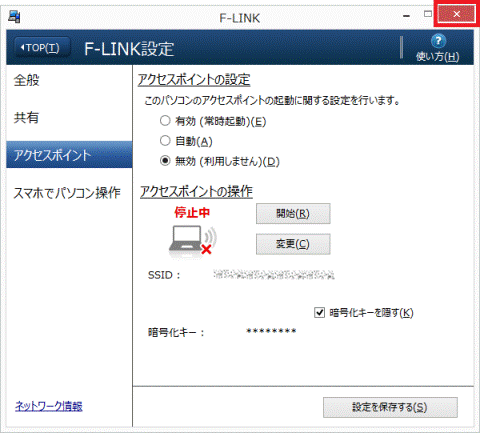
- 「F-LINKを終了しますか?」と表示されます。
「はい」ボタンをクリックします。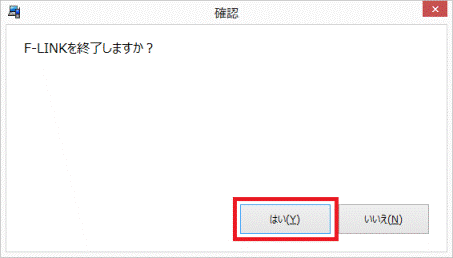
- 通知領域の「ネットワーク」アイコンをクリックします。
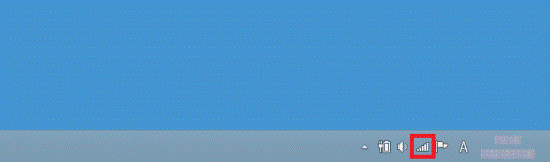
- ネットワークの一覧が表示されたら、手順4.で切断したネットワーク名(SSID)をクリックします。
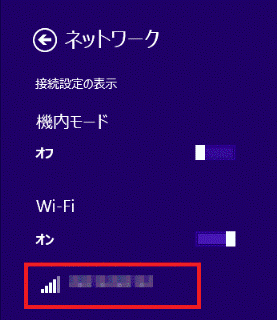
- 「接続」ボタンをクリックします。
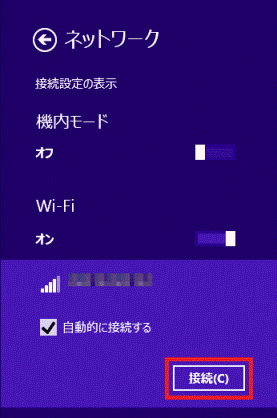
Windows 7
手順は、次のとおりです。

お使いの環境によっては、表示される画面が異なります。
- 「OK」ボタンをクリックし、表示されているメッセージを閉じます。
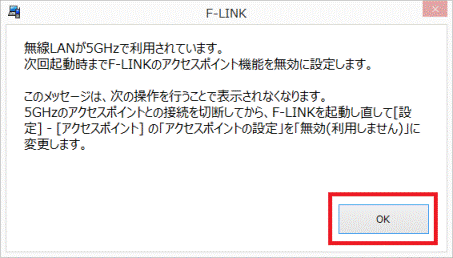
- 通知領域の「ネットワーク」アイコンをクリックします。
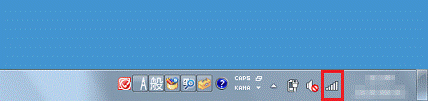
- ネットワークの一覧が表示されたら、現在接続しているネットワーク名(SSID)をクリックします。
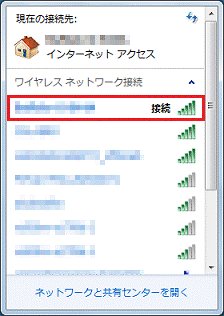
- 「切断」ボタンをクリックします。
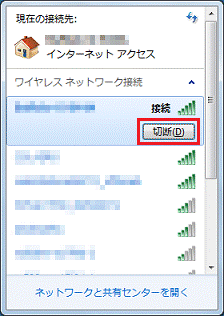
- 通知領域の「△」ボタンをクリックし、「F-LINK」のアイコンが表示されているかどうかを確認します。
表示されていない場合は、手順7.に進みます。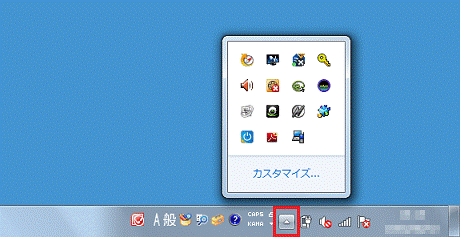
- 「F-LINK」のアイコンを右クリックし、表示されるメニューから「終了」をクリックします。
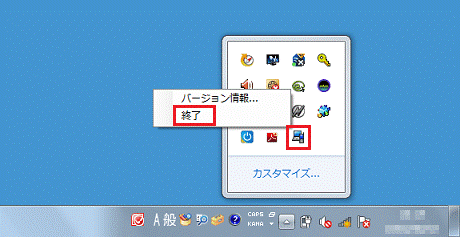
- 「スタート」ボタン→「すべてのプログラム」→「F-LINK」→「F-LINK」の順にクリックします。
- 「F-LINK」が表示されます。
「F-LINK設定」をクリックします。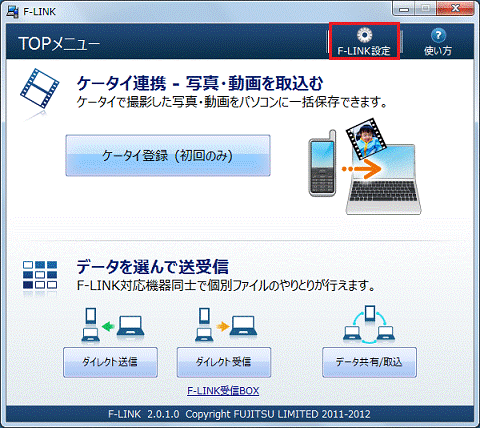
- 「アクセスポイント」をクリックします。
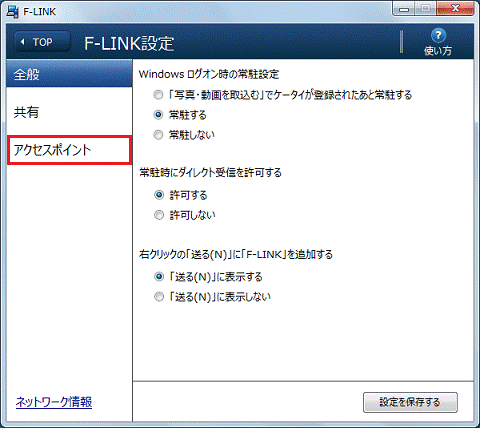
- 「アクセスポイントの設定」にある、「無効(利用しません)」をクリックします。
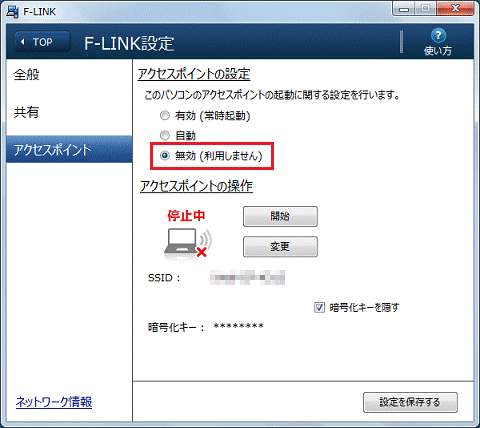
- 「設定を保存する」ボタンをクリックします。
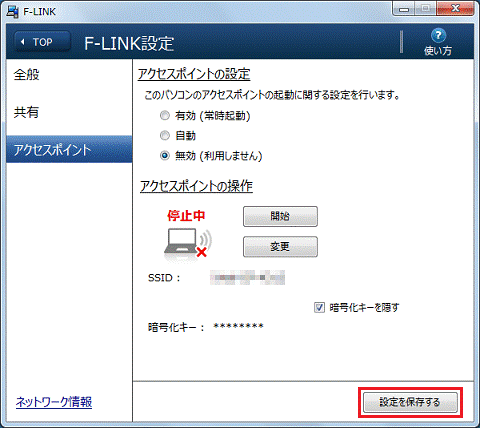
- 「設定を変更しますか?」と表示されます。
「はい」ボタンをクリックします。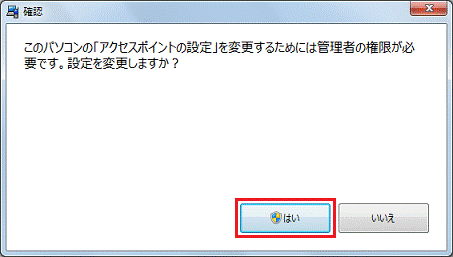
- 「ユーザーアカウント制御」が表示されます。
「はい」ボタンをクリックします。 - 「設定を変更しました。」と表示されます。
「OK」ボタンをクリックします。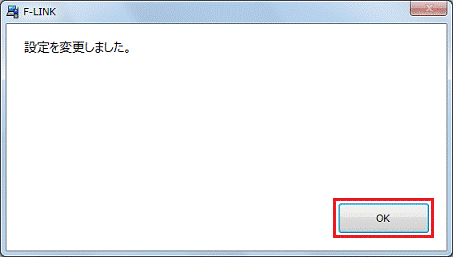
- 「×」ボタンをクリックします。
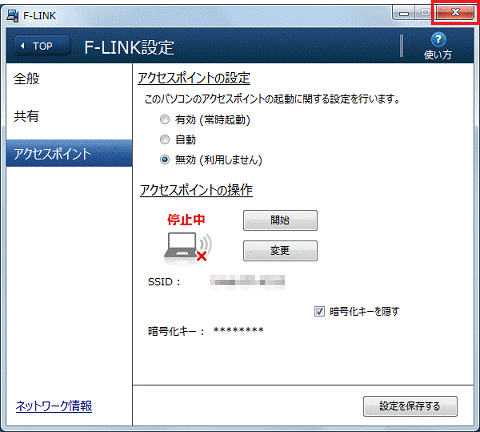
- 通知領域の「ネットワーク」アイコンをクリックします。
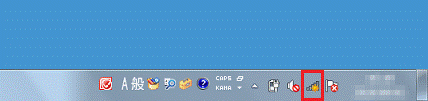
- ネットワークの一覧が表示されたら、手順4.で切断したネットワーク名(SSID)をクリックします。
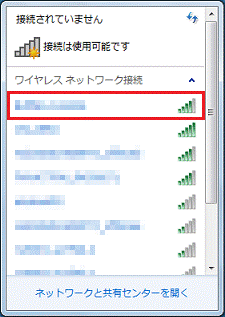
- 「接続」ボタンをクリックします。