Q&Aナンバー【2102-2278】更新日:2009年5月27日
このページをブックマークする(ログイン中のみ利用可)
[Outlook Express 4 〜 5.5] メールデータをバックアップする方法と復元する方法を教えてください。
| 対象機種 | すべて |
|---|---|
| 対象OS |
|
 質問
質問
Outlook Express 4 〜 5.5を使用しています。
メールデータをバックアップする方法と復元する方法を教えてください。
メールデータをバックアップする方法と復元する方法を教えてください。
 回答
回答
メールデータのバックアップや復元する方法は、お使いのOutlookExpressのバージョンによって異なります。
次の手順で、メールデータのバックアップや復元をします。
次の手順で、メールをバックアップします。
ここでは例として「(D:)」または「ローカルディスク(D:)」にフォルダを作成して、メールをバックアップします。

お使いの環境によっては、表示される画面が異なります。
次の手順で、バックアップしたメールデータを復元します。

Outlook Expressに複数のユーザーを登録していた場合、ユーザーごとにバックアップしたデータはそれぞれのユーザーに復元してください。

お使いの環境によっては、表示される画面が異なります。

メッセージのインポートを行った場合、同じ内容のメッセージは上書きされません。
同じ内容のメッセージが重複して表示されている場合は、重複しているメッセージを削除してください。
次の手順で、メールデータのバックアップや復元をします。
次の手順で、メールデータをバックアップします。
ここでは例として「(D:)」にフォルダを作成し、メールデータをバックアップします。

お使いの環境によっては、表示される画面が異なります。
次の手順で、バックアップしたメールデータを復元します。

次の作業を行うことで、Outlook Express内のメールデータは上書きされるため、すでにメールを受信している状態で復元を行うと、上書き前のメールの内容が見れなくなることがあります。

お使いの環境によっては、表示される画面が異なります。
お使いのバージョンに応じた項目を確認してください。
Outlook Express 5 / 5.5をお使いの場合
次の手順で、メールデータのバックアップや復元をします。
次の場合に応じた項目を確認してください。
メールデータをバックアップする
次の手順で、メールをバックアップします。
ここでは例として「(D:)」または「ローカルディスク(D:)」にフォルダを作成して、メールをバックアップします。

お使いの環境によっては、表示される画面が異なります。
- 「マイコンピュータ」をクリックします。

- 「(D:)」または「ローカルディスク(D:)」をクリックします。

- 「(D:)」または「ローカルディスク(D:)」の内容が表示されます。
「ファイル」メニュー→「新規作成」→「フォルダ」の順にクリックします。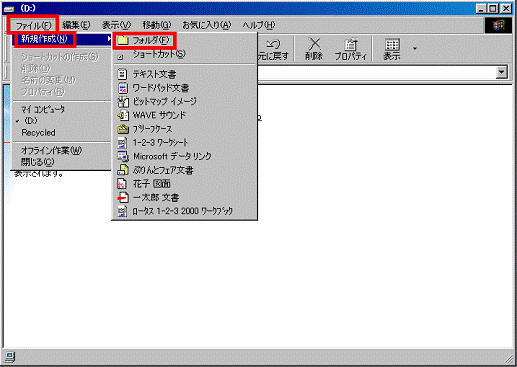
- 「新しいフォルダ」が表示されます。
お好みの名前を入力します。
ここでは例として、「メール」と入力します。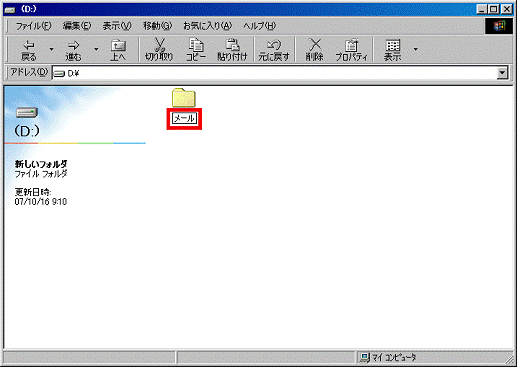
- 【Enter】キーを押します。
- 「×」ボタンをクリックし、「(D:)」または、「ローカルディスク(D:)」を閉じます。
- Outlook Expressを起動します。
- 「ツール」メニュー→「オプション」の順にクリックします。
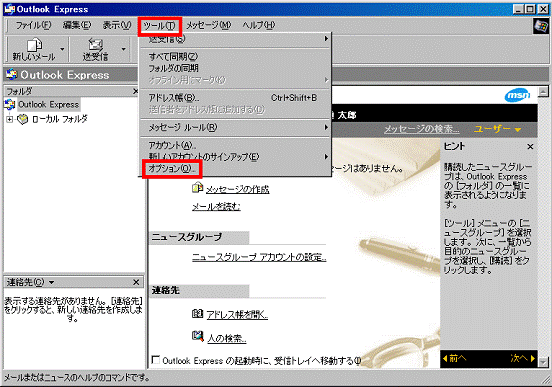
- 「オプション」が表示されます。
「メンテナンス」タブをクリックします。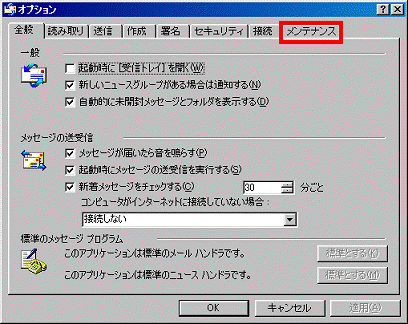
- 「保存フォルダ」ボタンをクリックします。
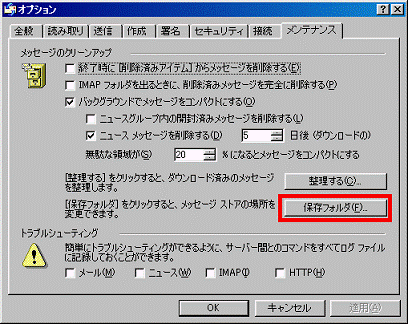
- 「保存場所」が表示されます。
「個人メッセージ ストアは下のフォルダに保存されています」欄にある文字列を右クリックし、表示されるメニューから「すべて選択」をクリックします。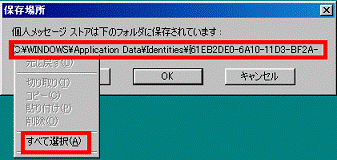
- 文字列が青色に反転します。
もう一度、文字列を右クリックし、表示されるメニューから「コピー」をクリックします。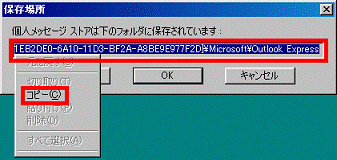
- 「×」ボタンをクリックして画面を閉じます。
- 「×」ボタンをクリックして「オプション」を閉じます。
- 「×」ボタンをクリックしてOutlook Expressを終了します。
- 「スタート」ボタン → 「ファイル名を指定して実行」 の順にクリックします。
- 「ファイル名を指定して実行」が表示されます。
「名前」欄の入力ボックスを右クリックし、表示されるメニューから「貼り付け」をクリックします。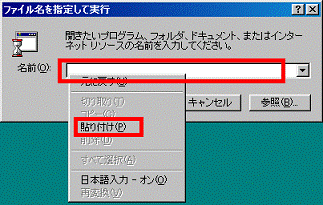
- 「OK」ボタンをクリックします。
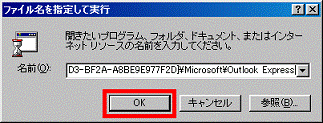
- メールデータが保存されているフォルダが表示されます。
「編集」メニュー→「すべて選択」の順にクリックします。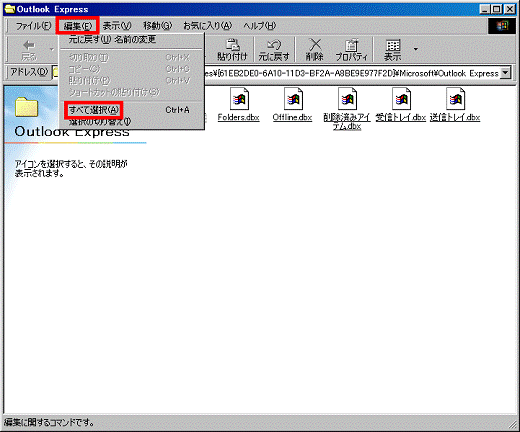
- 表示された項目が青色に反転します。
「編集」メニュー→「コピー」の順にクリックします。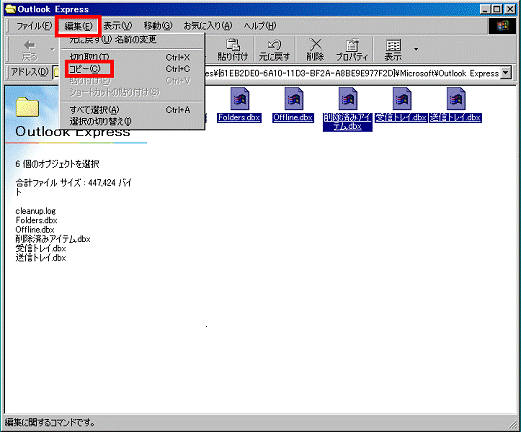
- 「×」ボタンをクリックし、メールデータのフォルダを閉じます。
- 保存したいフォルダを開きます。
ここでは例として、あらかじめ「(D:)」または「ローカルディスク(D:)」に作成した「メール」フォルダをクリックして開きます。 - 「編集」メニュー→「貼り付け」の順にクリックします。
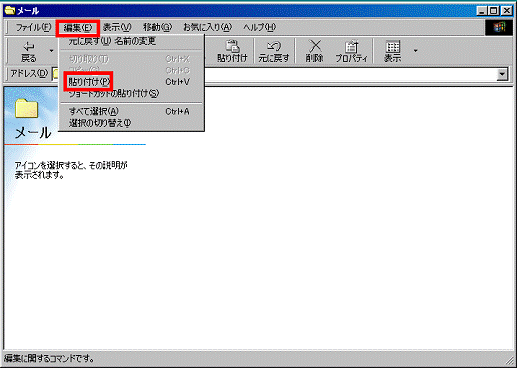
- コピーしたファイルが貼り付けられたことを確認します。
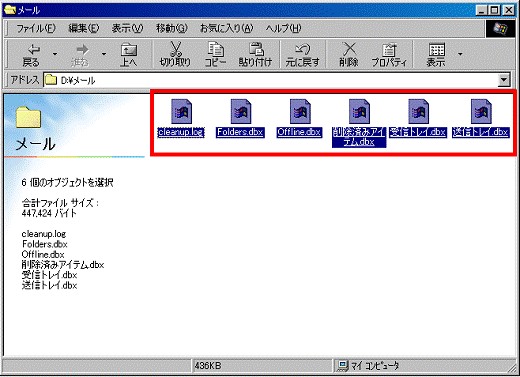
- 「×」ボタンをクリックし、メールデータを貼り付けたフォルダを閉じます。
- Outlook Expressを起動します。
- 「ファイル」メニュー→「ユーザーの切り替え」の順にクリックします。
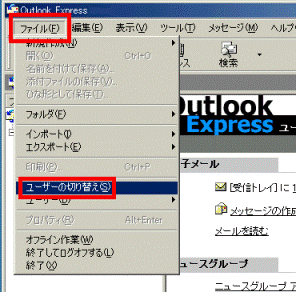
- 「ユーザーの切り替え」が表示されます。
- 「メインユーザー」しか表示されていない場合
バックアップは以上で終了です。
「キャンセル」ボタンをクリックします。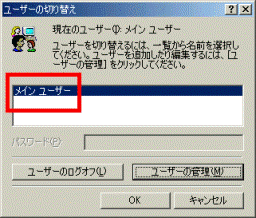
- 複数のユーザーがされている場合
その他のユーザーのデータをバックアップします。
バックアップしていないユーザーをクリックしてから「OK」ボタンをクリックし、手順1.から操作を繰り返します。
データをバックアップするときは、すでにバックアップしたユーザーのデータに上書きしないようにご注意ください。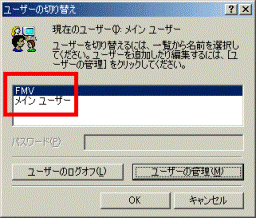
- 「メインユーザー」しか表示されていない場合
メールデータを復元する
次の手順で、バックアップしたメールデータを復元します。

Outlook Expressに複数のユーザーを登録していた場合、ユーザーごとにバックアップしたデータはそれぞれのユーザーに復元してください。

お使いの環境によっては、表示される画面が異なります。
- Outlook Expressを起動します。
- 「ファイル」メニュー→「インポート」→「メッセージ」の順にクリックします。
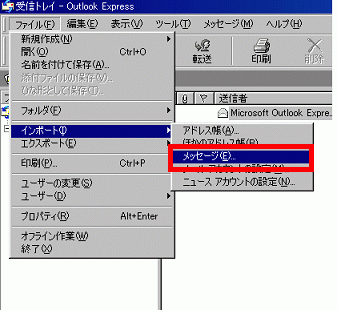
- 「プログラムの選択」と表示されます。
「Microsoft Outlook Express 5」をクリックします。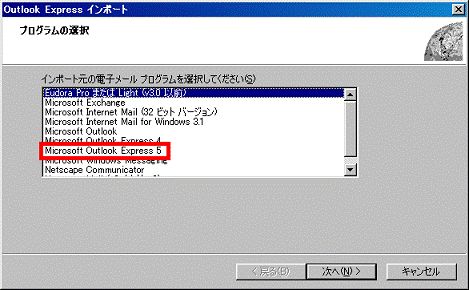
- 「次へ」ボタンをクリックします。
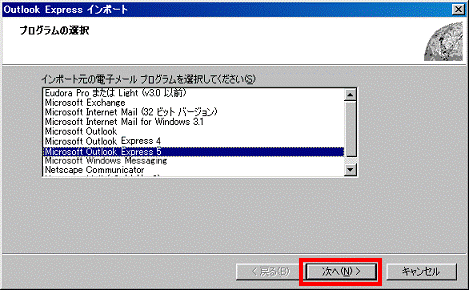
- 「場所の指定」と表示されます。
「Outlook Express 5 ストア ディレクトリからメールをインポートする」をクリックします。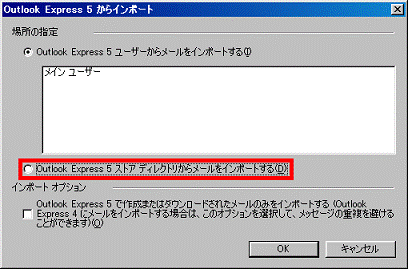
- 「OK」ボタンをクリックします。
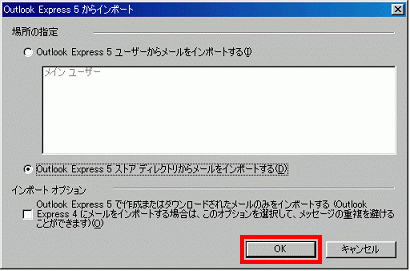
- 「メッセージの場所」と表示されます。
「参照」ボタンをクリックします。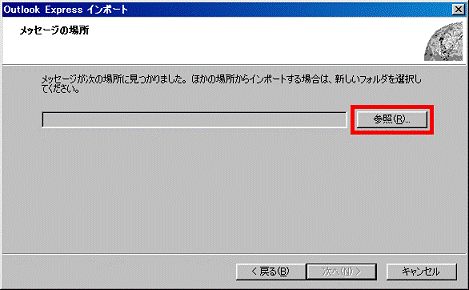
- 「フォルダの参照」が表示されます。
保存したフォルダをクリックします。
ここでは例として、「(D:)」または「ローカルディスク(D:)」に保存した「メール」フォルダをクリックします。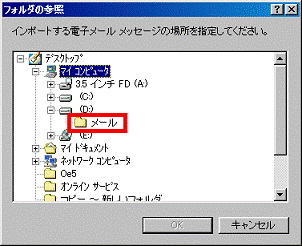
- 「OK」ボタンをクリックします。
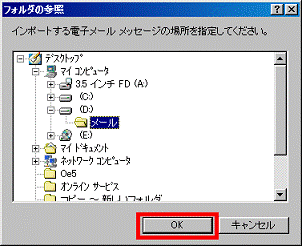
- 「メッセージの場所」に戻ります。
「次へ」ボタンをクリックします。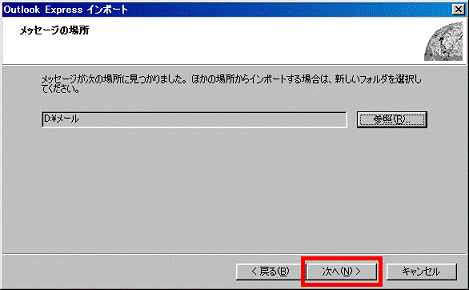
- 「フォルダの選択」と表示されます。
必要に応じて、「すべてのフォルダ」と「選択されたフォルダ」のどちらかをクリックします。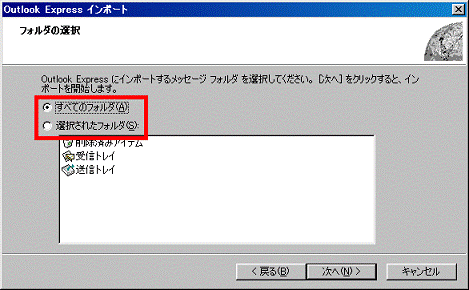

- 「選択されたフォルダ」をクリックした場合は、下に表示された一覧から復元したい項目をクリックします。
- 復元したい項目が複数ある場合は、【Ctrl】キーを押しながら該当する項目をクリックすると、まとめて選択できます。
- 「選択されたフォルダ」をクリックした場合は、下に表示された一覧から復元したい項目をクリックします。
- 「次へ」ボタンをクリックします。
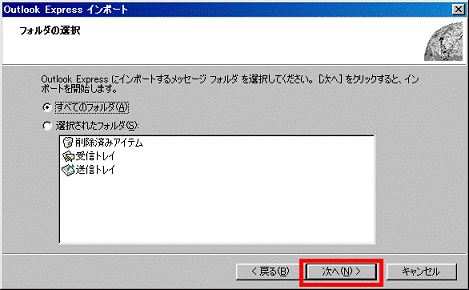
- インポートが開始されます。
「インポートの完了」が表示されたら、「完了」ボタンをクリックします。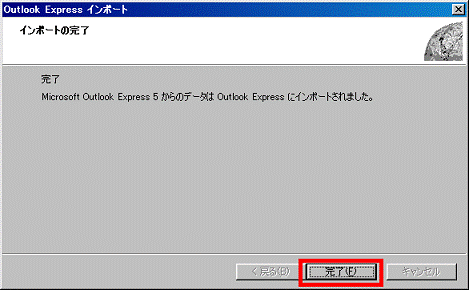

メッセージのインポートを行った場合、同じ内容のメッセージは上書きされません。
同じ内容のメッセージが重複して表示されている場合は、重複しているメッセージを削除してください。
Outlook Express 4 をお使いの場合
次の手順で、メールデータのバックアップや復元をします。
次の場合に応じた項目を確認してください。
メールデータをバックアップする
次の手順で、メールデータをバックアップします。
ここでは例として「(D:)」にフォルダを作成し、メールデータをバックアップします。

お使いの環境によっては、表示される画面が異なります。
- 「マイコンピュータ」をクリックします。

- 「(D:)」をクリックします。

- 「(D:)」の内容が表示されます。
「ファイル」メニュー→「新規作成」→「フォルダ」の順にクリックします。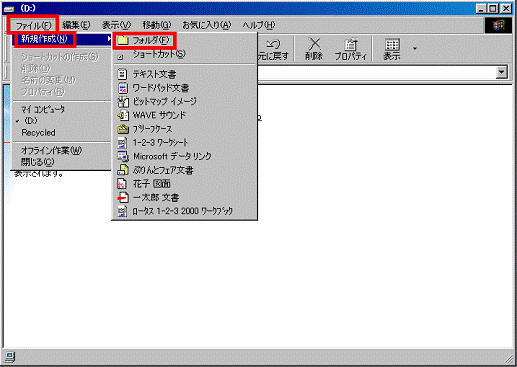
- 「新しいフォルダ」が表示されます。
お好みの名前を入力します。
ここでは例として、「メール」と入力します。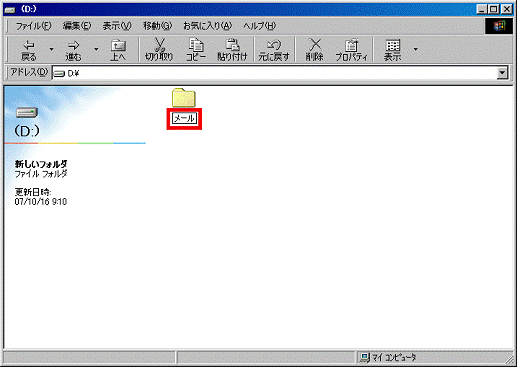
- 【Enter】キーを押します。
- 「×」ボタンをクリックし、「(D:)」を閉じます。
- 「×」ボタンをクリックして、Outlook Expressを閉じます。

Outlook Expressが起動していないときは、次の手順に進みます。 - 「スタート」ボタン→「検索」→「ファイルやフォルダ」の順にクリックします。
- 検索画面が表示されます。
「名前」ボックスに「*.mbx」と入力します。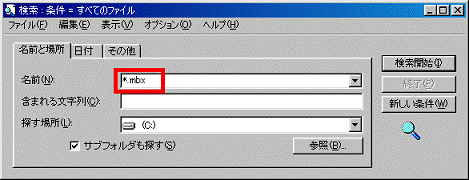
- 「探す場所」の「▼」をクリックし、表示される一覧から「(C:)」をクリックします。
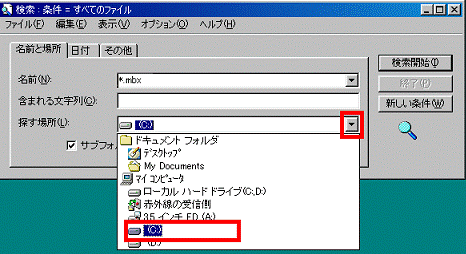
- 「検索開始」ボタンをクリックします。
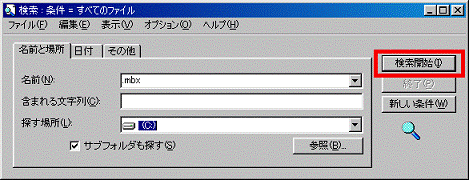
- 検索結果が表示されます。
「編集」メニュー→「すべて選択」の順にクリックします。
- 検索結果に表示された項目が青色に反転します。
「編集」メニュー→「コピー」の順にクリックします。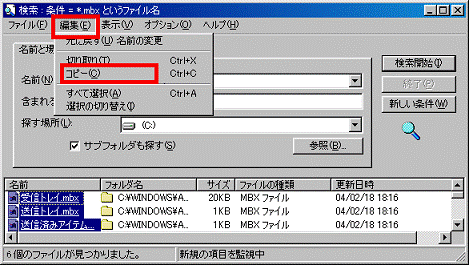

- 「受信トレイ」や「送信トレイ」など、メールデータを個別に保存したい場合は、検索結果欄に表示されている保存したい項目を右クリックし、表示されたメニューから「コピー」をクリックします。
- 【Ctrl】キーを押しながら保存したい項目をクリックすると、複数の項目をまとめて選択できます。
- 「受信トレイ」や「送信トレイ」など、メールデータを個別に保存したい場合は、検索結果欄に表示されている保存したい項目を右クリックし、表示されたメニューから「コピー」をクリックします。
- 「×」ボタンをクリックし、検索画面を閉じます。
- 保存したいフォルダを開きます。
ここでは例として、あらかじめ「(D:)」に作成した「メール」フォルダをクリックして開きます。 - 「編集」メニュー→「貼り付け」の順にクリックします。
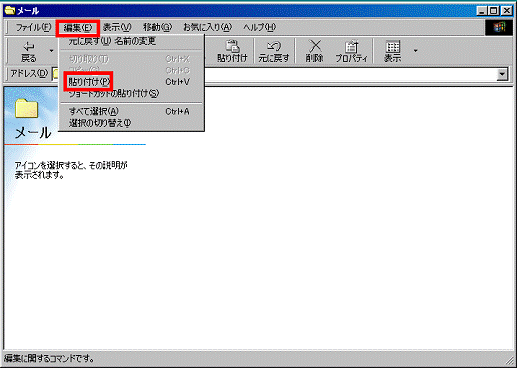
- コピーしたファイルが貼り付けられたことを確認します。
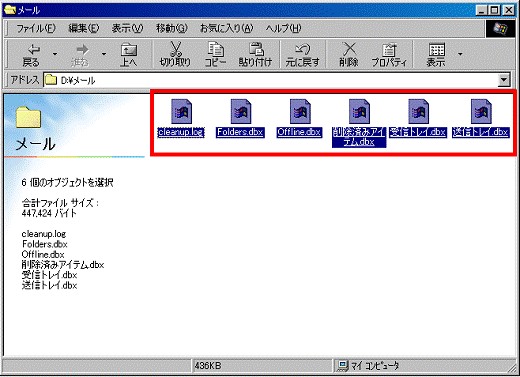
- 「×」ボタンをクリックし、メールデータを貼り付けたフォルダを閉じます。
メールデータを復元する
次の手順で、バックアップしたメールデータを復元します。

次の作業を行うことで、Outlook Express内のメールデータは上書きされるため、すでにメールを受信している状態で復元を行うと、上書き前のメールの内容が見れなくなることがあります。

お使いの環境によっては、表示される画面が異なります。
- Outlook Expressが起動している場合は、「×」ボタンをクリックして終了します。
- メールデータをバックアップしたフォルダを開きます。
ここでは例として、あらかじめ「(D:)」に作成した「メール」フォルダをクリックして開きます。 - 復元したいファイルを右クリックし、表示されるメニューから、「コピー」をクリックします。

バックアップしたいファイルが複数ある場合は、【Ctrl】キーを押しながら該当するファイルをクリックすることで、まとめて選択できます。
選択したら、青色に反転したファイルのうち一つを右クリックし、上記の作業を行います。 - 「×」ボタンをクリックし、メールデータをバックアップしたフォルダを閉じます。
- 「マイコンピュータ」をクリックします。

- 「(C:)」をクリックします。

- 「Windows」フォルダをクリックします。
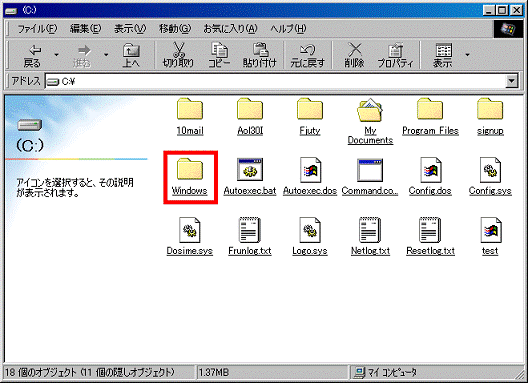

「警告」と表示されフォルダの内容が表示されない場合は、「ファイルの表示」と書かれた部分をクリックします。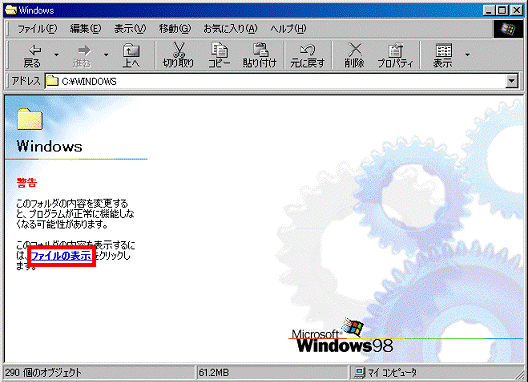
- 「Application Data」フォルダをクリックします。
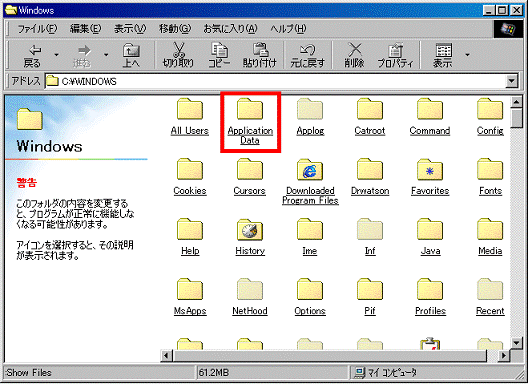
- 「Microsoft」フォルダをクリックします。
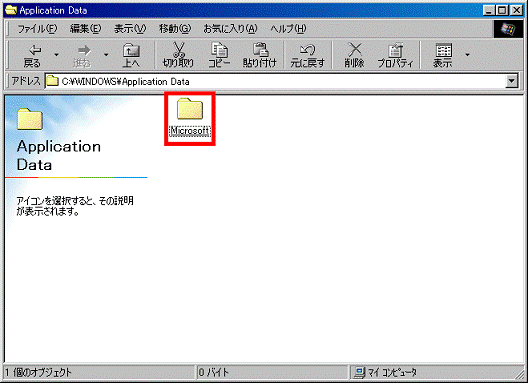
- 「Outlook Express」フォルダをクリックします。
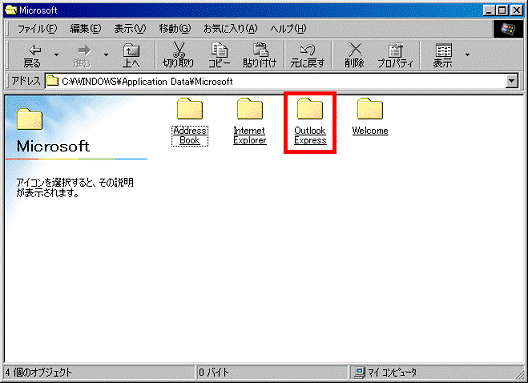
- 「Mail」フォルダをクリックします。
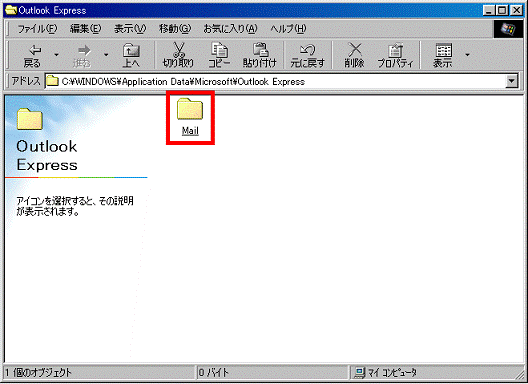
- メールデータの内容が表示されます。
「編集」メニュー→「貼り付け」の順にクリックします。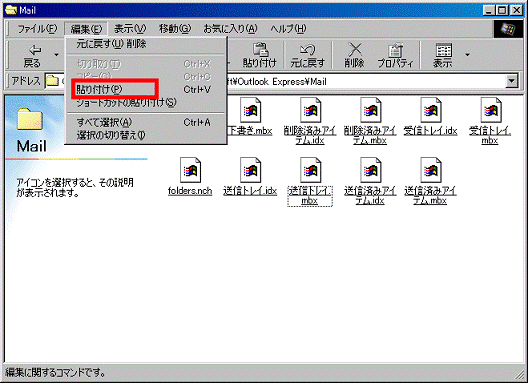
- 「ファイルの上書きの確認」が表示される場合は、「はい」ボタンをクリックします。
表示されない場合は、次の手順に進みます。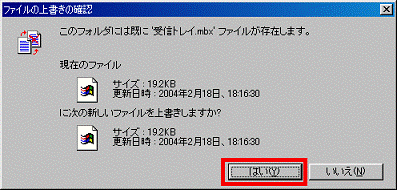
- 「Folders.nch」を右クリックし、表示されるメニューより「削除」をクリックします。
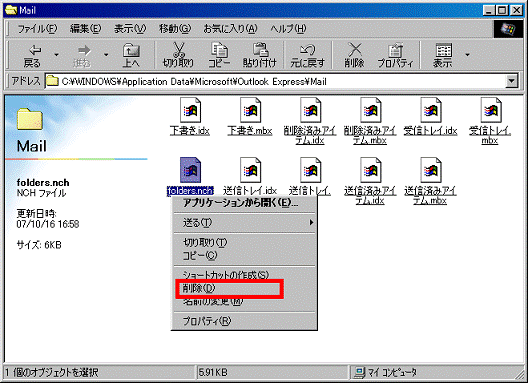
- 「ファイルの削除の確認」が表示されます。
「はい」ボタンをクリックします。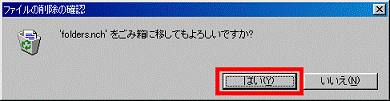
- 「×」ボタンをクリックし、「Mail」フォルダを閉じます。
- Outlook Expressを起動します。
メールデータが復元されていることを確認します。



