Q&Aナンバー【2107-0846】更新日:2009年12月1日
このページをブックマークする(ログイン中のみ利用可)
[FMVサポートナビ] 再インストール方法を教えてください。(2007年夏モデル〜2009年夏モデル)
| 対象機種 | 2009年夏モデルDESKPOWER、他・・・ |
|---|---|
| 対象OS |
|
 質問
質問
2007年夏モデル〜2009年夏モデルを使用しています。
FMVサポートナビの再インストール方法を教えてください。
FMVサポートナビの再インストール方法を教えてください。
 回答
回答
FMVサポートナビの再インストール方法は、お使いの機種によって異なります。
FMVサポートナビを再インストールするには、アンインストールしてからインストールします。
次の手順で、FMVサポートナビをアンインストールします。

お使いの環境によっては、表示される画面が異なります。
次の手順で、FMVサポートナビをインストールします。

お使いの環境によっては、表示される画面が異なります。
次の手順で、FMVサポートナビをインストールします。

2007年夏モデル〜2007年秋冬モデルのFMVサポートナビは、「プログラムと機能」やFMかんたんインストールの「アンインストール」タブに、アンインストール対象として表示されないため、アンインストールできません。
FMVサポートナビが正常に起動しなくなったときに、インストールが必要になります。

お使いの環境によっては、表示される画面が異なります。
お使いの機種に応じた項目を確認してください。
2008年春モデル〜2009年夏モデル
FMVサポートナビを再インストールするには、アンインストールしてからインストールします。
次の項目を順番に確認してください。
アンインストール手順
次の手順で、FMVサポートナビをアンインストールします。

お使いの環境によっては、表示される画面が異なります。
- 「スタート」ボタン→「コントロールパネル」の順にクリックします。
- 「コントロールパネル」が表示されます。
「プログラムのアンインストール」をクリックします。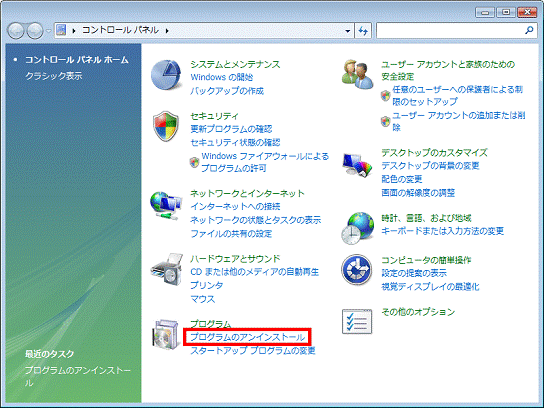

「プログラムのアンインストール」が表示されていない場合は、「プログラムと機能」アイコンをクリックします。
- 「プログラムのアンインストールまたは変更」と表示されます。
「名前」の一覧から、「FMVサポートナビ」をクリックします。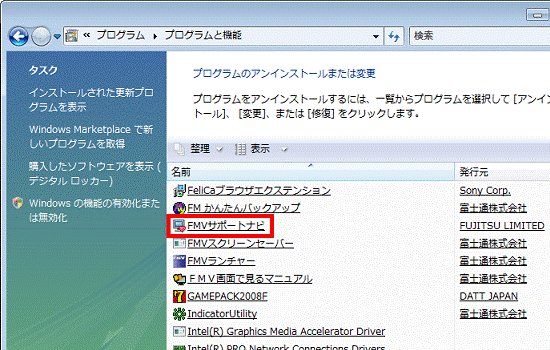
- 「ユーザーアカウント制御」が表示されます。
「続行」ボタンをクリックします。 - 「選択したアプリケーション、およびすべての機能を完全に削除しますか?」と表示されます。
「はい」ボタンをクリックします。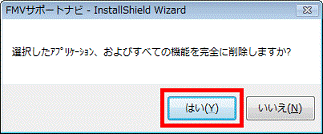
- アンインストールが開始されます。
完了するまで、しばらく待ちます。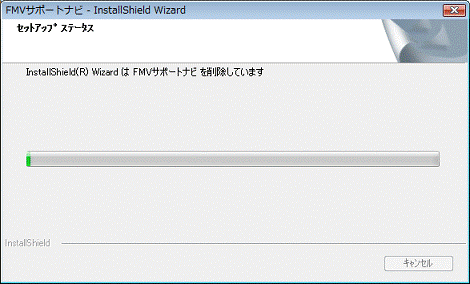
- 「アンインストール完了」と表示されます。
「はい、今すぐコンピュータを再起動します。」をクリックします。
「はい、今すぐコンピュータを再起動します。」と表示されていない場合は、次の手順に進みます。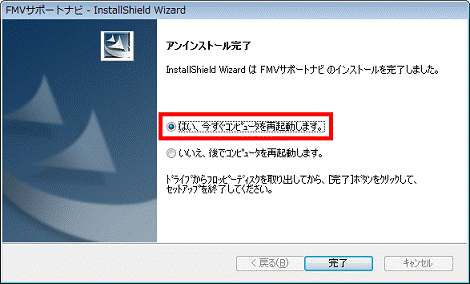
- 「完了」ボタンをクリックします。
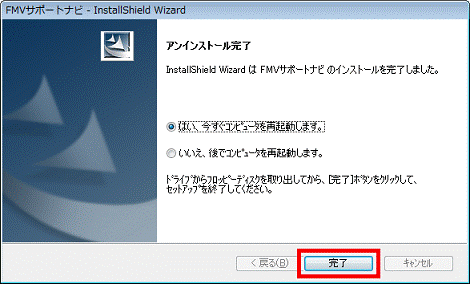
パソコンが再起動します。
手順7.で「はい、今すぐコンピュータを再起動します。」と表示されなかった場合は、「スタート」ボタン→「 」ボタン→「再起動」の順にクリックします。
」ボタン→「再起動」の順にクリックします。
インストール手順
次の手順で、FMVサポートナビをインストールします。

お使いの環境によっては、表示される画面が異なります。
- CD/DVDドライブに、添付のディスクをセットします。
お使いの機種によって、セットするディスクは異なります。- 2009年春モデル〜2009年夏モデルの場合
アプリケーションディスク&ユーティリティディスク - 2008年春モデル〜2008年秋冬モデルの場合
アプリケーションディスク1

「自動再生」が表示された場合は、「×」ボタンをクリックし、「自動再生」を閉じます。 - 2009年春モデル〜2009年夏モデルの場合
- 「コンピュータ」をクリックします。

- CD/DVDドライブのアイコンをクリックします。
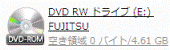
- 「FUJITSU」が表示されます。
「Ezspr」フォルダをクリックします。
「Ezspr」フォルダが表示されていない場合は、手順6.に進みます。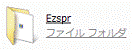
- 「App」フォルダをクリックします。
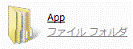
- 「Fmnavi」フォルダをクリックします。
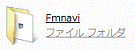
- 三角矢印と4色の盾が描かれた「Setup」(または「Setup.exe」)アイコンをクリックします。
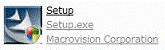
- 「ユーザーアカウント制御」が表示されます。
「許可」をクリックします。 - 「FMVサポートナビ セットアップへようこそ」と表示されます。
「次へ」ボタンをクリックします。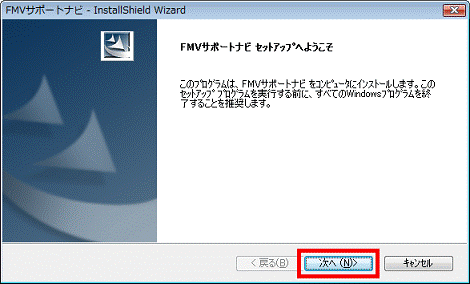
- 「インストール準備の完了」と表示されます。
「インストール」ボタンをクリックします。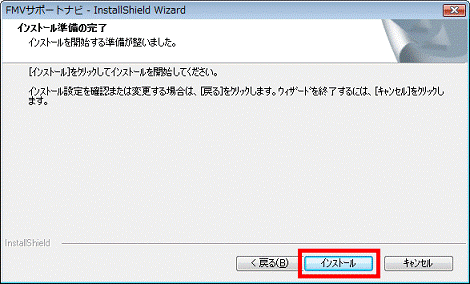
- インストールが開始されます。
完了するまで、しばらく待ちます。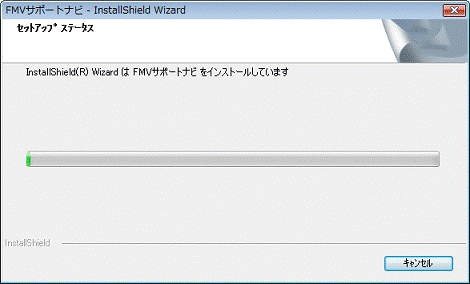
- 「InstallShield Wizrd の完了」と表示されます。
「完了」ボタンをクリックします。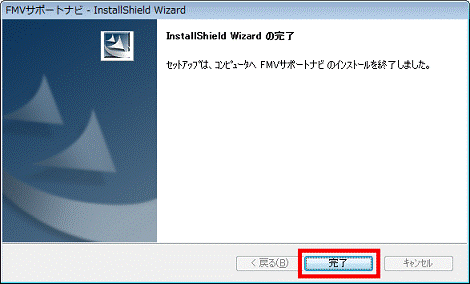
- 「×」ボタンをクリックし、「Fmnavi」を閉じます。
- CD/DVDドライブセットした「アプリケーションディスク&ユーティリティディスク」(または「アプリケーションディスク1」)を取り出します。
2007年夏モデル〜2007年秋冬モデル
次の手順で、FMVサポートナビをインストールします。

2007年夏モデル〜2007年秋冬モデルのFMVサポートナビは、「プログラムと機能」やFMかんたんインストールの「アンインストール」タブに、アンインストール対象として表示されないため、アンインストールできません。
FMVサポートナビが正常に起動しなくなったときに、インストールが必要になります。

お使いの環境によっては、表示される画面が異なります。
- 「アプリケーションディスク1」をセットします。

「自動再生」が表示された場合は、「×」ボタンをクリックし、「自動再生」を閉じます。 - 「コンピュータ」をクリックします。

- CD/DVDドライブのアイコンをクリックします。
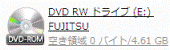
- 「FUJITSU」が表示されます。
ディスクと赤色でFMと描かれた、「EzInst」(または「EzInst.exe」)をクリックします。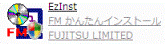
- 「ユーザーアカウント制御」が表示されます。
「続行」ボタンをクリックします。 - 「FMかんたんインストール」が表示されます。
「インストール」タブをクリックします。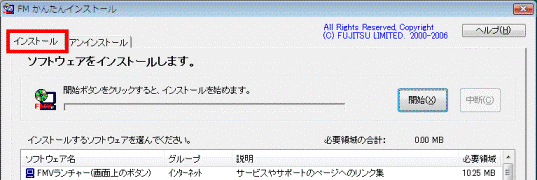
- 「インストールするソフトウェアを選んでください。」の一覧から、「FMVサポートナビ」をクリックし、赤いチェックを付けます。
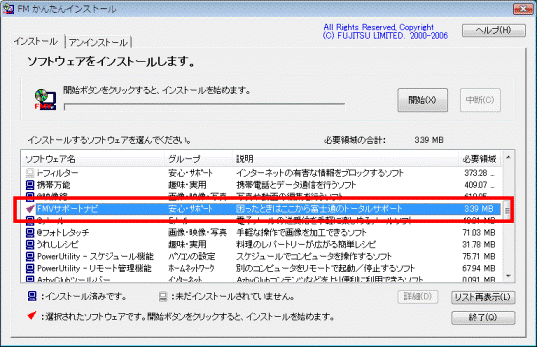
- 「開始」ボタンをクリックします。
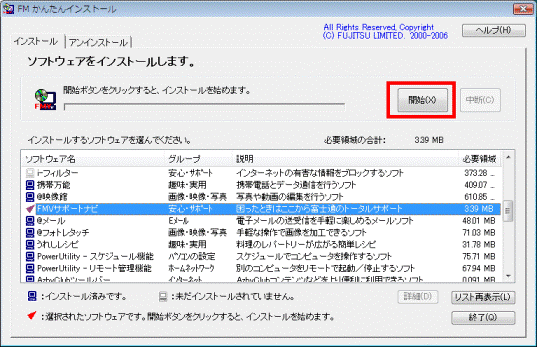
- 「インストールを開始します。」と表示されます。
「OK」ボタンをクリックします。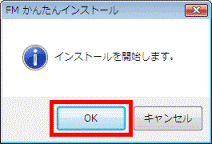

「インストールを開始します。」と表示されずにインストールが実行される場合があります。
その場合は、そのまま次の手順へ進みます。 - インストールが開始されます。
完了するまで、しばらく待ちます。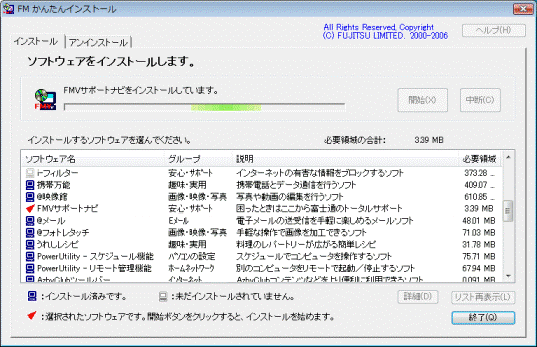
- 「インストールを終了しました。」と表示されます。
「インストールに成功したソフトウェア」の欄に、「FMVサポートナビ」と表示されていることを確認します。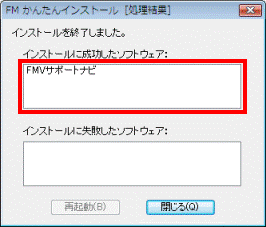
- 「閉じる」ボタンをクリックします。
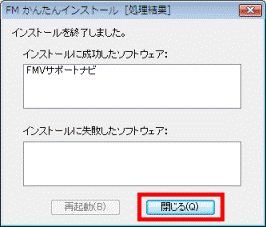
- 「FMかんたんインストール」に戻ります。
「終了」ボタンをクリックします。
- 「FUJITSU」に戻ります。
「×」ボタンをクリックし、「FUJITSU」を閉じます。 - セットした「アプリケーションディスク1」を取り出します。



