- 機器を接続するときは、機器の音量を小さくするか、出力を停止してください。
- 「マイク・ラインイン兼用端子」と「ヘッドホン・ラインアウト兼用端子」など、オーディオの兼用端子を複数搭載している場合は、機能を切り替える兼用端子に機器を接続してください。
Q&Aナンバー【2109-9573】更新日:2018年3月29日
このページをブックマークする(ログイン中のみ利用可)
[Windows 8.1/8] オーディオの兼用端子の機能を切り替える方法を教えてください。
| 対象機種 | 2015年5月発表モデルESPRIMO、他・・・ |
|---|---|
| 対象OS |
|
 質問
質問
マイク・ラインイン・ヘッドホン・ラインアウト・ヘッドセット兼用端子
マイク・ラインイン兼用端子
ヘッドホン・ラインアウト兼用端子
 回答
回答
「Realtek HD オーディオマネージャ」で、オーディオの兼用端子の設定を変更します。
オーディオの兼用端子は、複数の機能を兼用しています。
このため、目的に応じた機能に切り替えて使用してください。
次の項目を順番に確認してください。
手順1事前準備
オーディオの兼用端子の機能を変更する前に、次の準備を行ってください。
次の項目を順番に確認してください。
オーディオの兼用端子の種類と位置を確認する
機種によって搭載している端子の種類と位置が異なります。
次のQ&Aをご覧になり、端子の種類と位置を確認してください。
 パソコンに搭載されている端子の場所を調べる方法を教えてください。
パソコンに搭載されている端子の場所を調べる方法を教えてください。
サウンドドライバーをアップデートする
サウンドドライバーは、最新の状態でお使いになることをお勧めします。
最新のドライバーが提供されているかどうかの確認やアップデート方法については、次のQ&Aをご覧ください。
手順2Realtek HD オーディオマネージャの設定を変更する
次の手順で、Realtek HD オーディオマネージャの設定を変更します。

お使いの環境によっては、表示される画面が異なります。
- オーディオの兼用端子に、3.5mmのミニプラグに対応した機器を接続します。重要
- 「デスクトップ」タイルをクリックします。
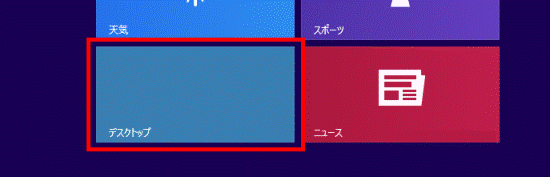 アドバイス
アドバイスデスクトップが表示されている場合は、次の手順に進みます。
- 画面の右下の角に、マウスポインターを移動します。
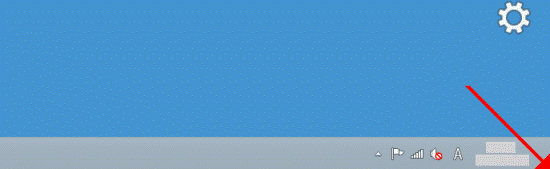 アドバイス
アドバイス通知領域に「Realtek HD オーディオマネージャ」アイコンが表示されている場合は、アイコンを右クリックし、表示されるメニューから「サウンドマネージャ」をクリックすると、手順8.の画面が表示されます。
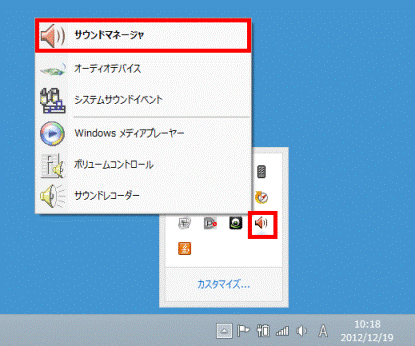
- チャームが表示されます。
「設定」をクリックします。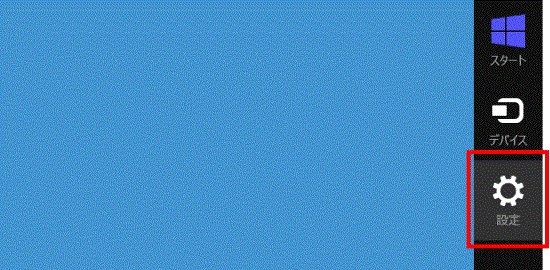
- 「コントロールパネル」をクリックします。
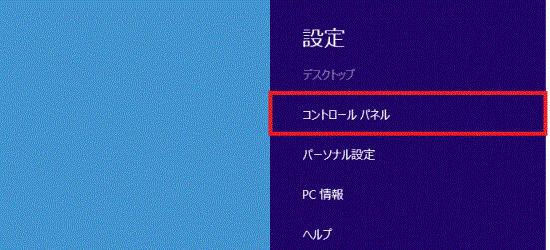
- 「ハードウェアとサウンド」をクリックします。
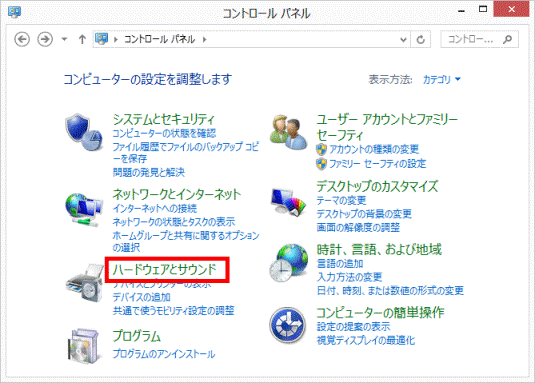 アドバイス
アドバイス表示方法が「大きいアイコン」または「小さいアイコン」の場合は、「Realtek HD オーディオマネージャ」アイコンをクリックし、手順8.に進みます。

- 「Realtek HD オーディオマネージャ」をクリックします。
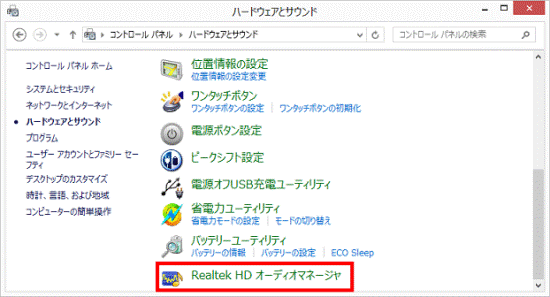
- 「Realtek HD オーディオマネージャ」が表示されます。
右側の黒い「●」を右クリックし、表示されるメニューから「コネクタを再接続しています...」をクリックします。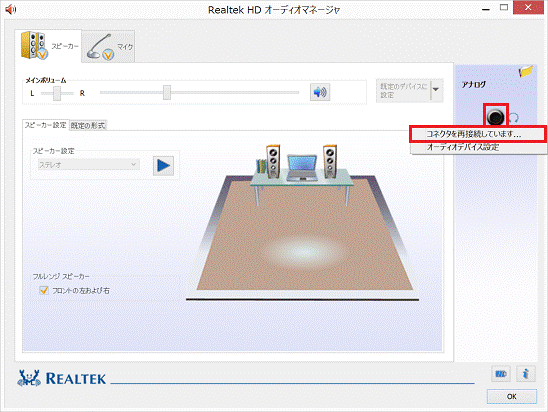
(マイク・ラインイン・ヘッドホン・ラインアウト・ヘッドセット兼用端子を搭載している場合の例)アドバイス- オーディオの兼用端子に機器を接続していない場合、「●」は灰色で表示され、右クリックしてもメニューは表示されません。
- オーディオの兼用端子を複数搭載している場合は、端子の数だけ「●」が表示されます。
- オーディオの兼用端子に機器を接続していない場合、「●」は灰色で表示され、右クリックしてもメニューは表示されません。
- 「オーディオ端子の機能の選択」が表示されます。
使用する機能をクリックし、チェックを付けます。
機能の詳細は、次のとおりです。- ヘッドフォン
ヘッドホン出力として動作します。内蔵スピーカーから音が出なくなります。 - ライン出力
ライン出力として動作します。内蔵スピーカーからも音が出ます。 - マイク入力
マイク入力として動作します。 - ライン入力
ライン入力として動作します。 - ヘッドセット
マイク入力、およびヘッドホン出力として動作します。
内蔵スピーカーから音が出なくなります。
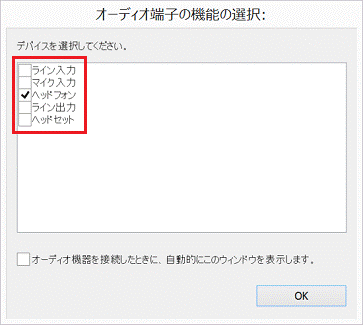 アドバイス
アドバイス機種や状況により、表示される項目は異なります。
表示されない機能には切り替えられません。 - ヘッドフォン
- オーディオの兼用端子に機器を接続したときに「オーディオ端子の機能の選択」を自動的に表示したい場合は、「オーディオ機器を接続したときに、自動的にこのウィンドウを表示します。」をクリックし、チェックを付けます。
表示したくない場合は、チェックを外します。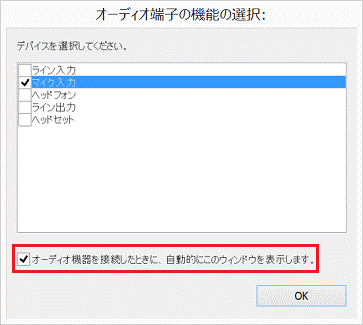
- 「OK」ボタンをクリックします。
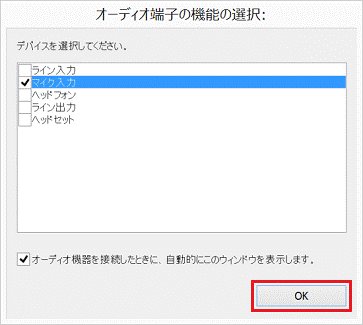
手順3音量を調整する
接続した機器の再生音量、または、録音音量を調整します。
詳しくは、次の項目をクリックしてご覧ください。
ヘッドホンに設定した場合
「スピーカー」タブで音量を調整します。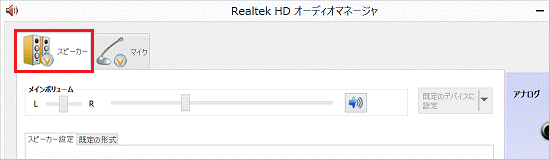
マイク入力に設定した場合
「マイク」タブ(またはFrontMic、Digital Mic、Mic in、マイク配列)で音量を調整します。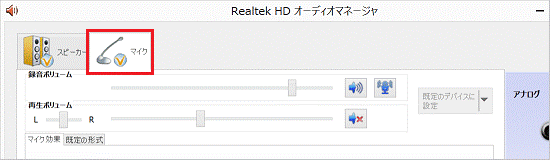
ライン入力に設定した場合
「ライン入力」タブ(またはLine in)で音量を調整します。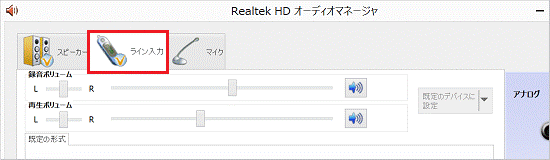
ヘッドセットに設定した場合
ヘッドホンの音量は、「スピーカー」タブで調整します。
マイクの音量は、「マイク」タブ(またはFrontMic、Digital Mic、Mic in、マイク配列)で調整します。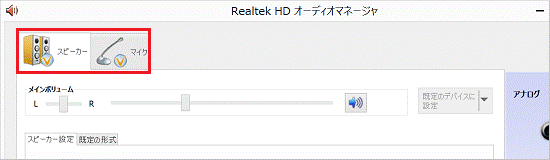
ライン出力に設定した場合
内蔵スピーカーの音量は、「スピーカー」タブで調整します。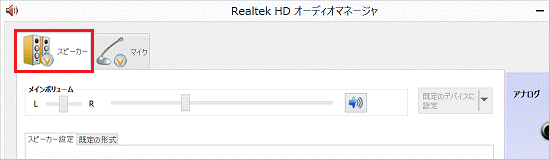
ライン出力端子に接続した機器の音量は、次の手順で変更します。

お使いの環境によっては、表示される画面が異なります。
- 「デスクトップ」タイルをクリックします。
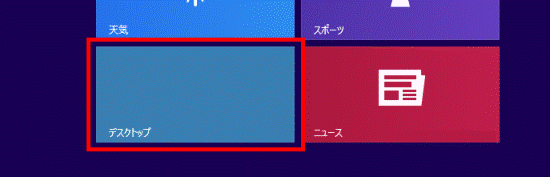 アドバイス
アドバイスデスクトップが表示されている場合は、次の手順に進みます。
- 画面の右下の角に、マウスポインターを移動します。
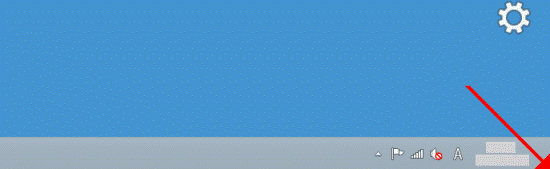 アドバイス
アドバイス通知領域に、音量アイコンが表示されている場合は、アイコンを右クリックし、表示されるメニューから「再生デバイス」をクリックすると、手順7.の画面が表示されます。
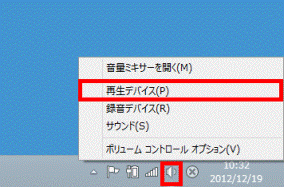
- チャームが表示されます。
「設定」をクリックします。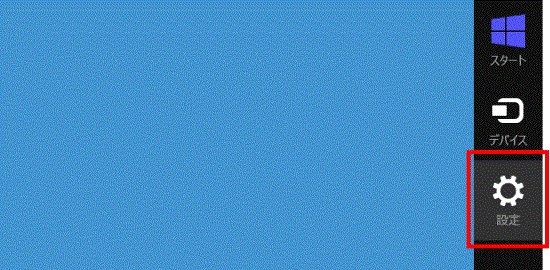
- 「コントロールパネル」をクリックします。
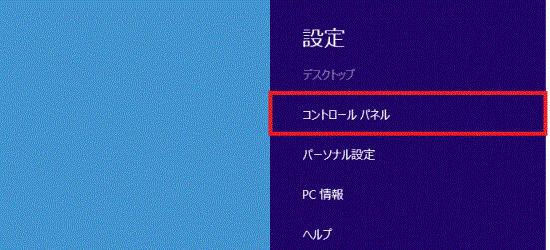
- 「ハードウェアとサウンド」をクリックします。
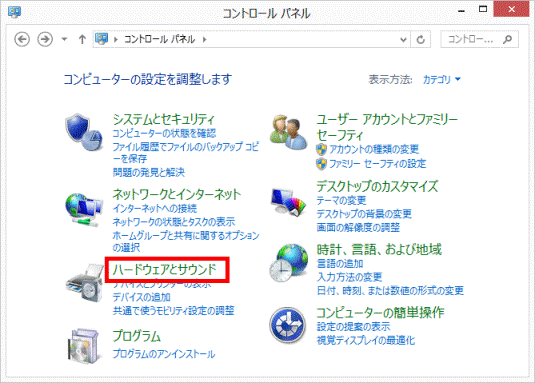 アドバイス
アドバイス表示方法が「大きいアイコン」または「小さいアイコン」の場合は、「サウンド」アイコンをクリックし、手順7.に進みます。

- 「ハードウェアとサウンド」が表示されます。
「サウンド」をクリックします。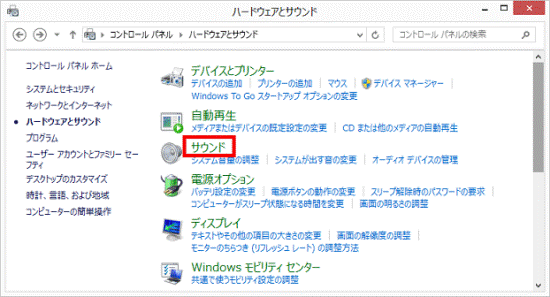
- 「サウンド」が表示されます。
「再生」タブをクリックします。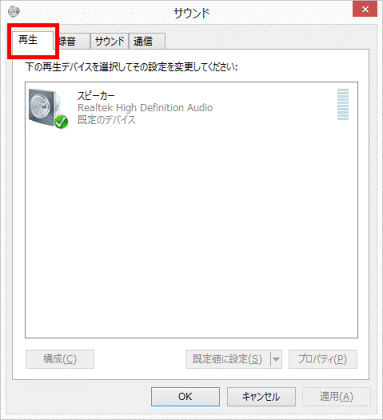
- 「スピーカー」をクリックします。
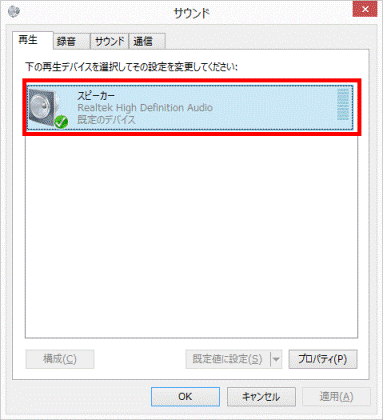
- 「プロパティ」ボタンをクリックします。
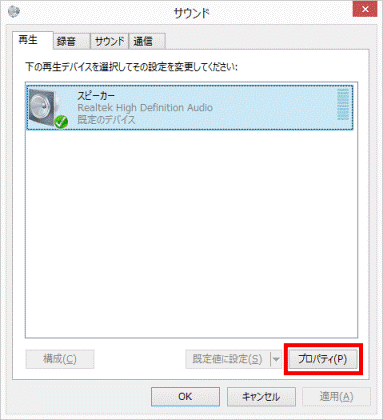
- 「スピーカーのプロパティ」が表示されます。
「レベル」タブをクリックします。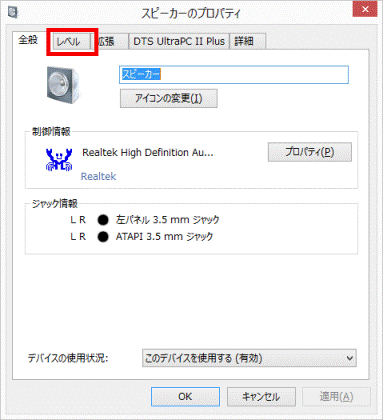
- 「Line Out」欄で、音量やバランスを調節します。
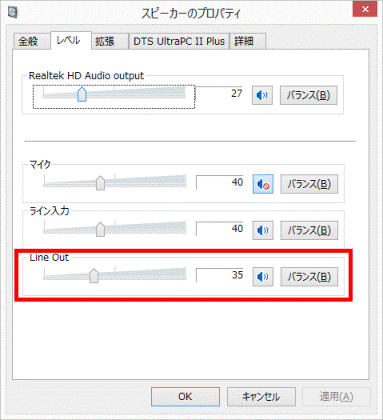
- 「OK」ボタンをクリックし、「スピーカーのプロパティ」を閉じます。
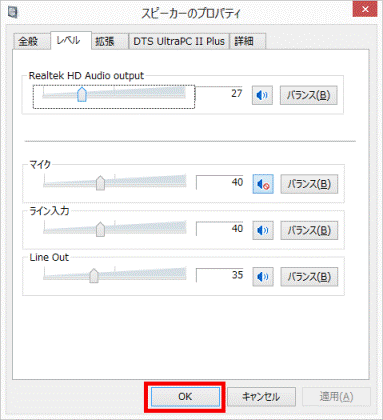
- 「OK」ボタンをクリックし、「サウンド」を閉じます。
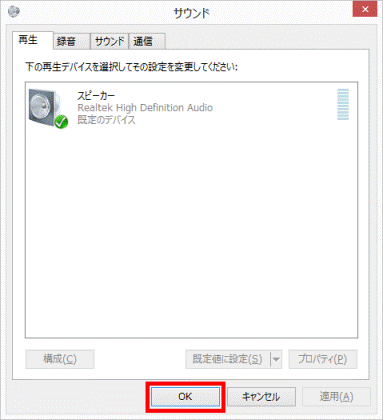
- 「×」ボタンをクリックし、「ハードウェアとサウンド」または「すべてのコントロールパネル項目」を閉じます。アドバイス
通知領域から、「サウンド」を表示した場合、この操作は不要です。



