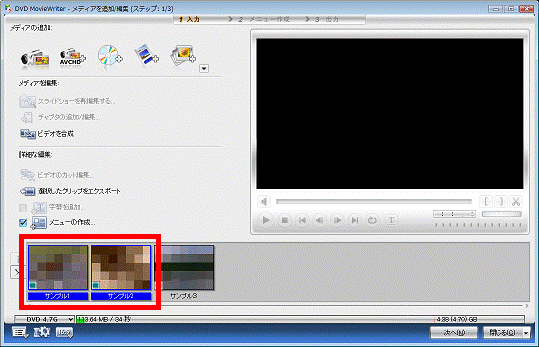Q&Aナンバー【2207-9738】更新日:2010年7月3日
このページをブックマークする(ログイン中のみ利用可)
[DVD MovieWriter 7] ディスク作成時のメディアを編集する方法を教えてください。
| 対象機種 | 2010年春モデルDESKPOWER、他・・・ |
|---|---|
| 対象OS |
|
 質問
質問
2009年春モデル〜2010年春モデルにインストールされているDVD MovieWriter for FUJITSUで、ディスクを作成しています。
取り込んだビデオを編集する方法を教えてください。
取り込んだビデオを編集する方法を教えてください。
 回答
回答
DVD MovieWriterでは、次の3つのステップでディスクを作成します。
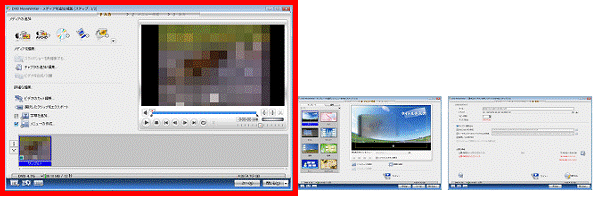
ビデオの必要な部分だけを残す方法は、次のとおりです。
ビデオの始まりと終わりにいらない部分がある場合は、そのいらない部分だけを削除し、必要な部分だけを残したビデオにします(ビデオのトリミング)。
次の手順で、ビデオをトリミングします。

ビデオにいらない部分が複数ある場合は、「ビデオのカット編集」で必要な部分だけを残したビデオにします。
次の手順で、必要な部分だけを残したビデオにします。

ビデオの分割と合成、分離をする方法は、次のとおりです。
次の手順で、1つのビデオを2つに分割します。

複数のビデオを1つのビデオにしたい場合は、ビデオを結合します。
次の手順で、ビデオを結合します。

結合したビデオを元に戻す場合は、ビデオを分離します。
次の手順で、ビデオを分離します。

- メディアを追加/編集(ステップ:1/3)
- テンプレートを選択してメニューを作成(ステップ:2/3)
- [書き込み]ボタンを押してディスクを作成(ステップ:3/3)
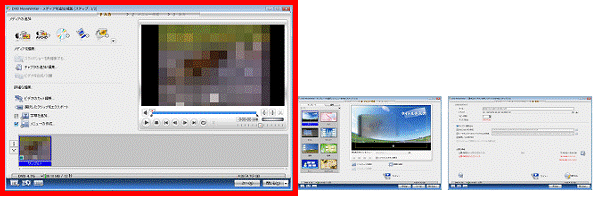
次の場合に応じた項目を確認してください。
ビデオの必要な部分だけを残す
ビデオの必要な部分だけを残す方法は、次のとおりです。
次の場合に応じた項目を確認してください。
ビデオの始めと終わりにいらない部分がある場合
ビデオの始まりと終わりにいらない部分がある場合は、そのいらない部分だけを削除し、必要な部分だけを残したビデオにします(ビデオのトリミング)。
次の手順で、ビデオをトリミングします。

- メディアリストから、編集するビデオをクリックします。
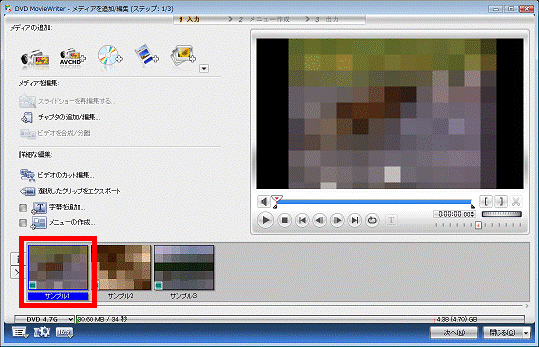
- プレビューウィンドウに、ビデオの映像が表示されます。
映像の下にある「ジョグバー」をドラッグし、必要な部分の開始位置に移動します。
ドラッグとは、マウスのボタンを押したままマウスを動かし、マウスポインターを目的の場所に移動させる操作です。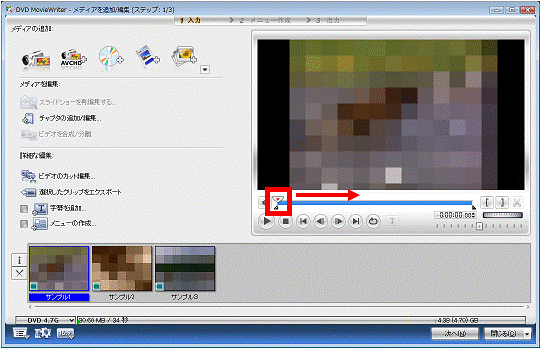
- 「ジョグホイール」を右または左にドラッグし、必要な部分の開始位置を調節します。
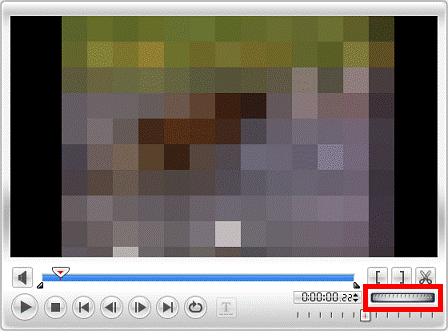
- 「マークイン」ボタンをクリックします。
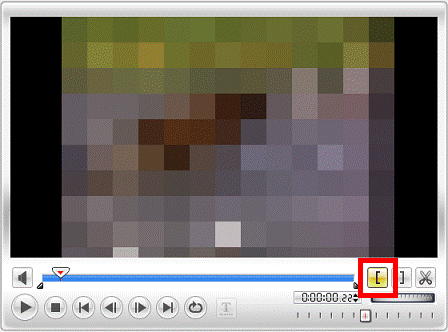
- 「ジョグバー」をドラッグし、必要な部分の終了位置に移動します。
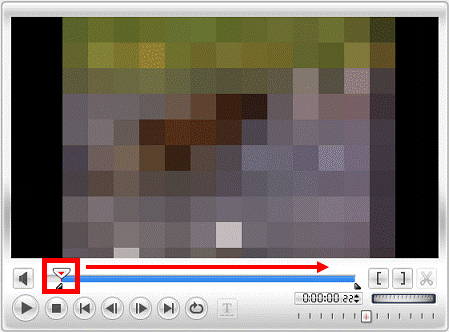
- 「ジョグホイール」を右または左にドラッグし、必要な部分の終了位置を調節します。
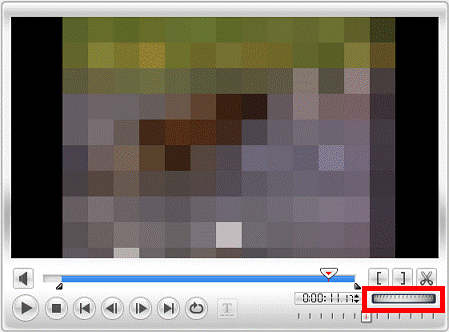
- 「マークアウト」ボタンをクリックします。
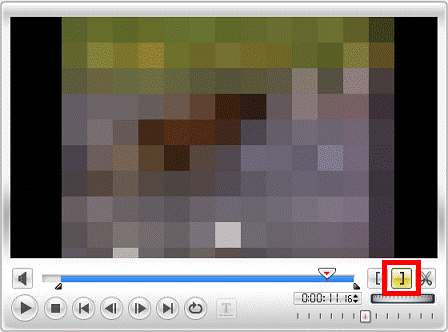
- ビデオクリップの始めと終わりの部分が、削除されたことを確認します。
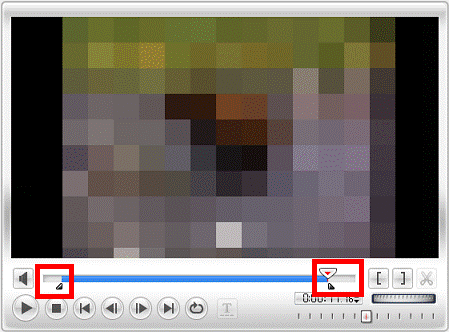
いらない部分が複数ある場合
ビデオにいらない部分が複数ある場合は、「ビデオのカット編集」で必要な部分だけを残したビデオにします。
次の手順で、必要な部分だけを残したビデオにします。

- メディアリストから、編集するビデオをクリックします。
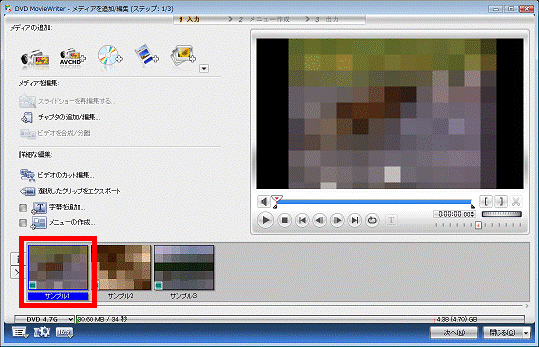
- 「ビデオのカット編集」をクリックします。
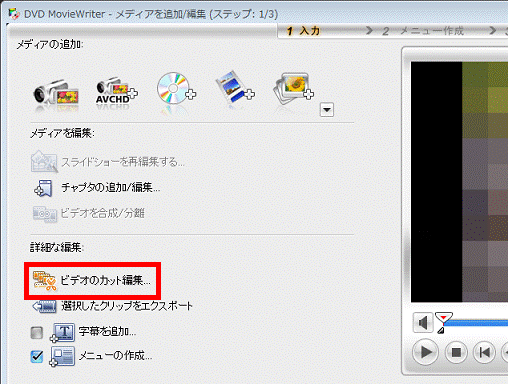
- 「ビデオのカット編集」が表示されます。
映像の下にある「ジョグバー」をドラッグし、必要な部分の開始位置に移動します。
ドラッグとは、マウスのボタンを押したままマウスを動かし、マウスポインターを目的の場所に移動させる操作です。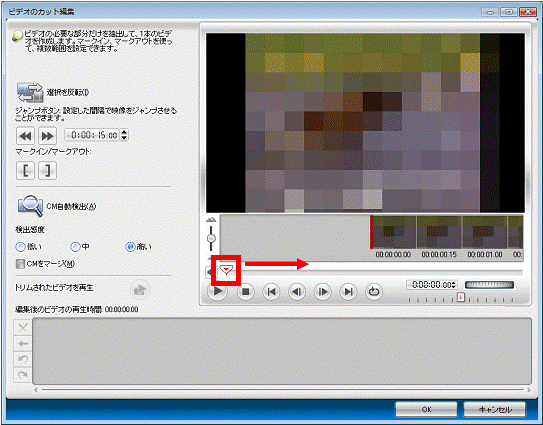
- 「ジョグホイール」を右または左にドラッグし、必要な部分の開始位置を調節します。
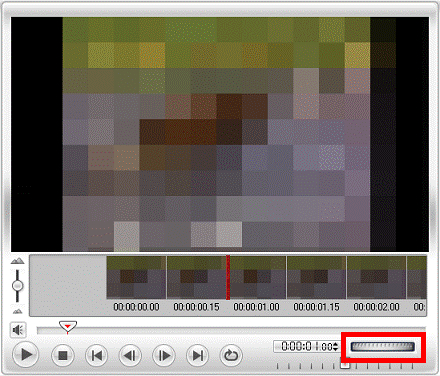
- 「マークイン」ボタンをクリックします。
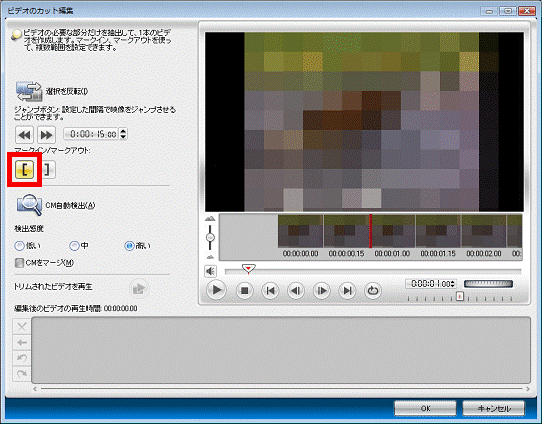
- 「ジョグバー」をドラッグし、必要な部分の終了位置に移動します。
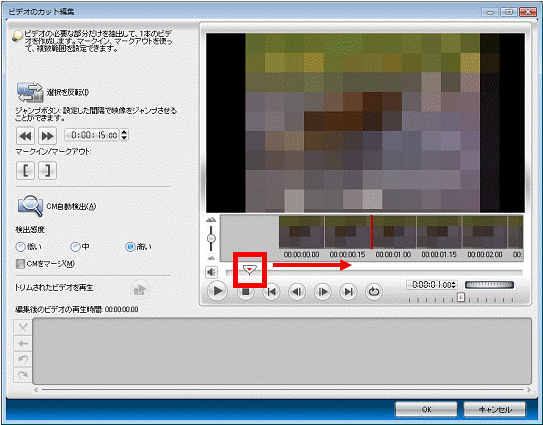
- 「ジョグホイール」を右または左にドラッグし、必要な部分の終了位置を調節します。
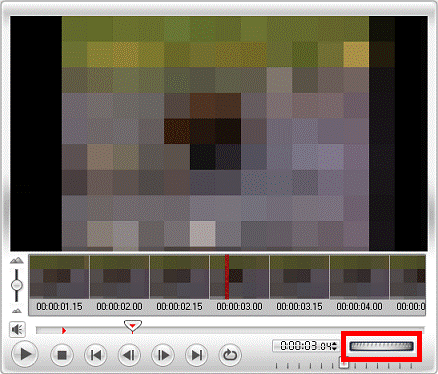
- 「マークアウト」ボタンをクリックします。
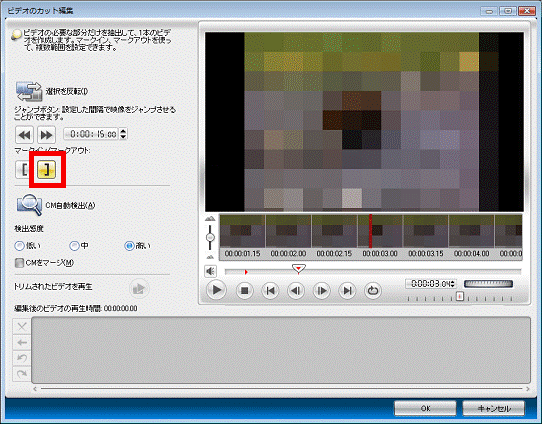
- 「マークイン」ボタンと「マークアウト」ボタンで、範囲を指定した部分が、ビデオリストに表示されていることを確認します。
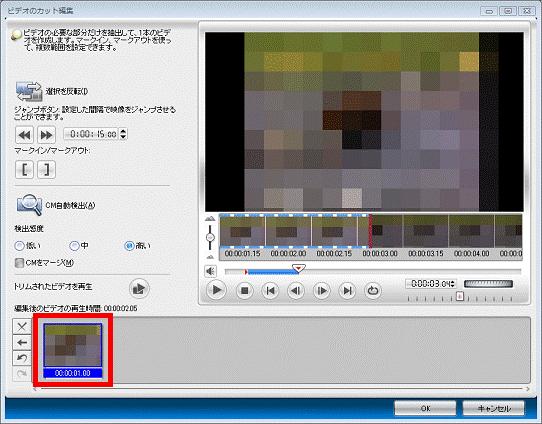
- 手順3.〜手順9.を繰り返し、必要な部分を「マークイン」ボタンと「マークアウト」ボタンで範囲を指定します。
- ビデオが必要な部分だけになったら、「OK」ボタンをクリックします。
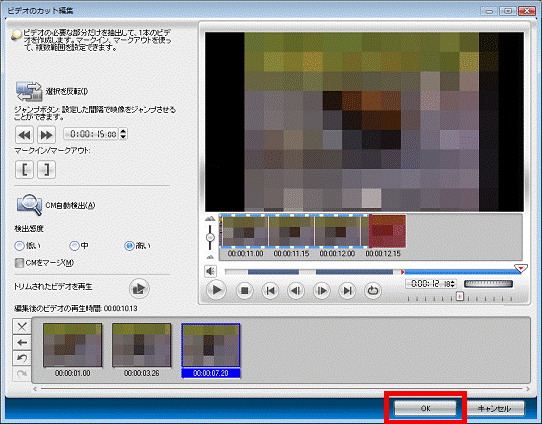
- 「編集した内容をチャプタとして設定しますか?」と表示されます。
必要に応じて、「はい」ボタンまたは「いいえ」ボタンをクリックします。
ビデオの分割と合成/分離
ビデオの分割と合成、分離をする方法は、次のとおりです。
ビデオの分割
次の手順で、1つのビデオを2つに分割します。

- メディアリストから、分割したいビデオをクリックします。
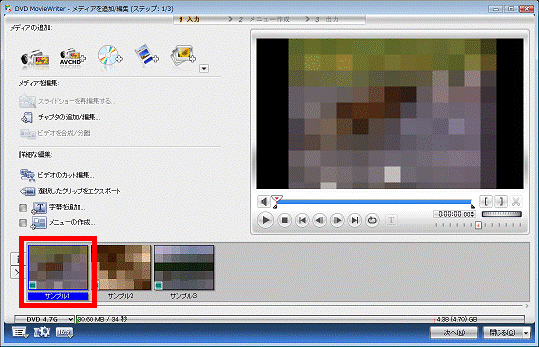
- 映像の下にある「ジョグバー」をドラッグし、ビデオを分割する位置に移動します。

ドラッグとは、マウスのボタンを押したままマウスを動かし、マウスポインターを目的の場所に移動させる操作です。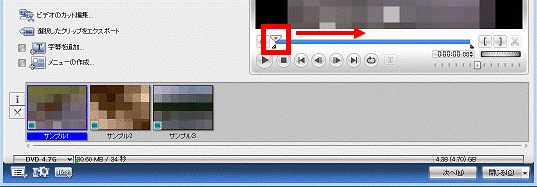
- 「ジョグホイール」を右または左にドラッグし、ビデオを分割する位置を調節します。
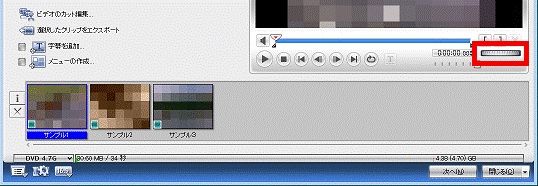
- 「ビデオの切り取り」ボタンをクリックします。
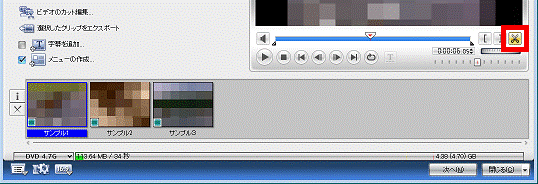
- メディアリストに、分割されたビデオが表示されたことを確認します。

分割されたビデオは、ビデオの名前の後に「_1」や「_2」と言う文字が追加されます。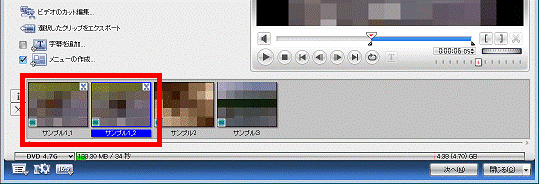
ビデオの合成
複数のビデオを1つのビデオにしたい場合は、ビデオを結合します。
次の手順で、ビデオを結合します。

- メディアリストから、【Shift】キーを押しながら、結合したいビデオをすべてクリックします。
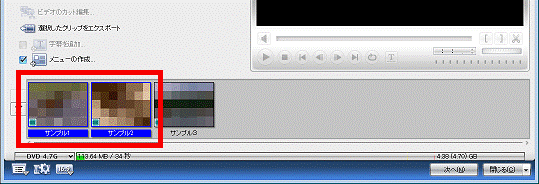
- 「ビデオを合成」をクリックします。
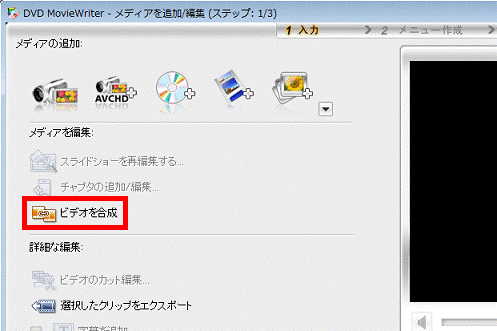
- ビデオが合成されたことを確認します。

結合されたビデオの映像には、○が2つ並んだようなマークが表示されます。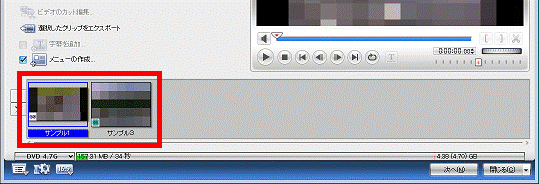
ビデオの分離
結合したビデオを元に戻す場合は、ビデオを分離します。
次の手順で、ビデオを分離します。

- メディアリストから、結合されたビデオをクリックします。

結合されたビデオの映像には、○が2つ並んだようなマークが表示されます。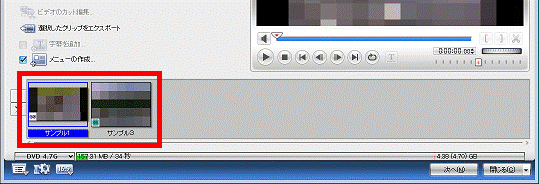
- 「ビデオを分離」をクリックします。
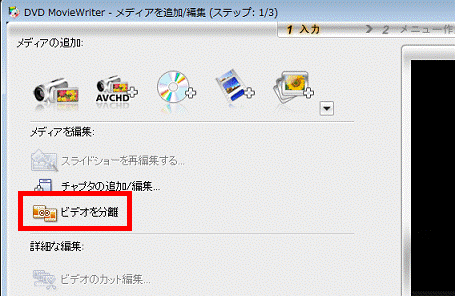
- 結合されたビデオが元に戻ったことを確認します。