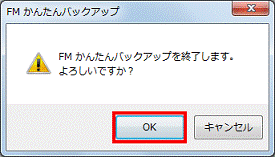Q&Aナンバー【2208-4279】更新日:2012年4月21日
このページをブックマークする(ログイン中のみ利用可)
[FMかんたんバックアップ] バックアップと復元の方法を教えてください。(2009年冬モデル〜2010年春モデル)
| 対象機種 | 2010年春モデルDESKPOWER、他・・・ |
|---|---|
| 対象OS |
|
 質問
質問
FMかんたんバックアップでバックアップする方法と復元する方法を教えてください。
 回答
回答
FMかんたんバックアップでは、設定や作成したファイルなどを、まとめて簡単にバックアップ(保存)したり、復元したりできます。
また、かんたんバックアップレスキューでバックアップしたデータも復元できます。
バックアップや復元をするときは、あらかじめ、「事前確認」の項目をご覧のうえで作業してください。

2010年夏モデル以降の機種をお使いの場合は、次のQ&Aをご覧ください。
 [かんたんバックアップ] バックアップと復元の方法を教えてください。(新しいウィンドウで表示)
[かんたんバックアップ] バックアップと復元の方法を教えてください。(新しいウィンドウで表示)
次の場合に応じた項目を確認してください。
- 事前確認
(必ず確認してください) - バックアップする場合
- 復元する場合
事前確認
バックアップや復元をする前に、次の内容を確認してください。
- FMかんたんバックアップには、バックアップできないデータ形式や項目があります。
また、バックアップの操作の前に必要な確認事項があります。
FMかんたんバックアップでバックアップを実行する前に、次のQ&Aをご覧になり、バックアップする前の確認事項を、必ず確認してください。 [FMかんたんバックアップ] バックアップできる項目を教えてください。(新しいウィンドウで表示)
[FMかんたんバックアップ] バックアップできる項目を教えてください。(新しいウィンドウで表示) - デスクトップにあるユーザーフォルダーを、まるごとバックアップすることはできません。
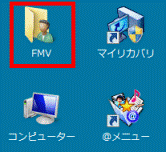
ユーザーフォルダー内のフォルダーやファイルをバックアップしたいときは、バックアップ項目として追加します。
バックアップ項目を追加する方法は、次のQ&Aをご覧ください。 [FMかんたんバックアップ] バックアップ項目を追加する方法を教えてください。(新しいウィンドウで表示)
[FMかんたんバックアップ] バックアップ項目を追加する方法を教えてください。(新しいウィンドウで表示) - FMかんたんバックアップを起動するためには、管理者権限が必要です。
標準ユーザーでログオンしている場合は、管理者のパスワードを用意するか、管理者でログオンしなおしてください。 - バックアップ / 復元のときは、FM かんたんバックアップを起動しているユーザー以外のユーザーをログオフしてください。
他のユーザーがログオンしたままバックアップ / 復元を行った場合、正常に動作しません。 - データのバックアップ / 復元中に、スリープまたは休止状態になると、データが正常に書き込まれない場合があります。
バックアップ / 復元を行うときには、スリープまたは休止状態にしないでください。 - Windows XP Professionalダウングレードモデルをお使いの場合、FMVかんたんバックアップでバックアップしたデータは、バックアップしたときのWindowsで復元してください。
バックアップと復元のWindowsが異なると、データは復元できません。 - Windows XP ProfessionalダウングレードモデルでWindows XPをお使いの場合は、バックアップや復元の手順が異なります。
バックアップや復元方法について詳しくは、次のQ&Aをご覧ください。 [FMかんたんバックアップ] バックアップと復元の方法を教えてください。(2002年冬モデル〜2006年秋冬モデル)(新しいウィンドウで表示)
[FMかんたんバックアップ] バックアップと復元の方法を教えてください。(2002年冬モデル〜2006年秋冬モデル)(新しいウィンドウで表示) - FMかんたんバックアップのその他の注意事項については、「スタート」ボタン→「すべてのプログラム」→「FM かんたんバックアップ」→「はじめにお読みください」の順にクリックして、確認してください。
- 保存しているファイル名や、お気に入りに登録しているホームページ名が、保存場所のフォルダ名も含め、200文字を超えているなど、長いときはバックアップできないことがあります。
ファイル名が長いときは、変更してください。
バックアップする場合
次の手順で、FMかんたんバックアップでバックアップを行います。

お使いの環境によっては、表示される画面が異なります。
- 起動しているすべてのアプリケーションを終了します。

タスクバーの通知領域に表示されているすべてのアイコンも1つ1つ右クリックし、表示されるメニューの「終了」や「閉じる」をクリックして、そのアイコンのアプリケーションを終了します。
表示されるメニューに「終了」や「閉じる」が表示されないアイコンは、終了しなくてもかまいません。 - 「スタート」ボタン→「すべてのプログラム」→「FMかんたんバックアップ」→「FMかんたんバックアップ」の順にクリックします。
- 「ユーザー アカウント制御」が表示されます。
「はい」ボタンをクリックします。
「標準ユーザー」のユーザーカウントでログオンしている場合は、管理者アカウントのパスワードをパスワード欄に入力し、「OK」ボタンをクリックします。
管理者アカウントにパスワードを設定していない場合は、パスワードを入力しないで、そのまま「OK」ボタンをクリックします。 - 「FMかんたんバックアップ」が表示されます。
「パソコンに保存」タブをクリックします。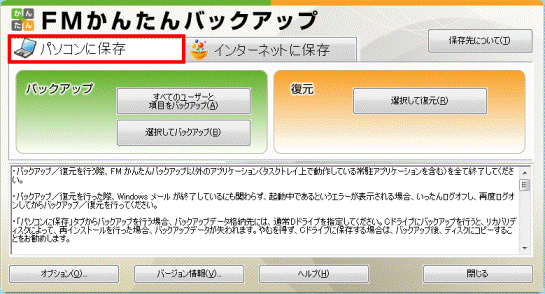
- 「選択してバックアップ」ボタンをクリックします。
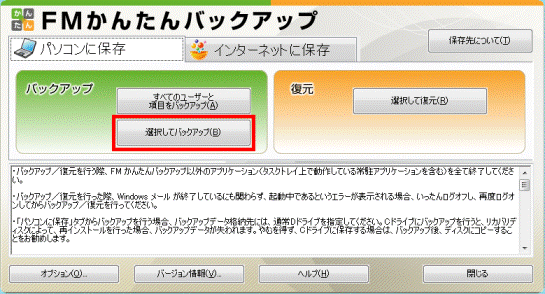
- 「FMかんたんバックアップ −バックアップ」が表示されます。
「バックアップするユーザー」欄に、Windowsのユーザーアカウントが表示されることを確認します。

作成した後、一度もログオンしていないユーザーアカウントは、「バックアップするユーザー」欄に表示されません。 - 「バックアップするユーザー」欄に表示されている、すべてのユーザーアカウントをバックアップするかどうかによって、操作が異なります。
- すべてのユーザーカウントをバックアップする場合
(ユーザーカウントが1つだけの場合を含む)
手順11.へ進みます。 - 任意のユーザーアカウントだけをバックアップする場合
バックアップしないユーザーアカウント名をクリックします。
- すべてのユーザーカウントをバックアップする場合
- 「解除」ボタンをクリックします。

- 「以下のユーザーをバックアップする対象から削除します。」と表示されます。
「OK」ボタンをクリックします。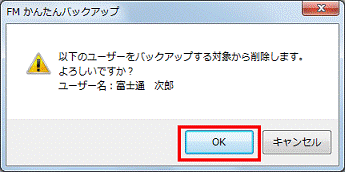
- 「バックアップするユーザー」欄から、バックアップしないユーザーアカウントが消えたことを確認します。


- 他にもバックアップしないユーザーアカウントがある場合は、手順6.〜手順10.を繰り返します。
- 削除したユーザーアカウントを戻したい場合は、「選択」ボタンをクリックします。
表示される「バックアップするユーザの選択」から、戻したいユーザーアカウントをクリックし、「選択」ボタンをクリックします。
- 他にもバックアップしないユーザーアカウントがある場合は、手順6.〜手順10.を繰り返します。
- 「よく使うアプリケーション」タブをクリックします。

- 「項目」の一覧から、バックアップするアプリケーションのチェックボックスをクリックし、チェックを付けます。


デスクトップのユーザーフォルダーは、「デスクトップ」を選択しても、バックアップされません。
ユーザーフォルダーを開いたときに表示される、ご購入後に追加したファイルとフォルダーは、FMかんたんバックアップを使わないでバックアップしてください。 - 「添付アプリケーション」タブをクリックします。

- 「項目」の一覧から、バックアップするアプリケーションのチェックボックスをクリックし、チェックを付けます。

- 「追加した項目」タブをクリックします。

- 「項目」の一覧から、バックアップする項目のチェックボックスをクリックし、チェックを付けます。


「追加した項目」には、ご自身で追加したバックアップの対象ファイル名やフォルダ名が表示されます。
ご購入時の状態では何も表示されません。
バックアップ項目を追加する方法は、次のQ&Aをご覧ください。 [FMかんたんバックアップ] バックアップ項目を追加する方法を教えてください。(新しいウィンドウで表示)
[FMかんたんバックアップ] バックアップ項目を追加する方法を教えてください。(新しいウィンドウで表示) - 「バックアップデータ格納先」の右側の「▼」ボタンをクリックし、表示される一覧から保存したい場所をクリックします。

ローカルディスク(C:)に保存されたデータは、リカバリを実行すると消去されます。
「C:¥FM_BACKUP」は、選択しないことをお勧めします。
また、2010年春モデルのFMV-BIBLO LOOX Mシリーズをお使いの場合は、リムーバブルディスク(E:)に保存されたデータは、リカバリを実行すると消去されます。
「E:¥FM_BACKUP」は、選択しないことをお勧めします。
- 「次へ」ボタンをクリックします。

- 「FM かんたんバックアップ - バックアップ内容の確認」が表示されます。
「バックアップする項目」の内容を確認します。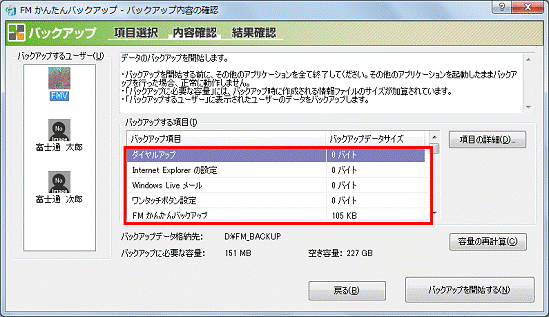
- 「バックアップを開始する」ボタンをクリックします。
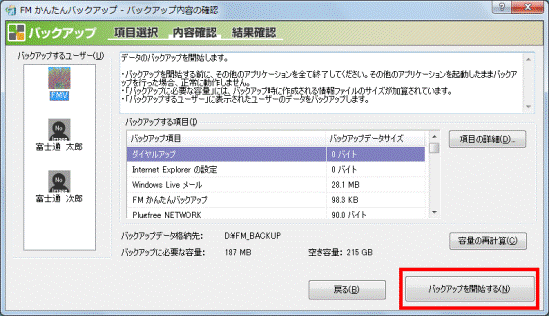

- 「「Windows Live メール」の項目でWindows Live メールのアドレス帳は、バックアップされません。」と表示された場合
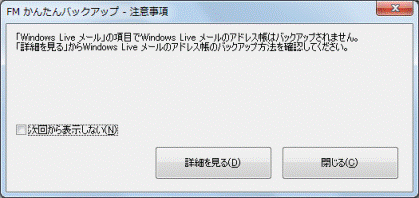
「詳細を見る」ボタンをクリックすると、「Windows Live メール」のバックアップの手順が確認できます。
「閉じる」ボタンをクリックすると、画面が閉じバックアップが開始されます。 - 「既にバックアップしたデータが存在します。」と表示された場合
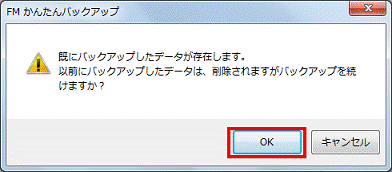
「バックアップデータ格納先」に、バックアップデータが存在します。
「OK」ボタンをクリックすると、保存されているバックアップデータに、新しいバックアップデータを上書きして保存します。
上書きした場合は、元に戻すことはできません。
「既にバックアップしたデータが存在します。」と表示されたときの操作方法は、次のQ&Aをご覧ください。 [FMかんたんバックアップ] バックアップを行うときに、ファイルの上書きをするメッセージが表示されます。(2009年春モデル〜2010年春モデル)(新しいウィンドウで表示)
[FMかんたんバックアップ] バックアップを行うときに、ファイルの上書きをするメッセージが表示されます。(2009年春モデル〜2010年春モデル)(新しいウィンドウで表示)
- 「「Windows Live メール」の項目でWindows Live メールのアドレス帳は、バックアップされません。」と表示された場合
- バックアップが始まります。
終わるまで、そのまましばらく待ちます。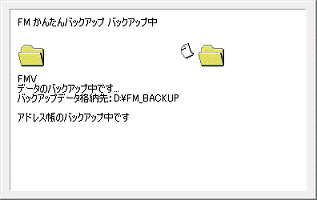

バックアップするデータの数や容量によって、完了するまでの時間が異なります。 - バックアップが終わると、「FM かんたんバックアップ - バックアップ結果」が表示されます。
バックアップが正常に終わっているかどうかは、表示されているそれぞれの「項目」と「結果」を確認します。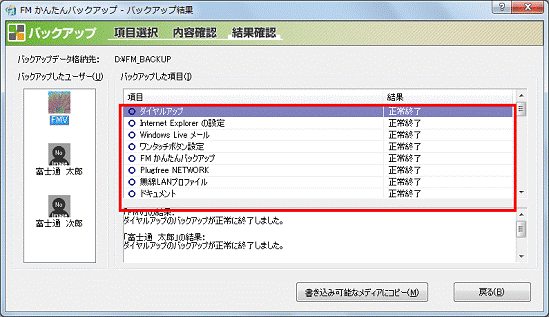

- 「○」が表示されている項目は、バックアップが正常に終了しています。
「×」が表示されている項目は、バックアップが正常に終了していません。 - バックアップした項目の詳細や、バックアップが正常に終了しなかった項目の原因は、画面下部に表示されます。
- 「○」が表示されている項目は、バックアップが正常に終了しています。
- 「×」ボタンをクリックして、「FM かんたんバックアップ - バックアップ結果」を閉じます。
- 「FM かんたんバックアップを終了します。」と表示されます。
「OK」ボタンをクリックし、FM かんたんバックアップを閉じます。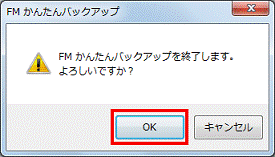
復元する場合
FMかんたんバックアップでバックアップしたデータは、復元できます。
手順は次のとおりです。

バックアップしたデータを復元すると、復元先のデータはその内容で上書きされます。

お使いの環境によっては、表示される画面が異なります。
- 起動しているすべてのアプリケーションを終了します。

タスクバーの通知領域に表示されているすべてのアイコンも1つ1つ右クリックし、表示されるメニューの「終了」や「閉じる」をクリックして、そのアイコンのアプリケーションを終了します。
表示されるメニューに「終了」や「閉じる」が表示されないアイコンは、終了しなくてもかまいません。 - 「スタート」ボタン→「すべてのプログラム」→「FMかんたんバックアップ」→「FMかんたんバックアップ」の順にクリックします。
- 「ユーザー アカウント制御」が表示されます。
「はい」ボタンをクリックします。
「標準ユーザー」のユーザーカウントでログオンしている場合は、管理者アカウントのパスワードをパスワード欄に入力し、「OK」ボタンをクリックします。
管理者アカウントにパスワードを設定していない場合は、パスワードを入力しないで、そのまま「OK」ボタンをクリックします。 - 「FMかんたんバックアップ」が表示されます。
「パソコンに保存」タブをクリックします。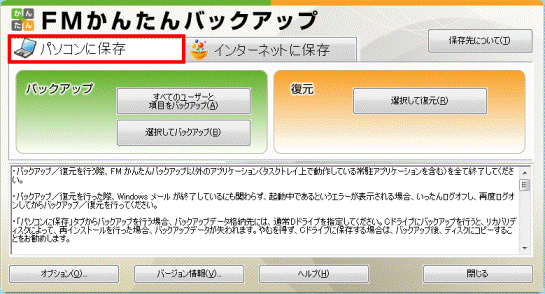
- 「選択して復元」ボタンをクリックします。
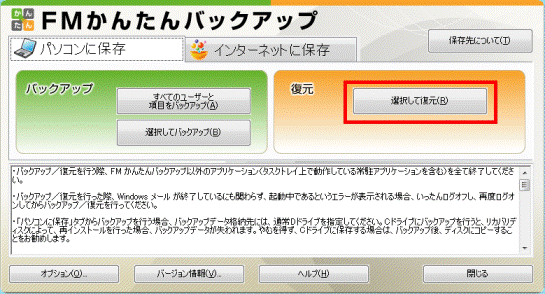
- 「FM かんたんバックアップ - 復元」が表示されます。
「復元データ格納先」の右側の「▼」ボタンをクリックし、表示される一覧から、復元するバックアップデータが格納されている場所をクリックします。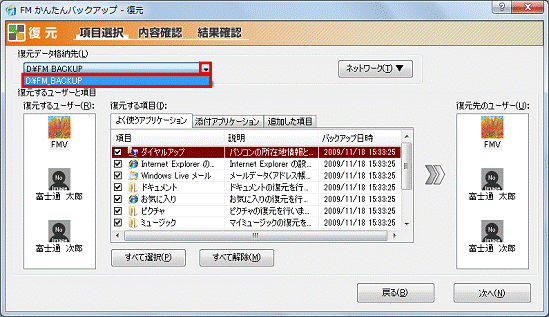

「かんたんバックアップレスキュー」でバックアップしたデータを復元する場合は、表示される一覧から「D:¥PE_BACKUP」をクリックします。 - 「復元するユーザー」欄から、復元するユーザーアカウントをクリックします。
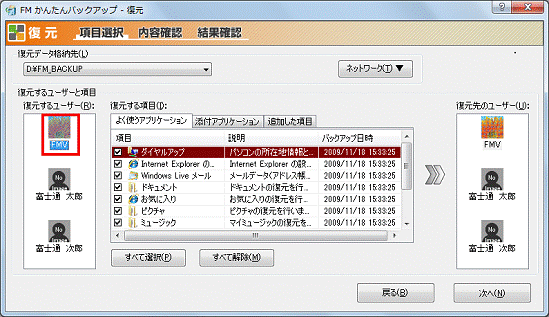

復元は、ユーザーアカウントごとに行います。 - 「よく使うアプリケーション」タブをクリックします。
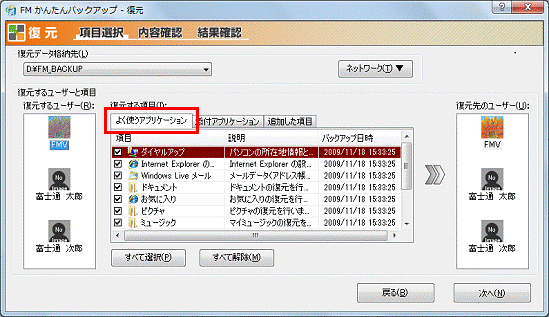
- 「項目」の一覧から、復元するアプリケーションのチェックボックスをクリックし、チェックを付けます。
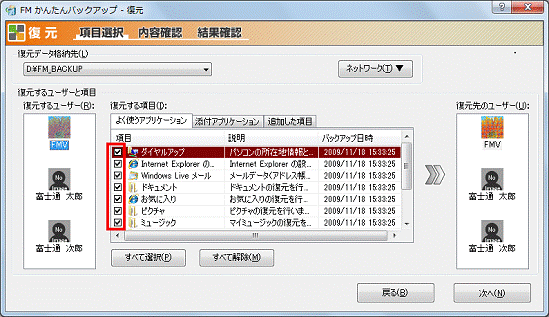
- 「添付アプリケーション」タブをクリックします。

- 「項目」の一覧から、復元する添付アプリケーションのチェックボックスをクリックし、チェックを付けます。

- 「追加した項目」タブをクリックします。

「追加した項目」が表示されていない場合は、手順14.に進みます。
- 「項目」の一覧から、復元するフォルダやファイルのチェックボックスをクリックし、チェックを付けます。
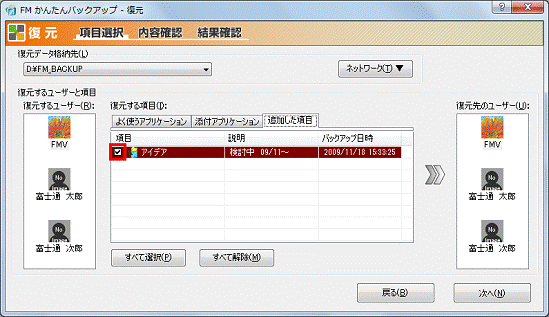
- 「復元先ユーザー」欄で、復元先のユーザーアカウントをクリックします。
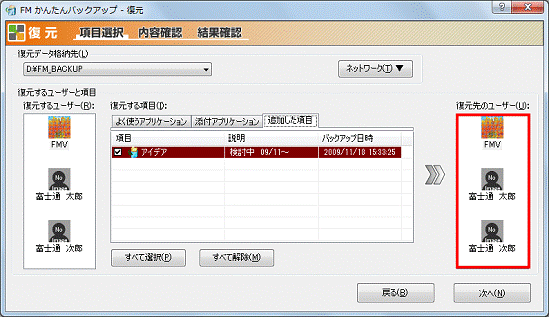

作成した後、一度もログオンしていないユーザーアカウントは表示されません。 - 「次へ」ボタンをクリックします。
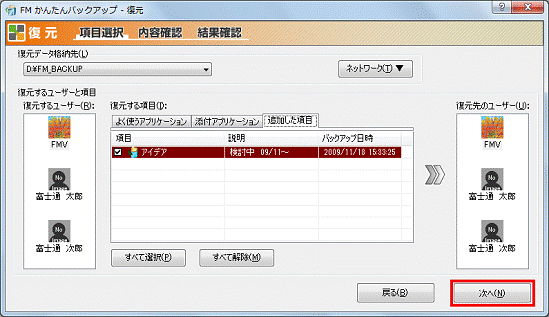

「復元するユーザーと復元先のユーザーが異なります。」と表示された場合は、復元するユーザーアカウントの復元先が、正しいかどうかを確認します。
そのまま復元する場合は、「OK」ボタンをクリックします。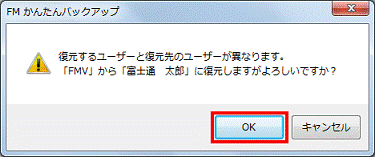
- 「FM かんたんバックアップ - 復元内容の確認」が表示されます。
「復元する項目」の内容を確認し、「復元を開始する」ボタンをクリックします。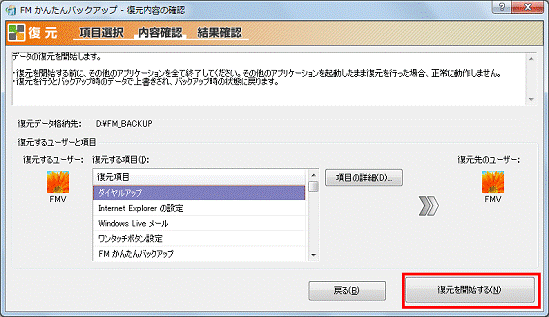
- 「復元を行うとバックアップ時のデータで上書きされ、バックアップ時の状態に戻ります。」と表示されます。
「OK」ボタンをクリックします。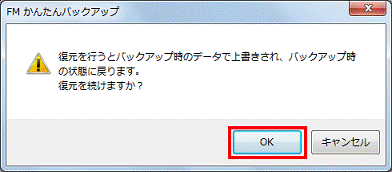
- 復元が始まります。
終わるまでで待ちます。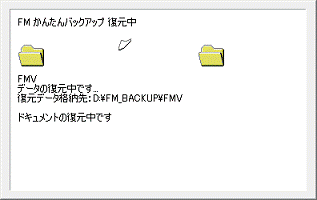
- 復元が終わると、「FM かんたんバックアップ - 復元結果」が表示されます。
「復元した項目」の内容を確認します。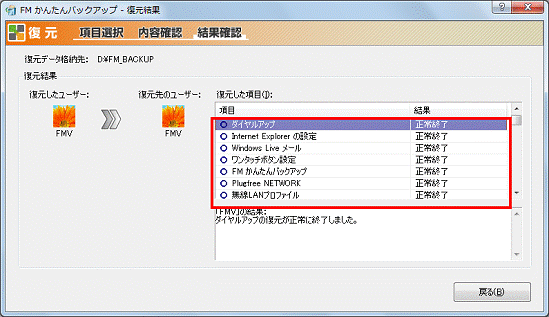
- 「戻る」ボタンをクリックします。
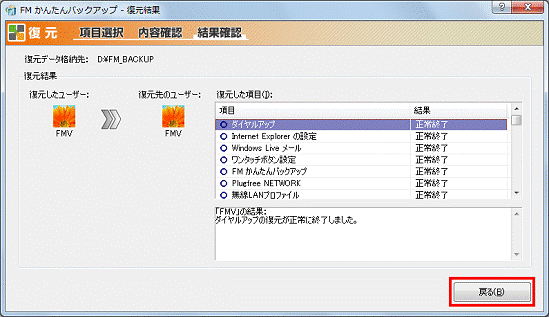
- 表示される画面によって、操作が異なります。
- 「データの復元が完了しました」と表示された場合
「OK」ボタンをクリックして、パソコンを再起動します。
- 復元するユーザーが残っている場合は、再起動後、FMかんたんバックアップを実行して、残っているユーザーの数だけ、手順1.〜手順20.を繰り返します。
- 復元するユーザーが残っていない場合は、再起動後の操作は不要です。
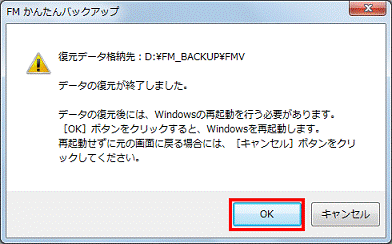
- 復元するユーザーが残っている場合は、再起動後、FMかんたんバックアップを実行して、残っているユーザーの数だけ、手順1.〜手順20.を繰り返します。
- 「FM かんたんバックアップ - 復元」が表示された場合
右上の「×」ボタンをクリックし、次の手順に進みます。
復元するユーザーが残っている場合は、残っているユーザーの数だけ、手順6.〜手順20.を繰り返します。
- 「データの復元が完了しました」と表示された場合
- 「FM かんたんバックアップを終了します。」と表示されます。
「OK」ボタンをクリックして、「FM かんたんバックアップ」を終了します。